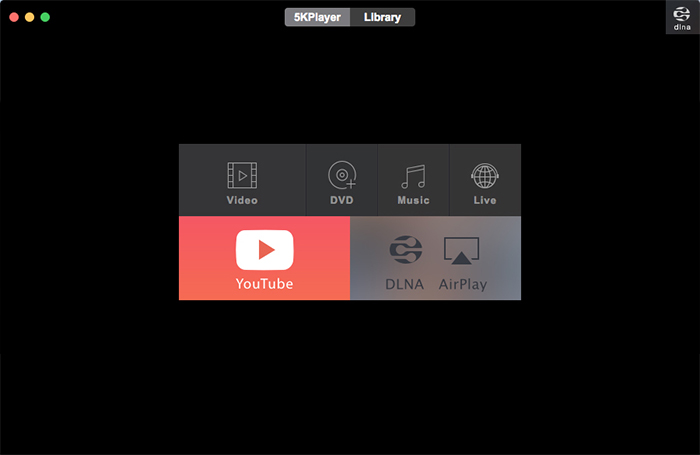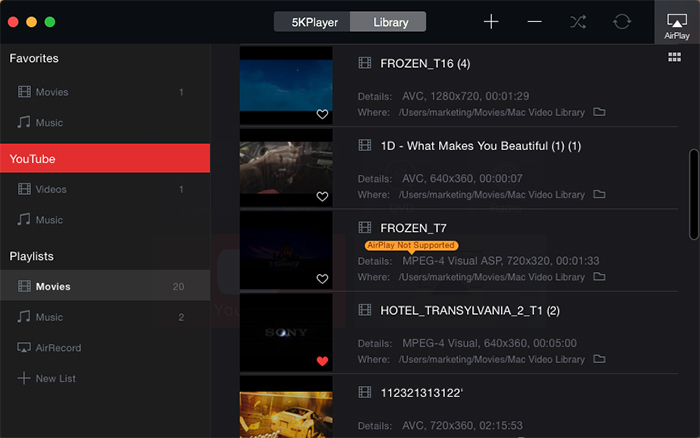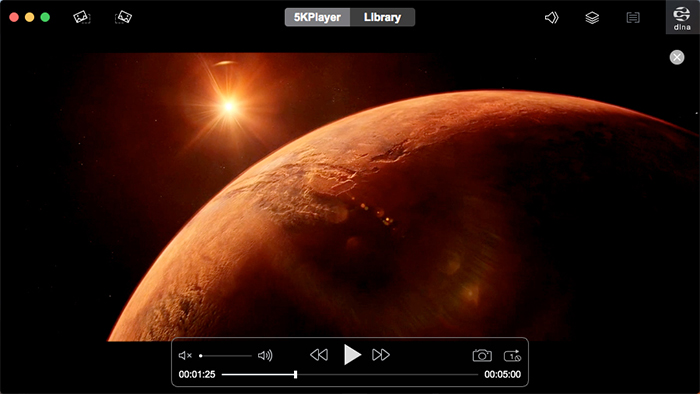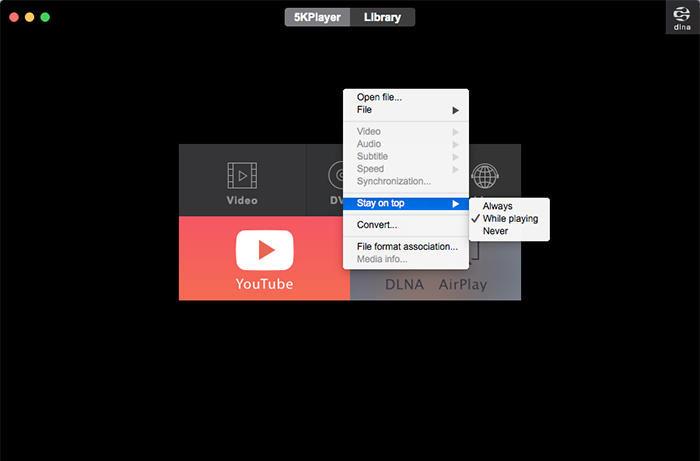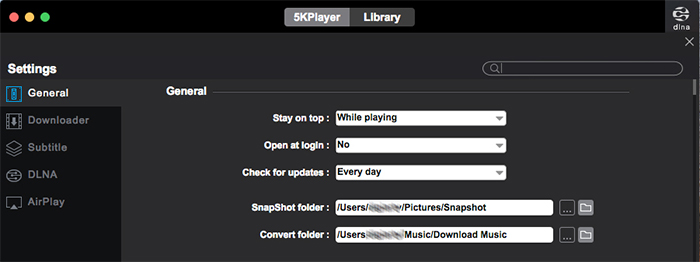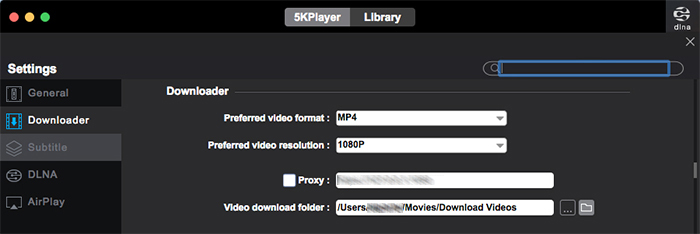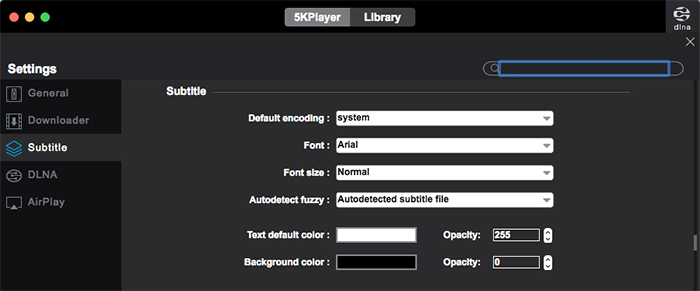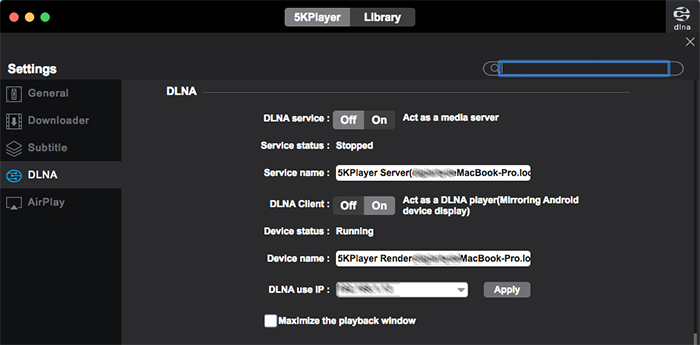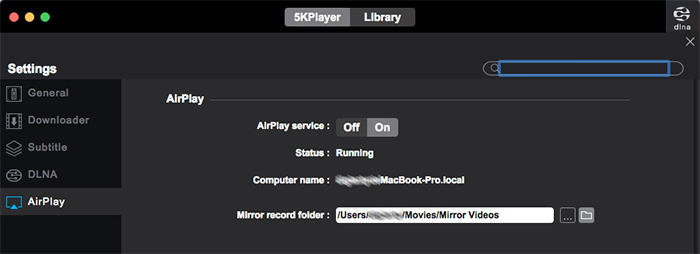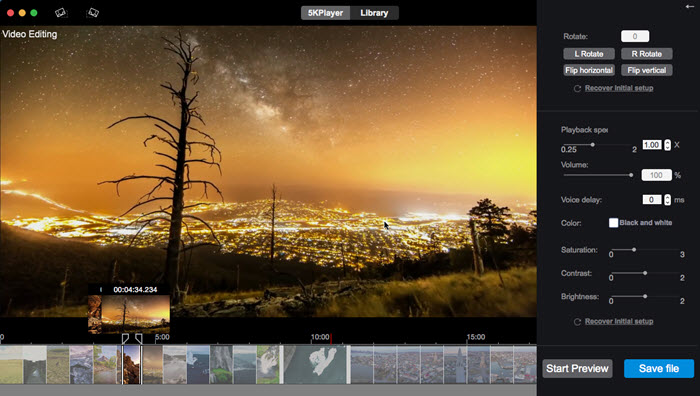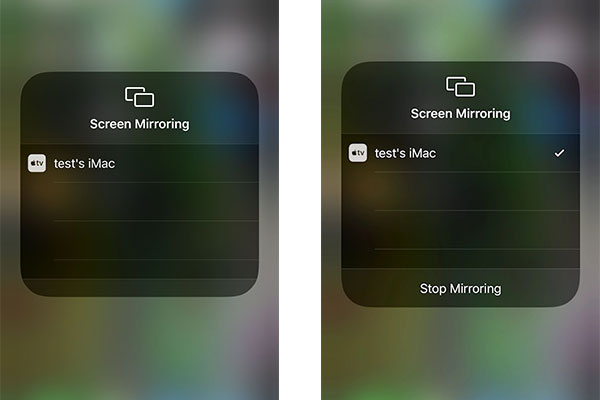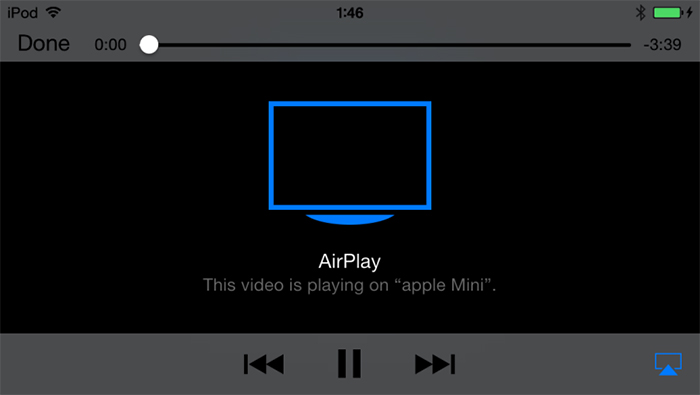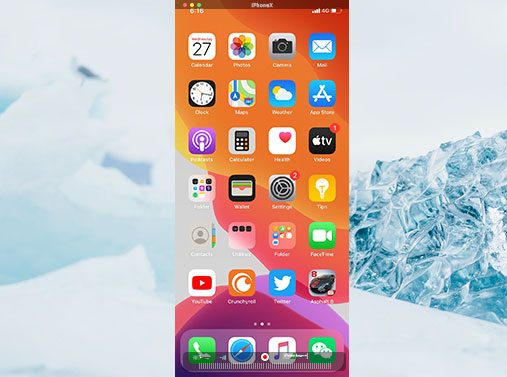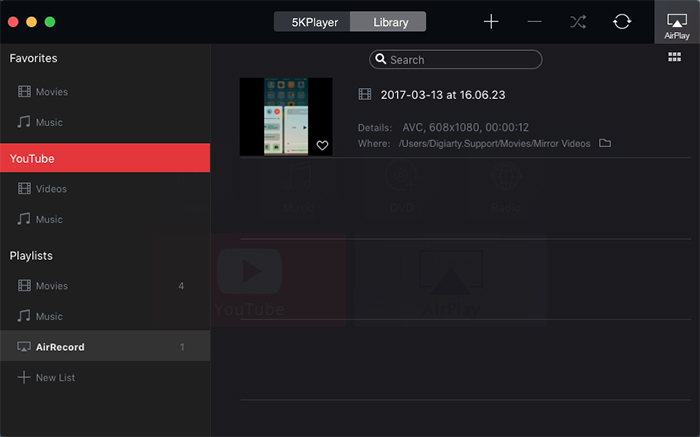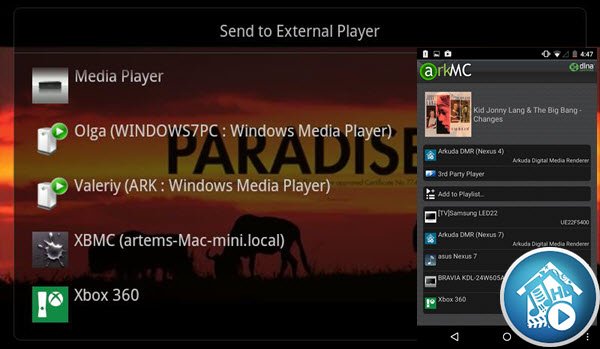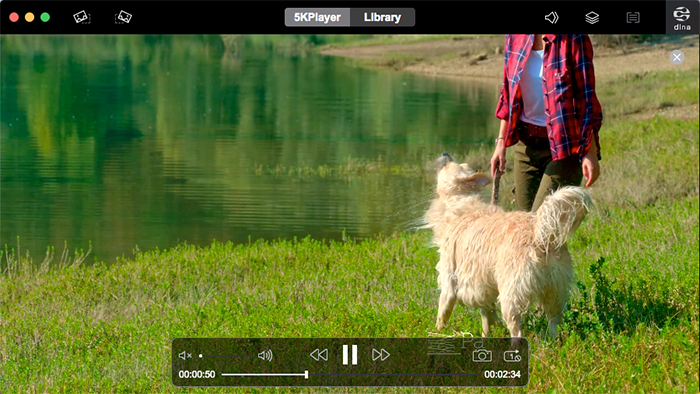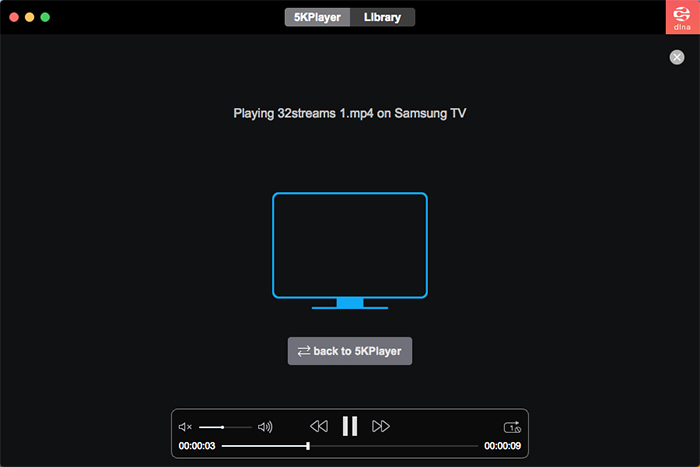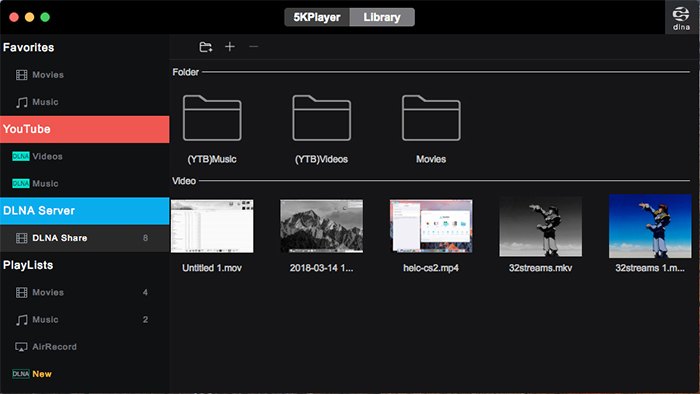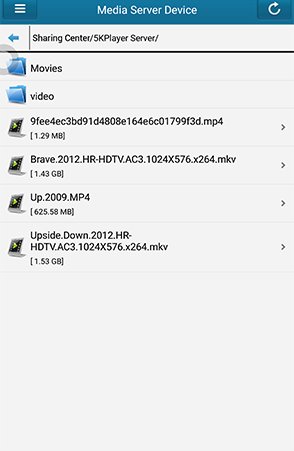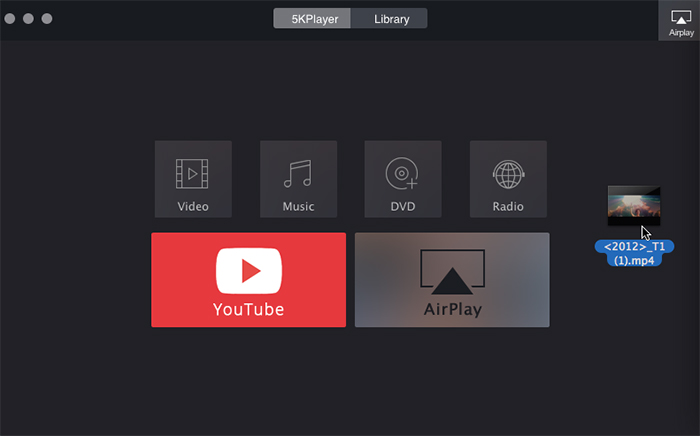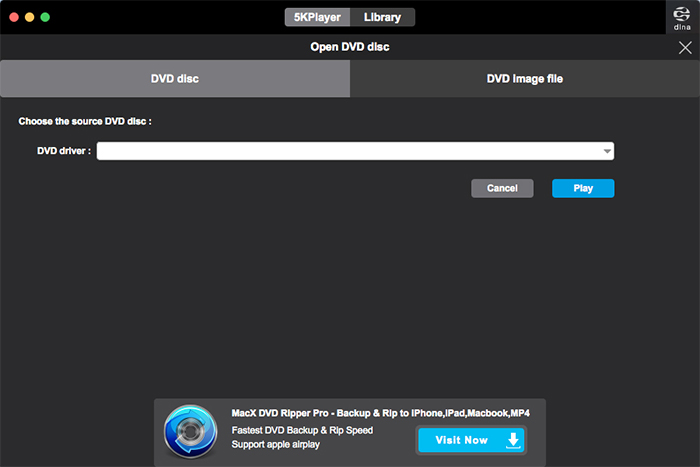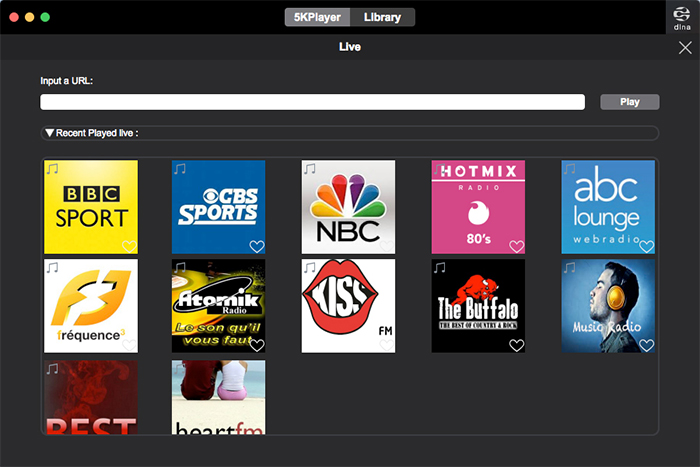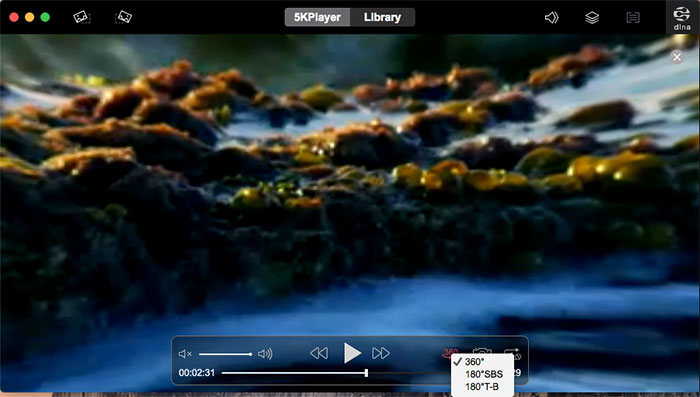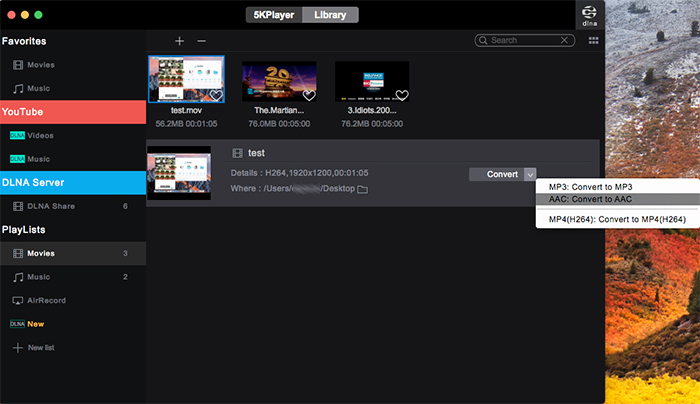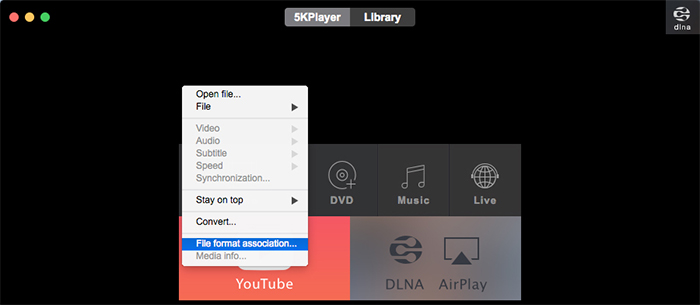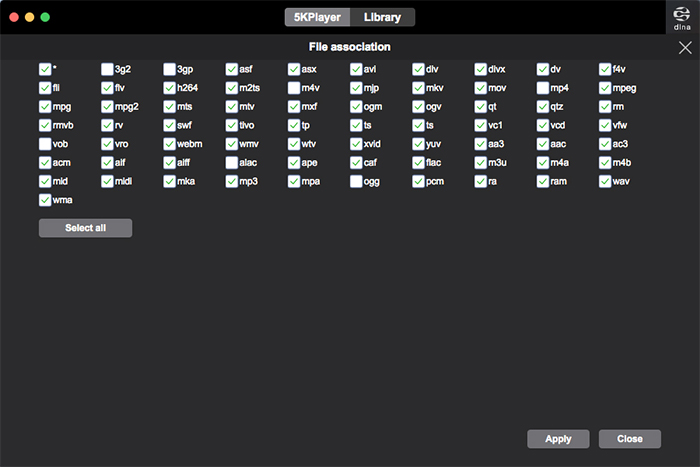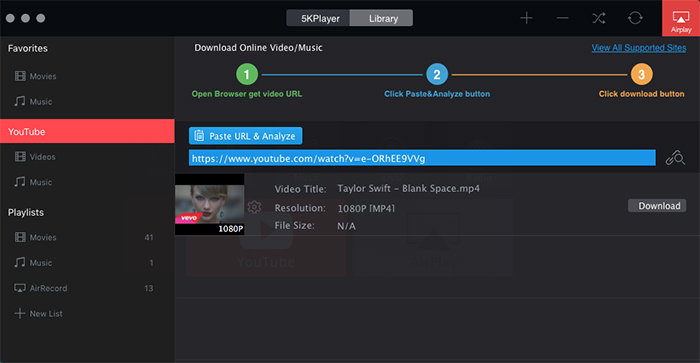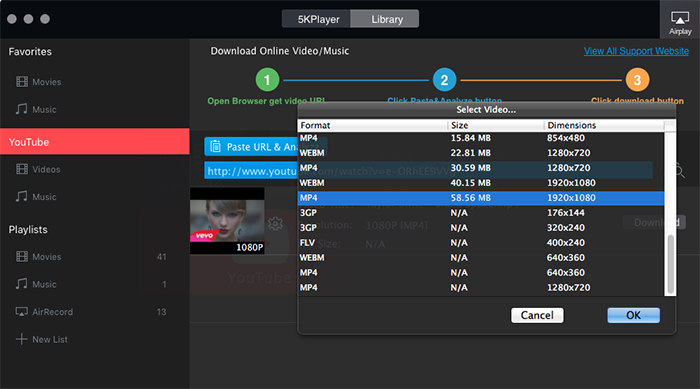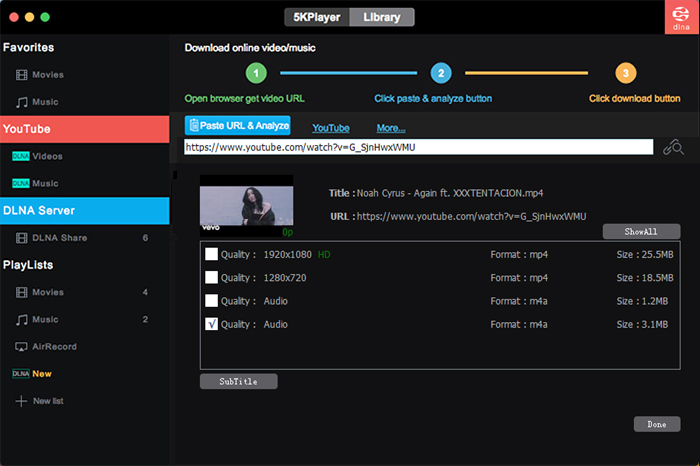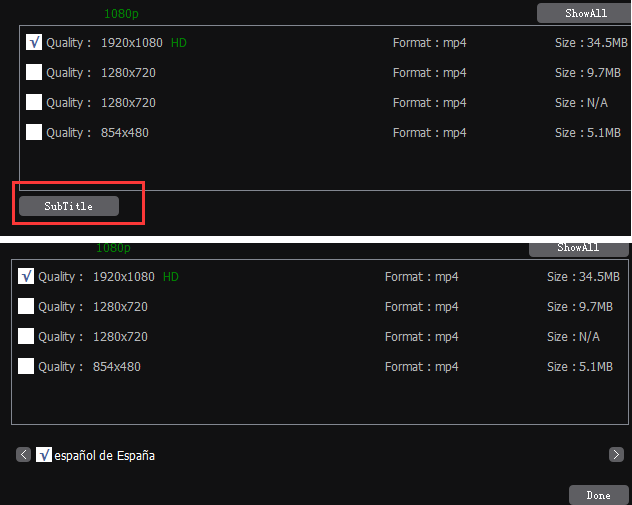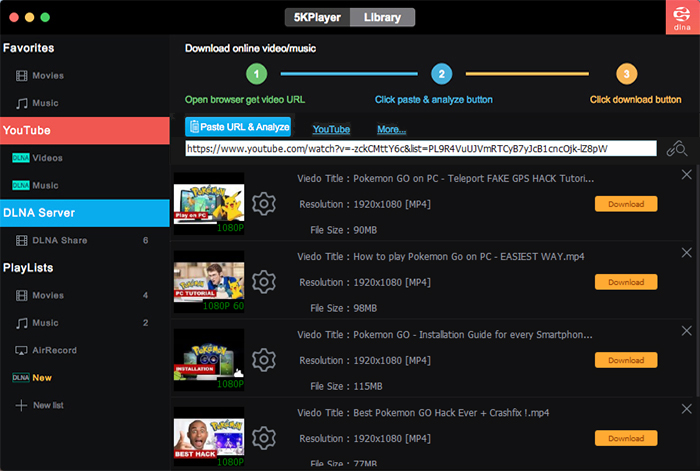Overview - Main Interface
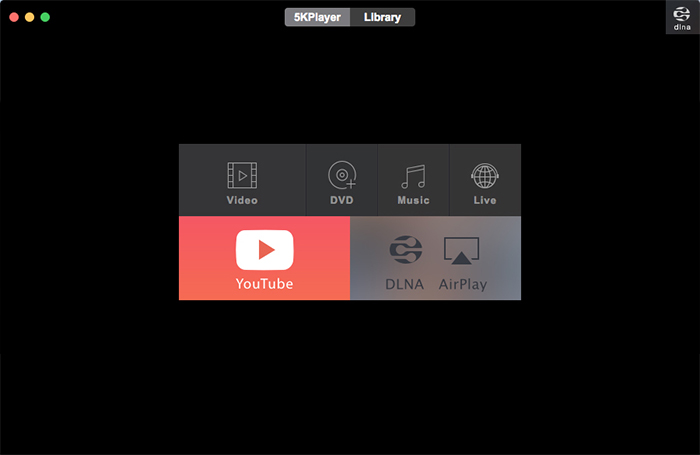
1. Video: Support MP4, MOV, M4V, 3GP, ASF, DAT, DviX, F4V, FLV, H.264, H.265, M2T, M2TS, MKV, MPEG, MTS, OGV, RM, RMVB, TP, TS, VC1, VOB, WEBM, WMV, Xvid, YUV, etc.
2. Music: Support MP3, AAC, OGM, AC3, APE, FLAC, M4A, M4B, MID, MIDI, MKA, MPA, OGG, PCM, RA, RAM, WAV, WMA, AMR, etc.
3. DVD: Support 6-ragion DVDs, Disney DVD, Encrypted DVD, home-made DVD, ISO files, etc.
4. Live: Play radio, video/music by URL.
5. YouTube: Support 300+ free online video sites. It enables you to download videos from YouTube, Facebook, Vimeo, etc.
6. DLNA + AirPlay: DLNA stream video music between phone/TV and computer. AirPlay mirror & record iPhone iPad screen.
Overview - Media Library
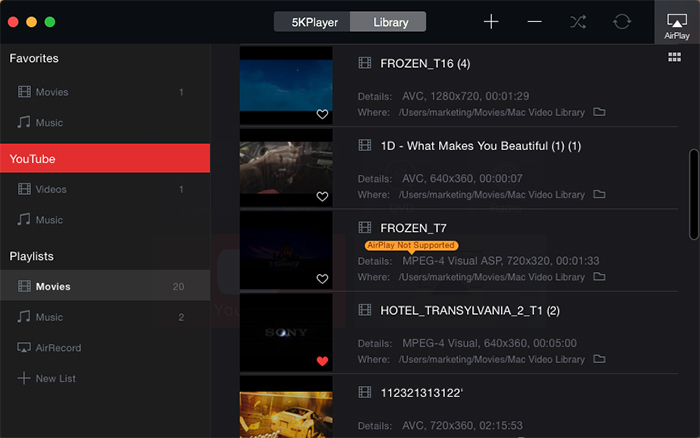
1. Favorites: If you like the movie or music, you can click "heart" icon to add it to your Favorites list.
PS, You can't delete the movie and music once you add them to Favorites, if you want to delete them, please uncheck "heart" icon first.
2. YouTube: Videos and music downloaded from YouTube will appear in YouTube list.
3. DLNA Server: Files added to this list can be accessed from other DLNA-certified devices.
4. Playlist: Playlist includes Movies and Music added/played from your local drive.
5. AirRecord: AirPlay recorded videos by mirroring recording.
6. New list: You can also add any new play list you want by clicking "+ New list" button, and entering the name of the list.
7. Add & Delete: Add and delete button will help you organize media files.
8. Convert: Convert video to MP3, AAC or MP4.
Overview- Play Feature
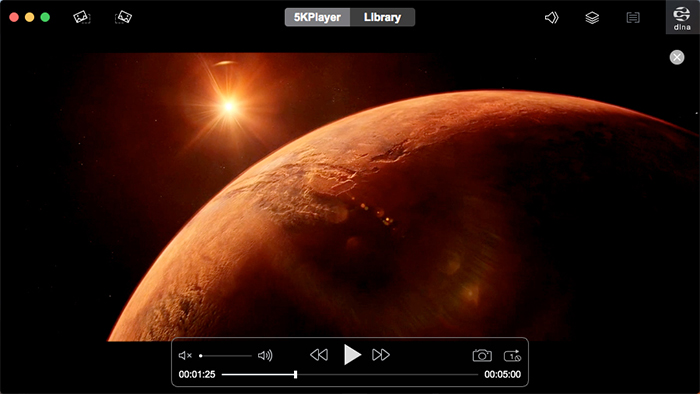
1. Playback Area: This is where the video is displayed.
2. Play/Pause Button: This button will play or pause the video that is playing.
3. Previous & Next Resource Buttons: These buttons will let you play the previous or next resource.
4. Volume Slider: Drag the slider bar to adjust the volume or click the horn on the left or right to minimize or maximize the volume.
5. Rotate Left (Right) 90°: Click the "Rotate left" or "Rotate right" buttons to rotate the video in 90° increments.
6. Chapter: Click Chapter button to see the Chapter you are playing or select the chapter you want to play.
7. Subtitle: Click subtitle track button to select subtitle track or disable subtitle.
8. Audio: Click Audio Track button to select the audio track or just disable audio.
9. AirPlay: Select a device for AirPlay.
10. Close: Click the close button on the top left corner of the playing window to stop playing and the program will go back to the initial interface.
11. Playback option: Repeat by one/all, track once, shuffle playback.
12. Screenshots: Click to take snapshots of your favorite scenes.
Overview - Control Panel
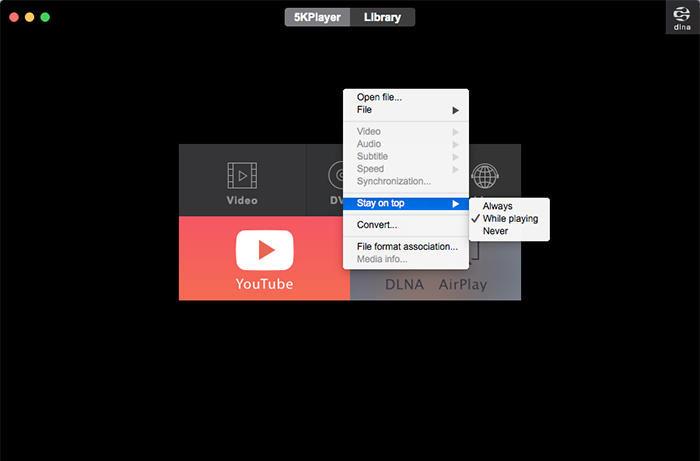
1. Open File: Check to select recourse and the program will play it immediately.
2. File: Click to open video, music, DVD or VIDEO-TS, or clear menu.
3. Video: Click to select video track, title; enable or disable Deinterlace and Transform; and set Video Tuner.
4. Audio: Select audio track; enable or disable mute; increase or decrease volume; and set equalizer style.
6. Subtitle: Select subtitle track or load external subtitle file.
7. Speed: Options to change the playback speed (2x/1.5x/1.2x/1x/0.8x/0.7x/0.5x).
8. Synchronization: Set time to make audio (subtitle) sync with video.
9. Stay on Top: Choose always or never stay on top or stay on top while playing.
10. Convert: If you need to convert your DVD and MKV, M2TS, AVCHD, AVI videos to a format for AirPlay, click Converter and it will bring you to our all-in-one DVD video converter software.
11. File Format Association: Select the file format you want to associate (the icon) with 5KPlayer.
12. Media Info: Get the video's information, such as Source, Track info, Format.
Overview - 5KPlayer Shortcuts List
Command+U Check for Update
Command+, Preferences
Command+O Open file
Command+D Open DVD
Command+Shift+D Open VIDEO_TS
Command+F Enter Full Screen
Command+M Minimize
Command+T Always on Top
Shift+Command+T On Top While Playing
Command+B Never on Top/p>
Space Play
Command+. Stop
Command+Arrow Left Previous
Command+Arrow Right Next
Arrow Right Step Forward (5 seconds)
Arrow Left Step Backward (5 seconds)
Arrow Up Volume up
Arrow Down Volume down
Control+Command+Arrow Down Mute
Command+W Close Playback
Overview- Preferences
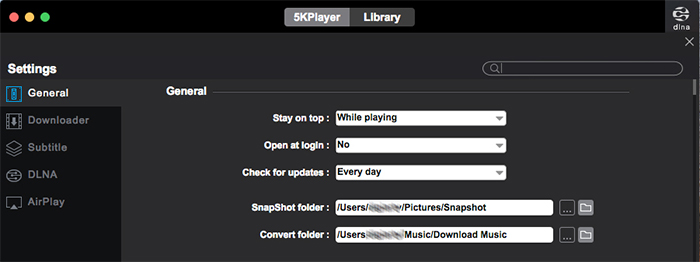
General:
1. Stay on top: Always or While Playing or Never.
3. Open at login: Decide whether to open 5KPlayer when start your computer.
4. Check for updates: How long to check for updates.
5. SnapShot folder: Destination to save snapshot photos.
6. Convert folder: Destination to save video to music converted files.
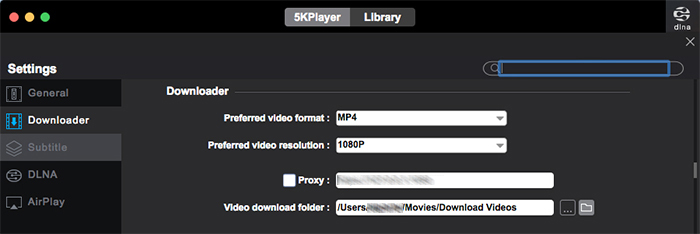
Downloader:
1. Preferred video format: Choose the preferential video format as default to download.
2. Preferred video resolution: Select a preferential video resolution as default to download.
3. Proxy: Use a proxy IP to download video music.
4. Video download folder: The destination folder to save downloaded files.
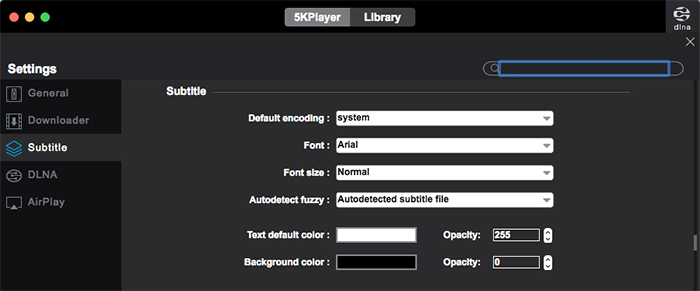
Subtitle:
1. Default encoding: Different language requires a different encoding type.
2. Font: Default subtitle font type.
3. Font size: Change subtitle font size as normal, small or large, etc.
4. Autodetect fuzzy: Choose how to detect local subtitle.
5. Text default color & Opacity.
6. Background color & Opacity.
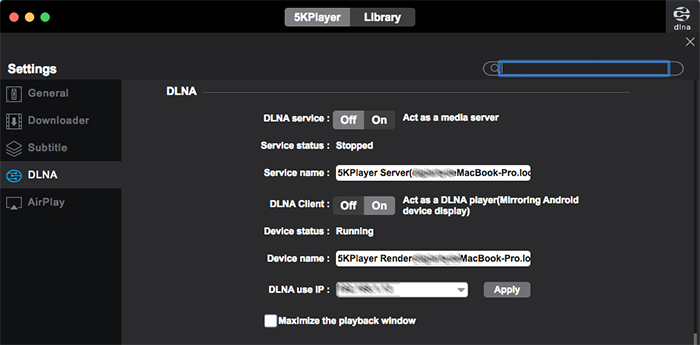
DLNA:
1. DLNA service: Turn on or turn off the DLNA service for other device accessing the DLNA Share List of 5KPlayer.
2. Service status: Running or stopped.
3. Service name: You can change your service name here.
4. DLNA client: Turn on or off the DLNA device, for streaming or receiving video music on Mac.
5. Device status: Running or stopped.
6. Device name: You can rename your device name here.
7. Device use IP: Your device internet IP. Only you can see it.
8. Maximize playback window: Maximize the window of playing streamed video/music from other device.
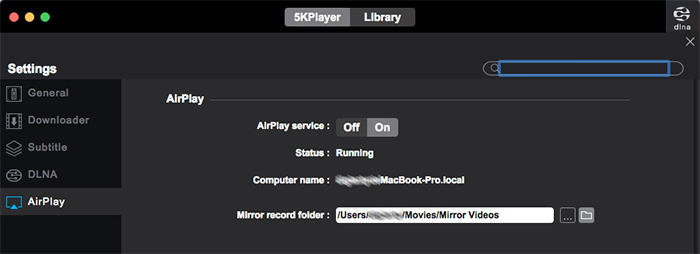
AirPlay:
1. AriPlay service: Turn on or off AirPlay service.
2. Status: Running or stopped.
3. Computer name: Your computer name.
4. Mirror record folder: Find the path to store mirror recorded video.
How to cut a video?
5KPlayer is a media player with video cutter to allow you to cut videos into small clips, rotate a video, control the video playback speed, adjust audio volume and balance video color.
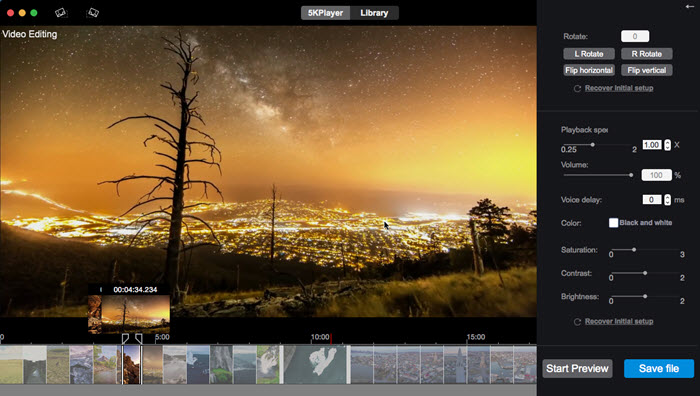
How to cut a video:
Step 1. Play a video with 5KPlayer, and click on the "scissors"  icon on the playback bar of 5KPlayer to access the video processing window.
icon on the playback bar of 5KPlayer to access the video processing window.
Step 2. Choose your favorite part by dragging the progress bar under the main picture window, and then click on the "Start Preview" button to play the cut part to see if it is exactly what you choose or not.
Step 3. After check, you can click on the "Save file" to save your cut video. After finishing, the "EditVideos" folder will pop up to show the cut video.
Tips: 5KPlayer also offers some advanced settings to your cut video.
1. Rotate video: You can choose Left, Right, Flip horizontal, Flip vertical or just input the flip degree to rotate your video.
2. Playback speed control: Drag the progress bar to choose a proper speed for the cut video.
3. Volume adjustment: Drag the progress bar to adjust the audio volume, and synchronize or out-sync video and audio as you please.
4. Color balance: Drag the progress bar to adjust Saturation, Contrast and Brightness.
How to airplay videos from iPhone/iPod/iPad to computers
Make sure your computer and iPhone/iPad/iPod are in the same WIFI before you can AirPlay.
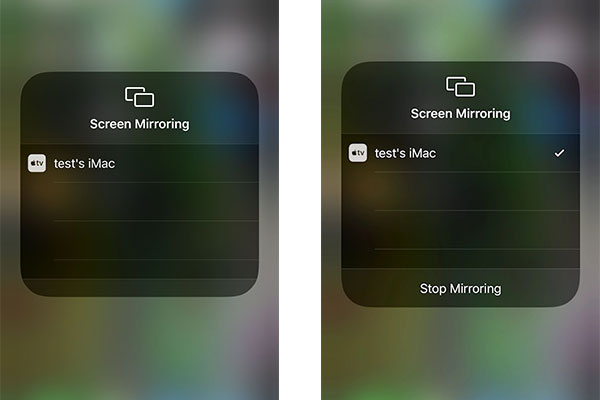
Step One: First, you need to run 5KPlayer on your Mac. After you've added your AirPlay-enabled devices like iPhone, iPad and Mac to the same network, they can automatically detect all its receivers.
Step Two: You just need to swipe down/up from the bottom of your screen to access control center and tap Screen Mirroring (previously AirPlay Mirroring). A list of AirPlay enabled devices will appear. Choose the name of your Mac to connect.
Step Three: Once you tap the name, you are connected to the computer and could immediately begin streaming video music from AirPlay-enabled devices and apps to 5KPlayer and watch your media files on bigger screen.
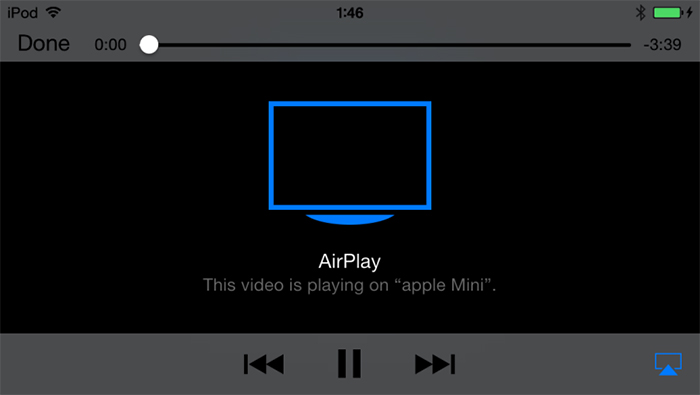
How to AirPlay mirror record iPhone iPad screen on computer
Mirroring & recording iPhone iPad screen on computer is aided by AirPlay.
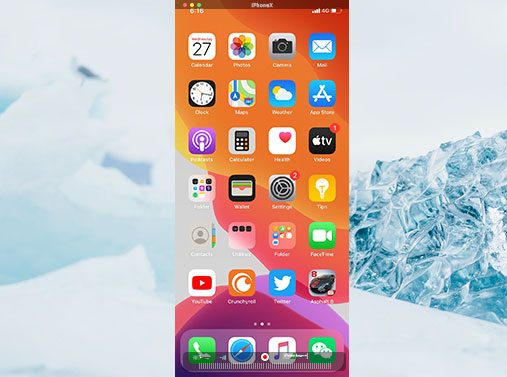
How to Mirror: Launch 5KPlayer on your computer. Swipe down/up from the button of your iPhone iPad to open the Control Center. Then click "Screen Mirroring"/"AirPlay Mirroring" to connect iPhone iPad with 5KPlayer.
Tips: Mirroring is set up as default when active AirPlay after iOS 10.
How to Record: If you need to record iPhone iPad screen, just hit the red circle on the computer to start recording. When you complete recording, click the icon again. The recorded video will show in "AirRecord" playlist on Library.
How to Stop Mirroring: Once you finish mirroring, go straight to Control Center of iPhone iPad, and choose "Stop Screen Mirroring" to stop screen mirroring on computer.
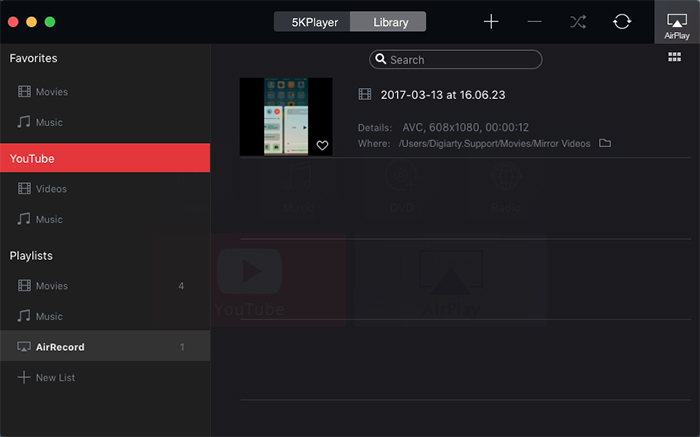
How to DLNA stream video music from Android to Mac
5KPlayer is a DLNA renderer on computer to receive streamed video music from Android phone. Therefore, you can stream video music from Android to Mac with 5KPlayer.
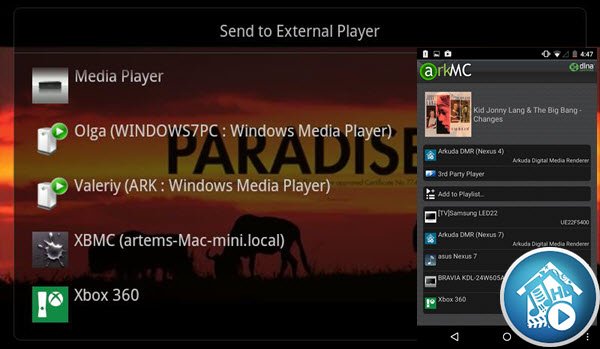
Step 1: Connect your Android phone and Mac under the same network. Launch 5KPlayer on Mac.
Tips: Make sure 5KPlayer DLNA server is on in settings.
Step 2: Open the DLNA supported App on Android like MediaMonkey, BubUPnP, etc., select the video or music you want to stream, and send to External Player/DLNA/Stream (The words are different from Apps), choose 5KPlayer. Then you can watch video music from Android on your Mac.
You can either stop streaming on the Android App or 5KPlayer.
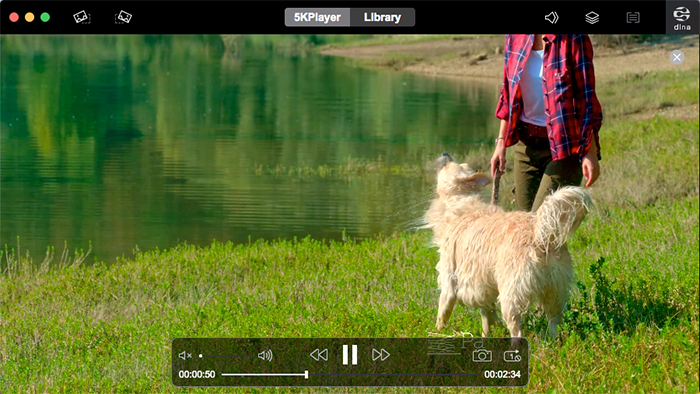
How to DLNA stream video music from Mac to PC/Smart TV/PS4/Xbox, etc.
As a DLNA controller, 5KPlayer allows you to stream & control streamed video music playback to TV.
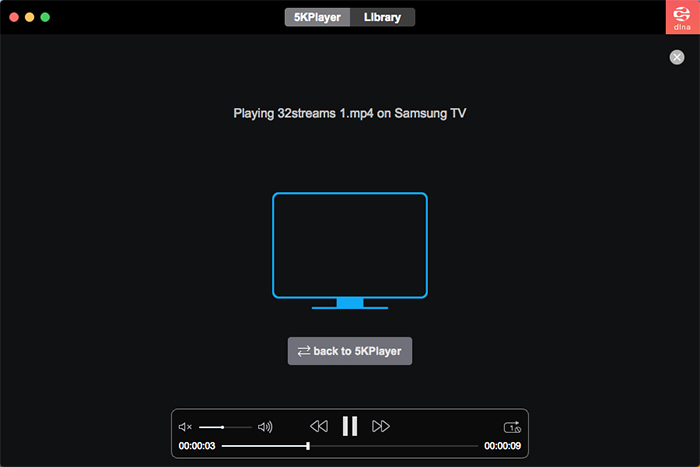
Step 1: Open 5KPlayer on your Mac, connect Mac and TV under the same network.
Tips: Make sure 5KPlayer DLNA server status is on.
Step 2: Click DLNA icon on the top right corner, select the TV that you want to stream to, then play video or music with 5KPlayer.
Tips: You can either pause, fast-forward, play the next one on 5KPlayer to control the playback on TV.
How to access & play 5KPlayer Share list file from Android/TV
5KPlayer turns your Mac into a DLNA server, letting you access & play Mac's local video music file from Android/TV.
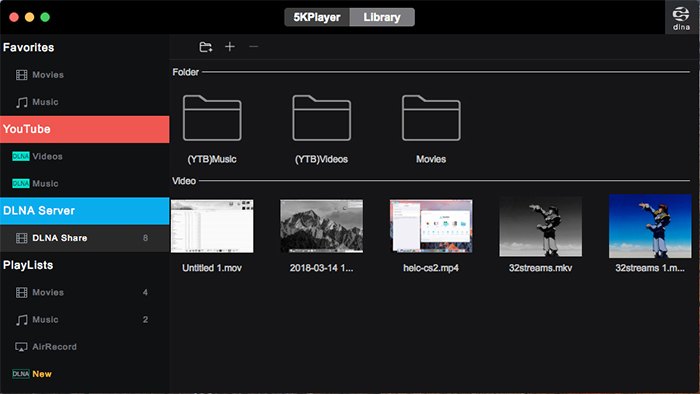
Step 1: Launch 5KPlayer on your computer. Connect your Android/TV and Mac under the same network.
Tips: Make sure your 5KPlayer DLNA server status is on, you can turn it on in DLNA settings.
Step 2: Go to 5KPlayer Library, click DLNA Share, add video or music into this Share List.
Please note: some video or music format does not support for streaming. You are suggested to add video in MP4/AVI/MKV format, and music in MP3/AAC/WMA format.
Step 3: Go into the Share Center on your Android/TV App, find 5KPlayer Sever, and you can see the video & music you added to 5KPlayer Share List. Choose it to play on your Android phone or TV.
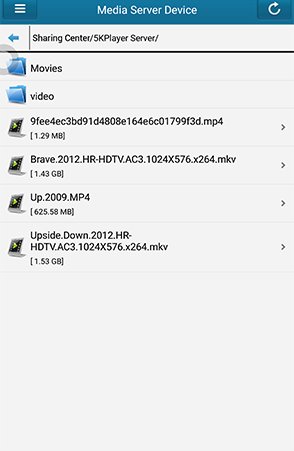
How to add video/music for playback?
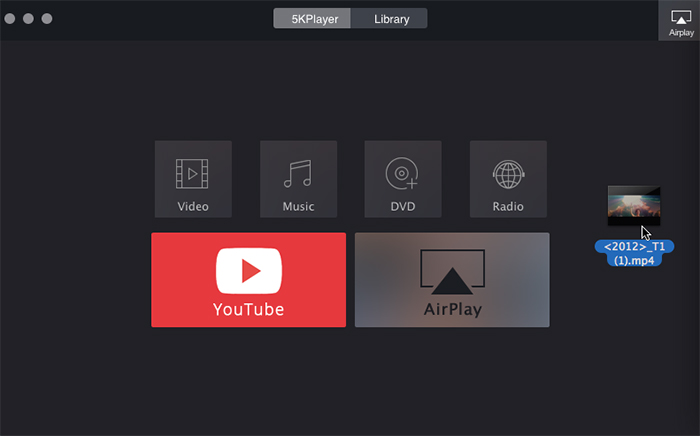
There are several ways to add videos/music for playback:
1. Add Video/Music from the program. Click the Video or Music icon on the main interface of 5KPlayer, choose the video or music you want to play and press Open. You can also double click the video or music to enable playing.
2. Add Video/Music from system menu bar. Go File -> Open Media File in the system bar
3. Add Video/music via "Drag and Drop" Drag and Drop the video/music to the main interface or program icon
4. Right click on the media file and choose 5KPlayer to open. Once a video file is opened, 5KPlayer will be made as the default player for your computer. You can double click your media file it supports to open with 5KPlayer.
5 Right click on the main interface. Right click on the main interface of 5KPlayer and choose Open Media File. Locate the media file and click Open to play.
How to play DVD via 5KPlayer?
There are two ways to play a DVD disc via 5KPlayer.
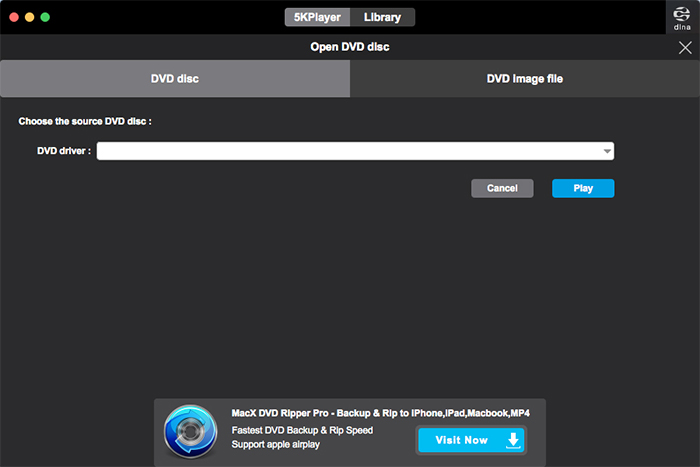
1. Play DVD Disc: Click the DVD icon in the main interface of 5KPlayer to load a DVD in DVD drive for playback and click Open to play. PS, if you want to playback DVD disc on your iPhone, iPad and other devices, please try MacX DVD Ripper Pro.
2. Play ISO File: In DVD playback interface, click "DVD Image file", then choose the ISO file on your computer to play.
How to listen to radios with 5KPlayer?
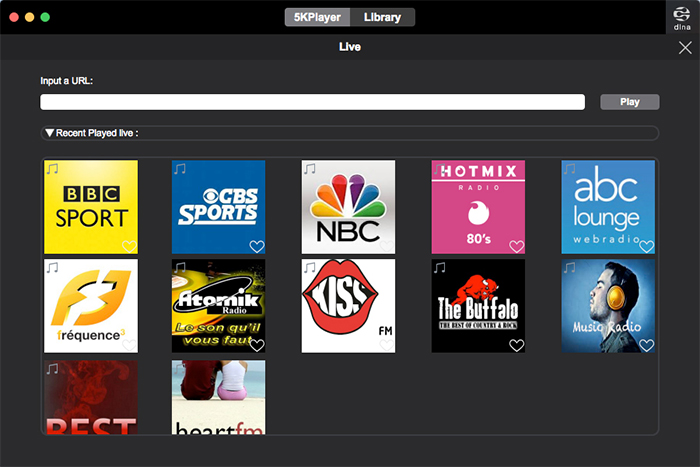
Step One: Click the Radio icon in the main interface of 5KPlayer.
Step Two: Copy and Paste a radio URL and click Play. BBC Sport Live, NBC Sports, CBS Sports Radio and music Radios are preset in the program, you can just double click the icon to license to radios you like.
How to play 360 degree/3D SBS/3D T-B videos?
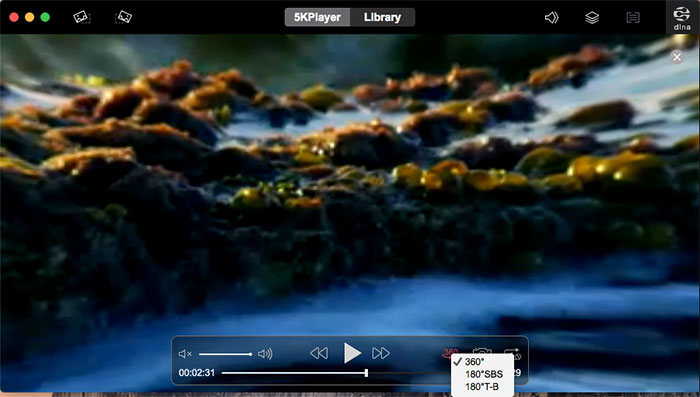
Step one: Click "Video" icon on the main UI, choose the right video for playing.
Step two: Click the 360° sign on the progress bar to enable 360 degree video playback. Then you can drag with the mouse of the screen to view every angel.
Tips 1: Right click on the 360° sign for switching to 3D/180° SBS/T-B.
Tips 2: Click the 360° sign again to disable 360 degree video playback.
Please note: The pictures will be zoomed in during 360 degree playback, therefore, videos with low resolution may not be very clear.
How to convert any video to MP3/AAC?
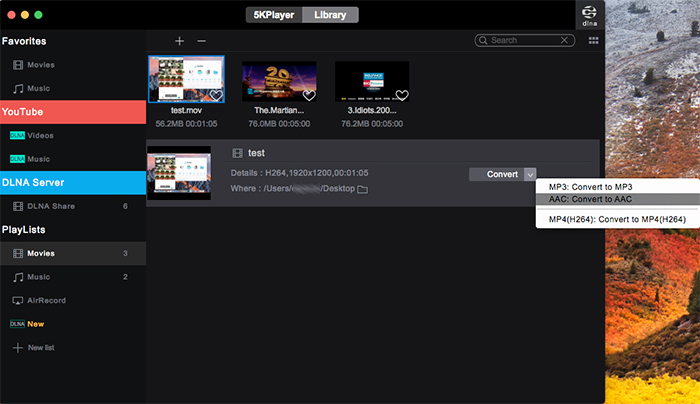
Step One: Click video on Library to find Convert.
Step Two: Click Convert to convert video to whether MP3 or AAC format. After conversion, you will find the audio in Music playlist.
How to customize file association (change default player)
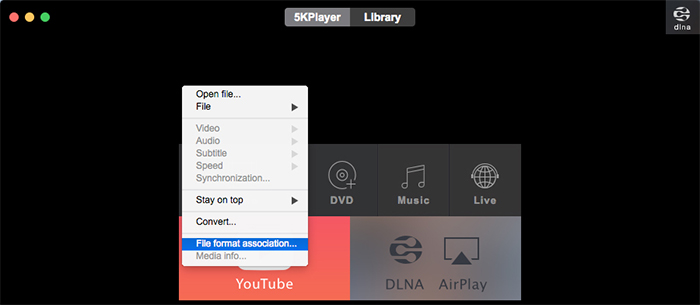
Step One: Right click on 5KPlayer Main Interface to find File Format Association.
Step Two: Untick any or all the file format/s to disassociate, and click Apply. Then files in below unticked format won't be opened with 5KPlayer by default.
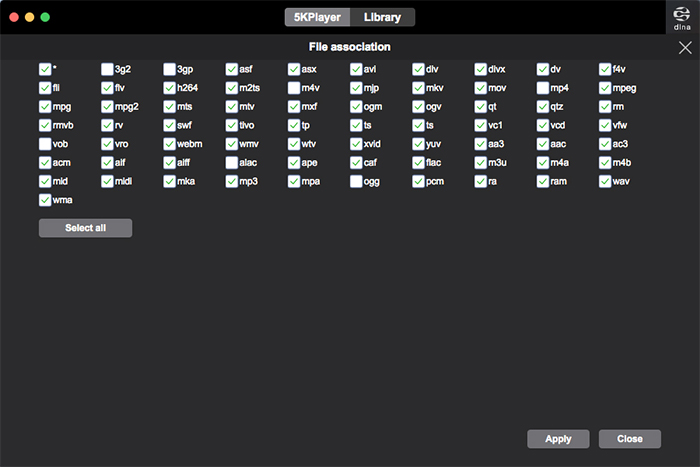
How to download videos from YouTube, Facebook, Vimeo, and more?
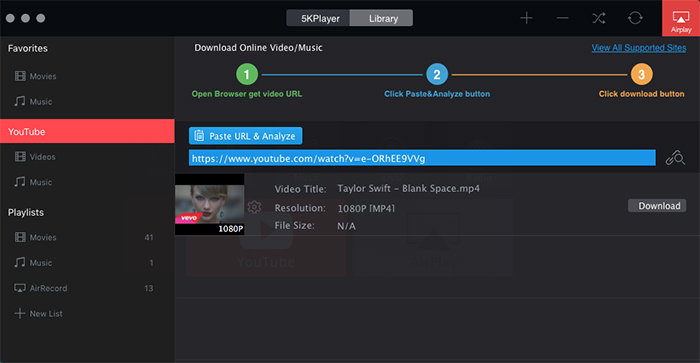
Step One: First, go to the YouTube page containing the video you want to save.
Step Two: Open 5KPlayer and click the YouTube tab. Click Paste URL & Analyze.
Step Three: Click Download button to download YouTube videos.
Tip: You can free to choose any video format and resolution available in the original YouTube video with the gear icon.
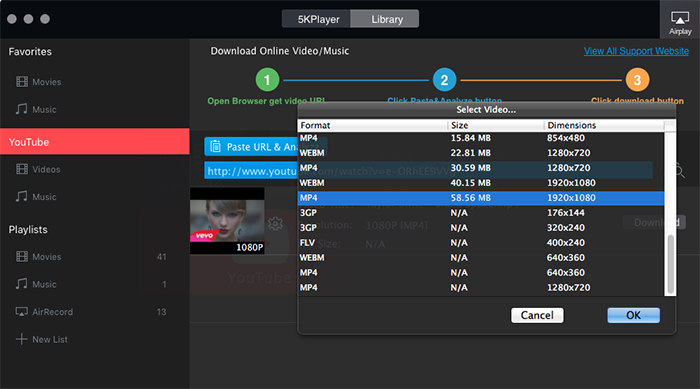
How to download videos directly to MP3 music
First, follow above steps to copy the URL that you want to download, then click "Paste URL & Analyze".
Second, when the result comes out, click the "Gear" icon to find more resolution and formats.
Third, Click "Quality: Audio", click "Done", then hit the "Download" button.
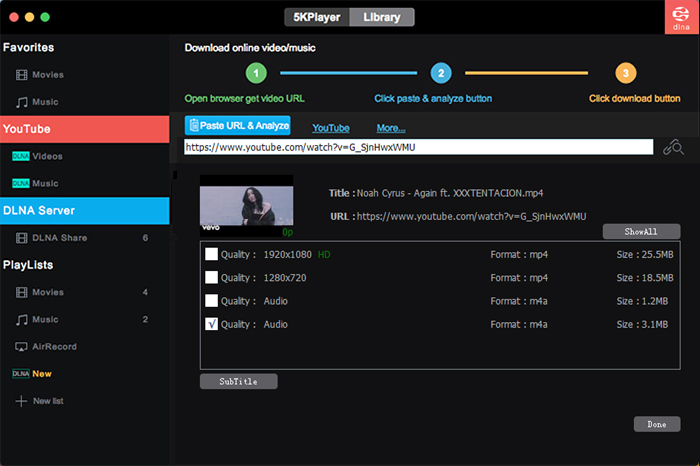
How to download video with intact subtitle
5KPlayer also allows you to download video with subtitle if the original video contains.
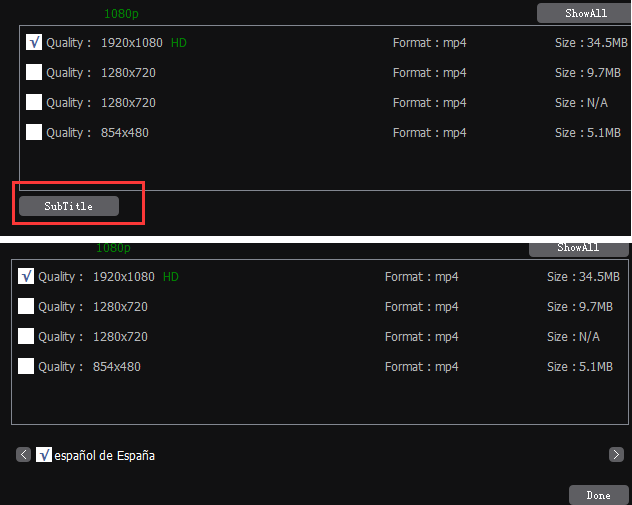
Step One: First, make sure the video has a subtitle. If it has, there will be CC icon beside the progress bar on YouTube.
Step Two: In resolution customization, you can see Subtitle below video resolution, click it.
Step Three: After the analyzing of subtitle finished, tick it and click done.
Tip 1: You can find the subtitle in the same folder of downloaded video after downloading.
Tips 2: If you can't play subtitle with video automatically, change the subtitle format .vtt to .srt and add it while playing the video.
How to download YouTube video playlists
5KPlayer also allows you to analyze and download video playlists.
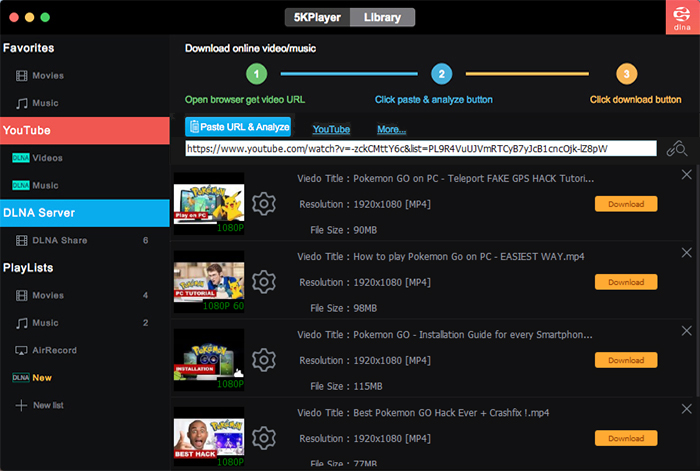
Step One: First, copy & paste the URL of video playlist for analyzing.
Step Two: After the result come out, click download button (for each video).
If you have any other question about 5KPlayer, please contact our support team:
support@5kplayer.com











 Support
Support company
company