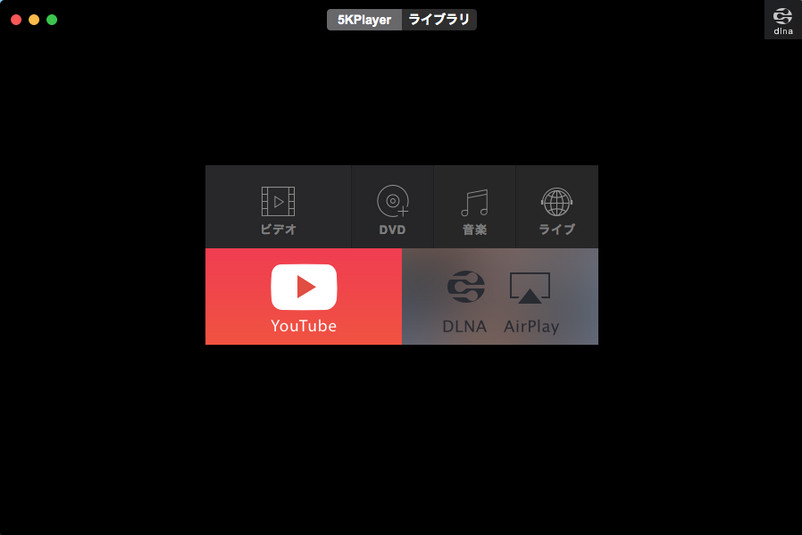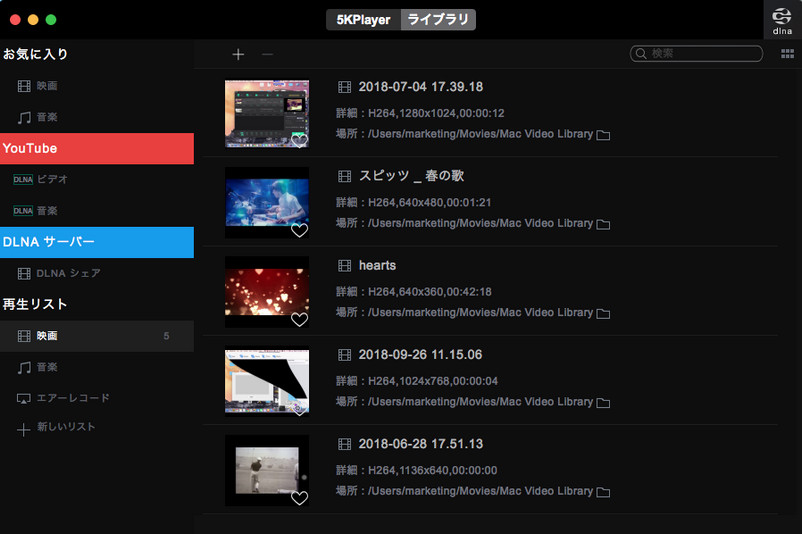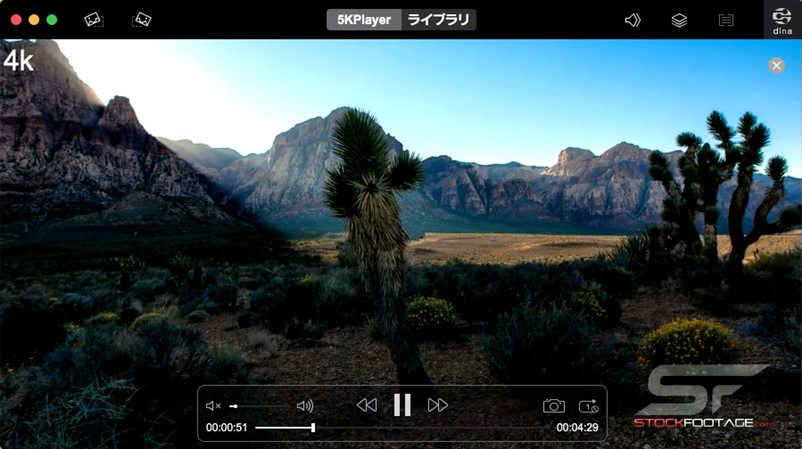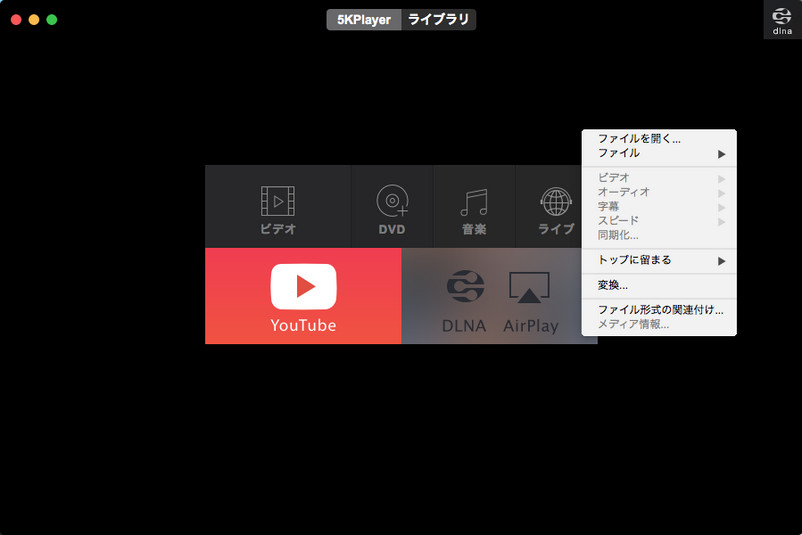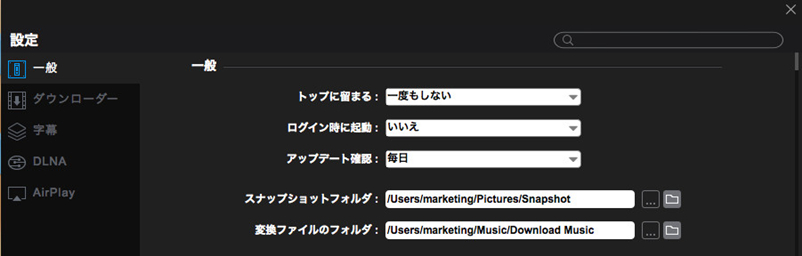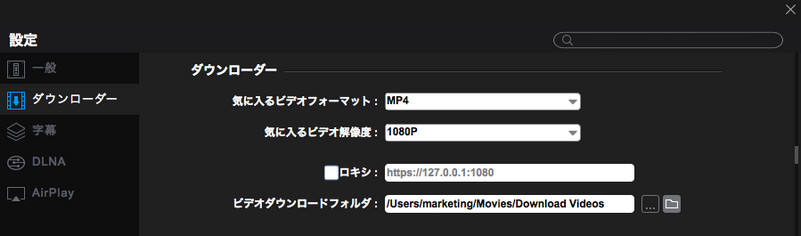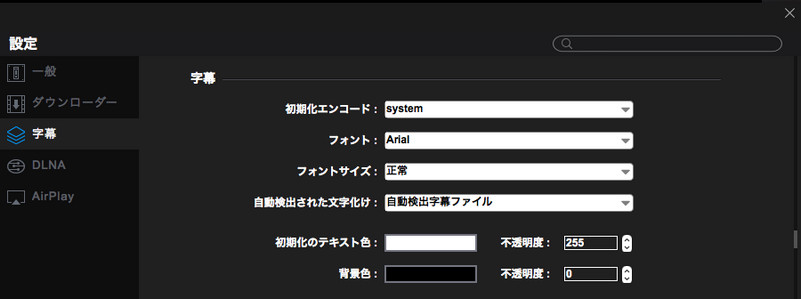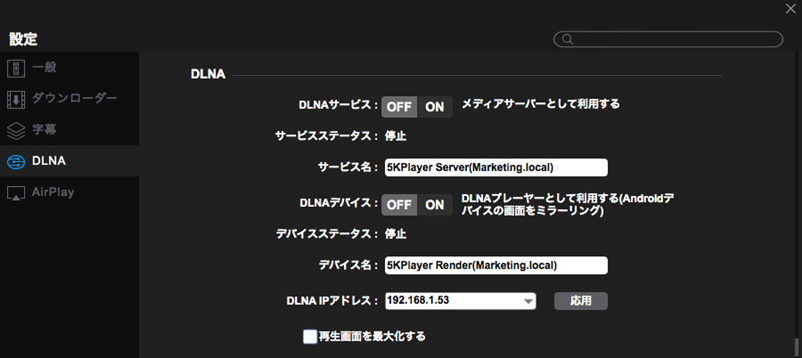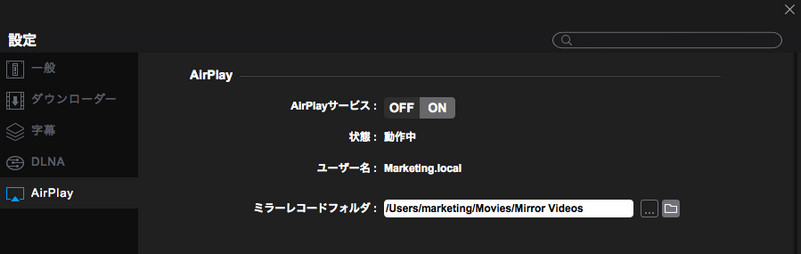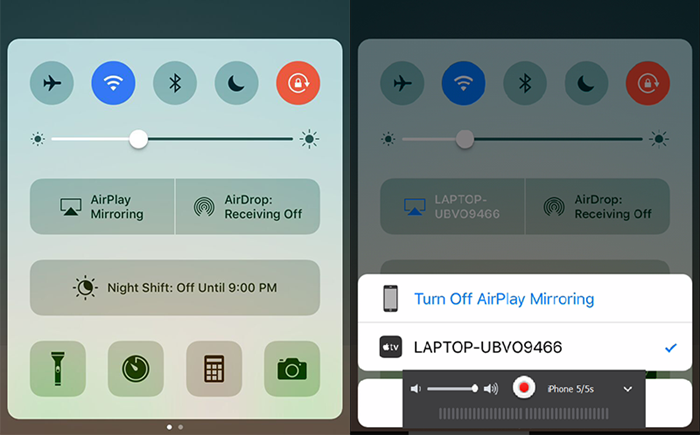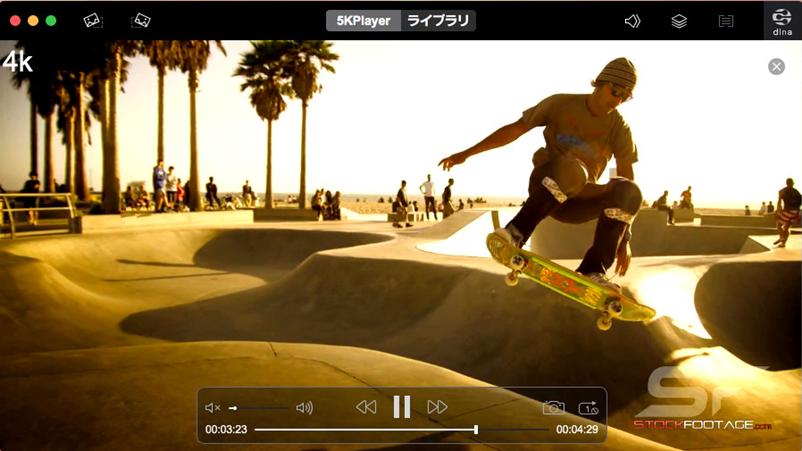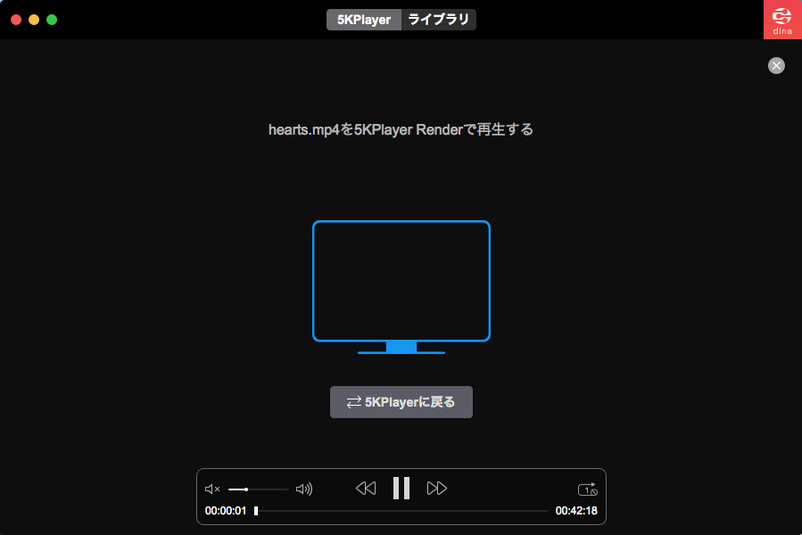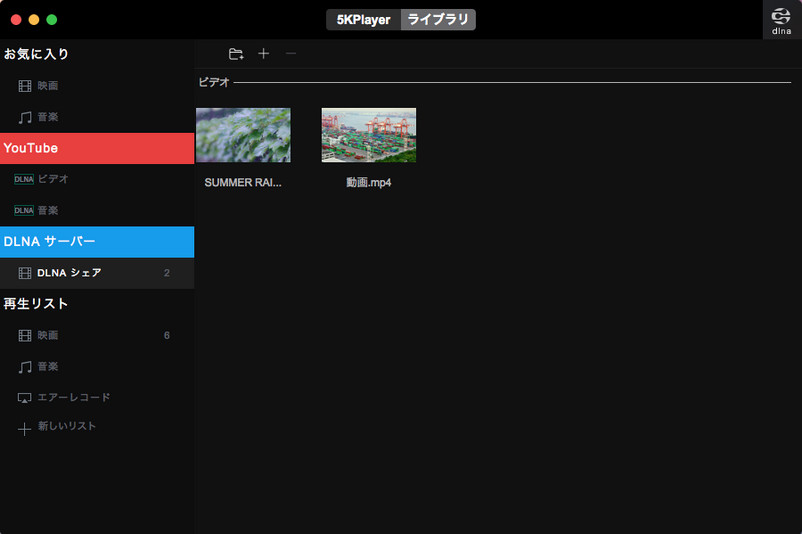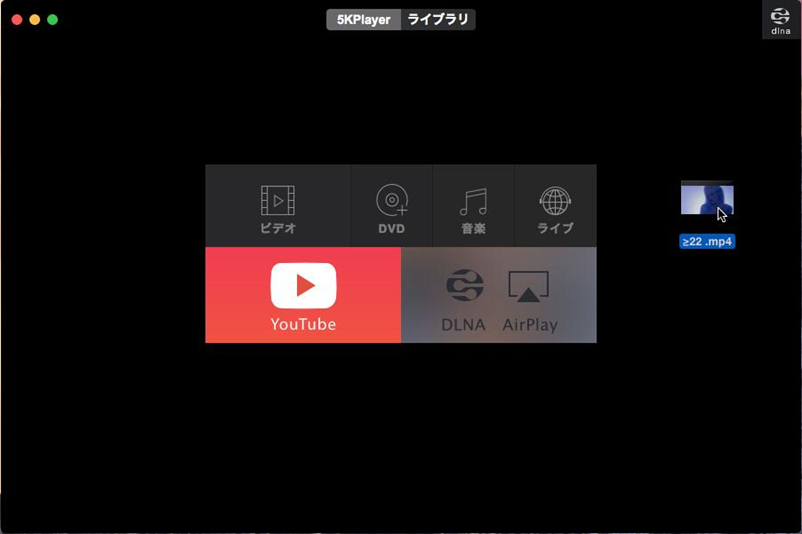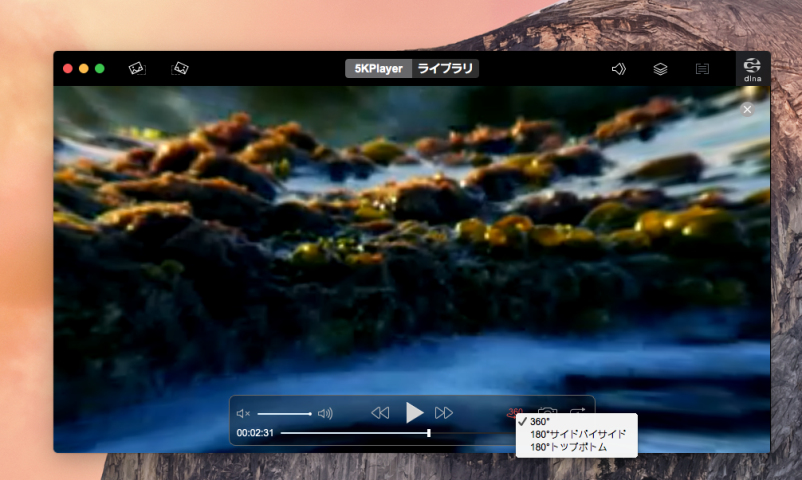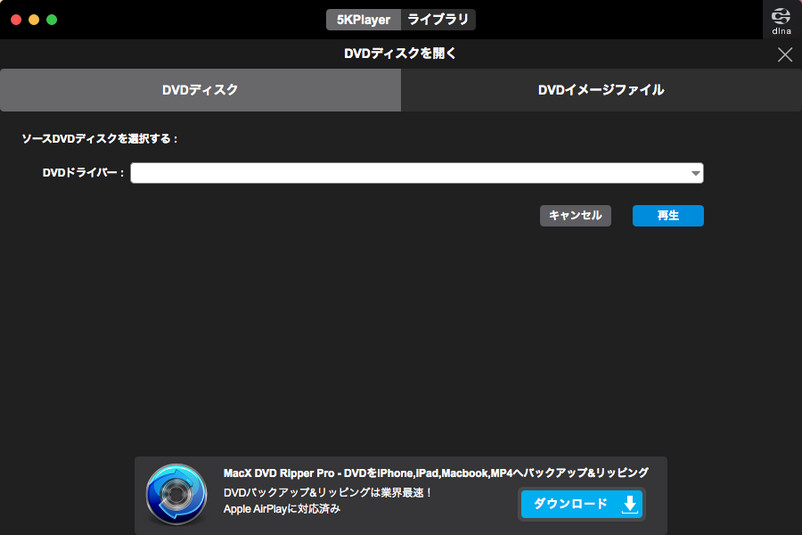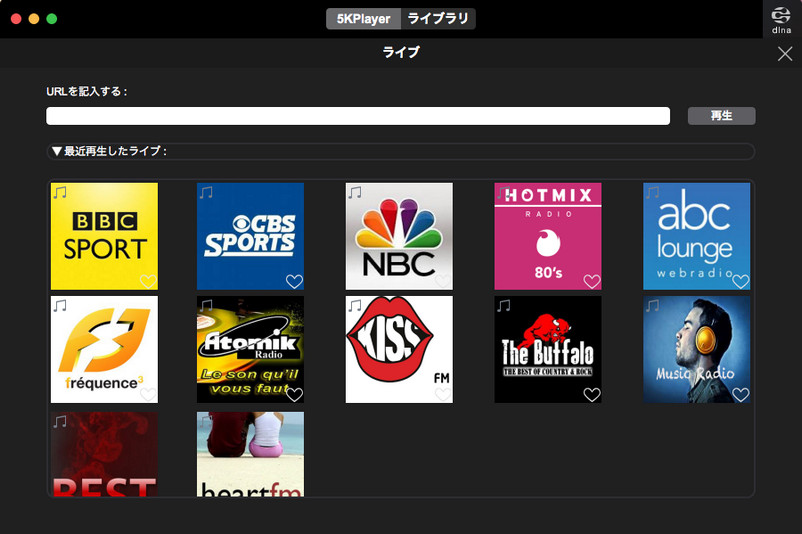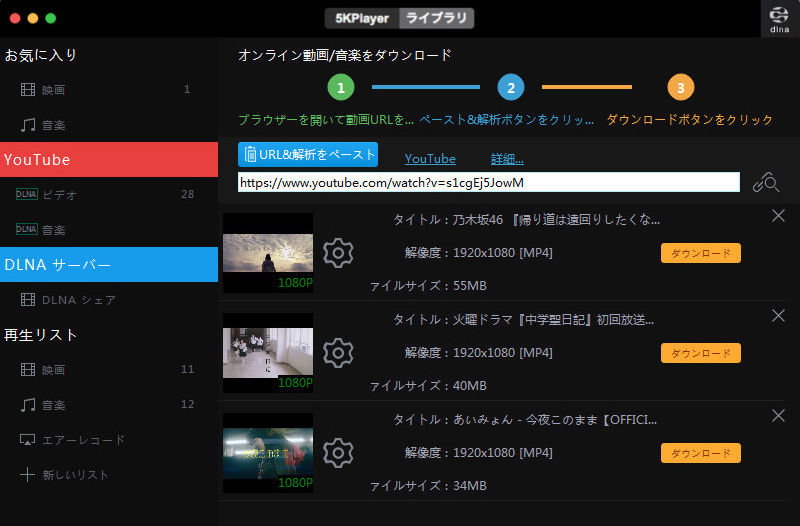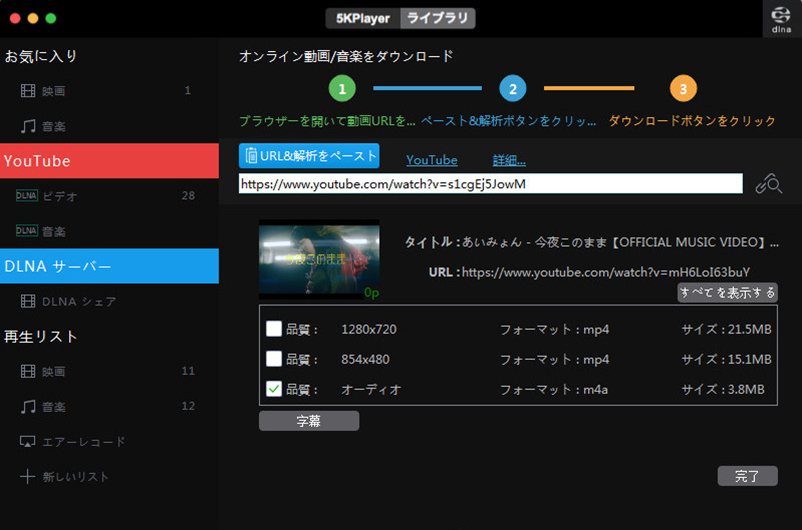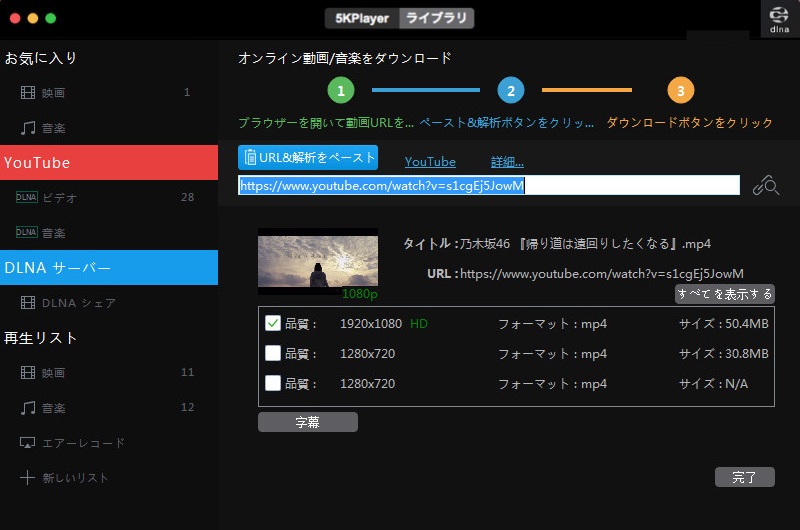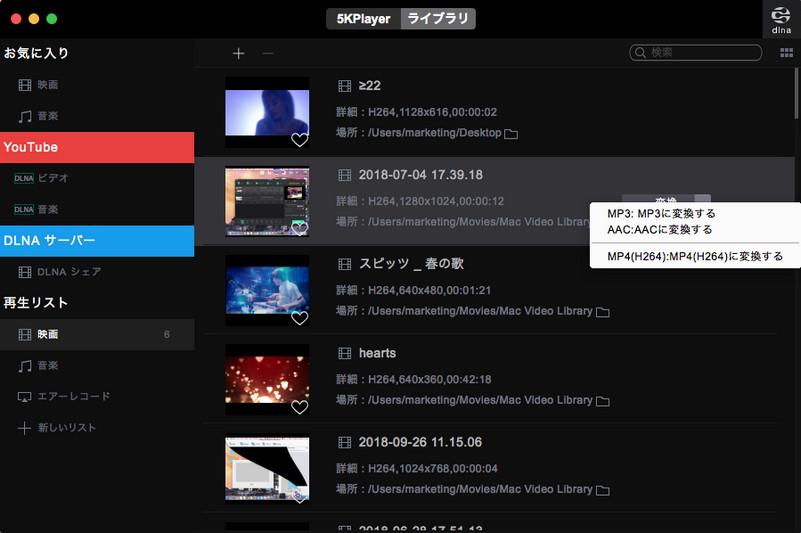概要 - 主画面
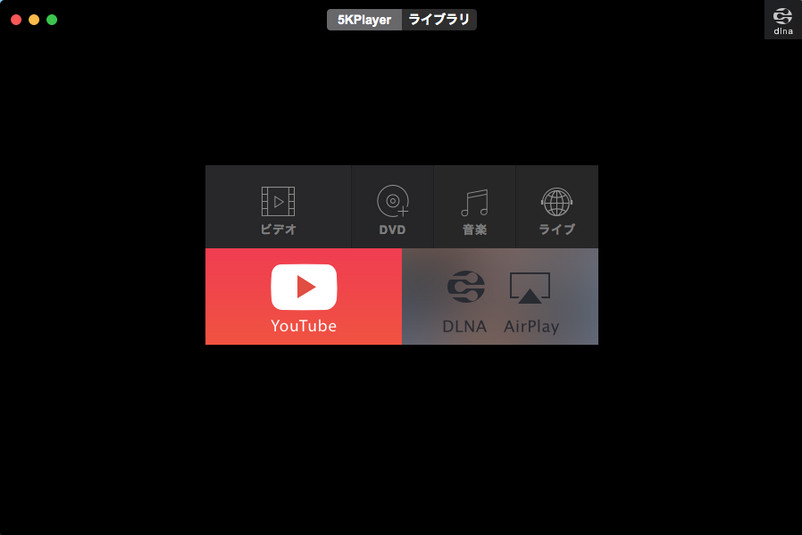
1. ビデオ:MP4、MOV、M4V、3GP、ASF、DAT、DviX、F4V、FLV、H.264、H.265、M2T、M2TS、MKV、MPEG、MTS、OGV、RM、RMVB、TP、TS 、VC1、VOB、WEBM、WMV、Xvid、YUVなどのビデオフォーマットをサポートする
2. 音楽:MP3、AAC、OGM、AC3、APE、FLAC、M4A、M4B、MID、MIDI、MKA、MPA、OGG、PCM、RA、RAM、WAV、WMA、AMRなどのオディオフォーマットをサポートする。
3. DVD:6-ragion DVD、Disney DVD、暗号化DVD、自家製DVD、ISOファイルなどをサポートする。
4. ライブ:ラジオ、ビデオ&音楽をURLで再生する。
5. YouTube:300種類以上のオンライン動画サイトをサポートする。YouTube、Facebook、ニコニコから動画をダウンロードできる。
6. AirPlay:iPhone/iPad/iPodとPCで画面をミラーリング再生・録画できる 。
7. DLNA: コンピューターとAndroidスマホ、Smart TV、Xbox、PS4などのDLNA対応デバイス間でビデオ&音楽をストリーミング・共有できる。
概要 - メディア ライブラリ
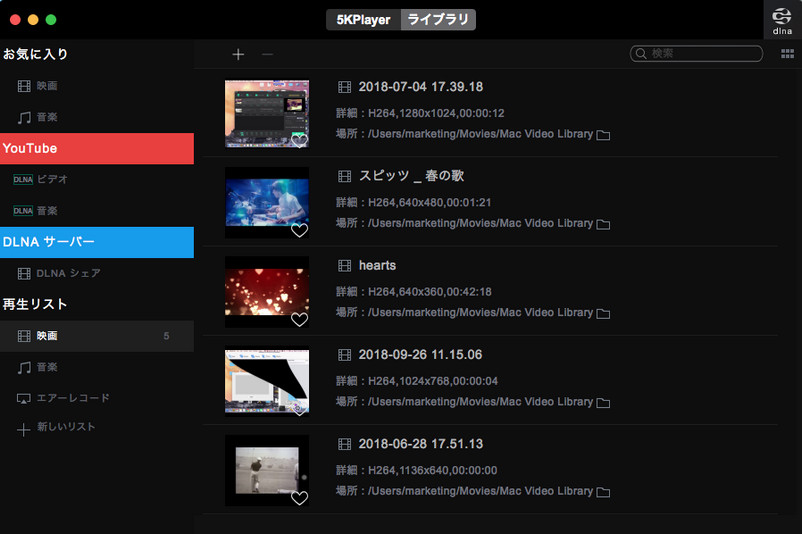
1. お気に入り:ある映画や音楽がお好きなら、「ハート」アイコンをクリックし、お気に入りのリストに追加できる。
ヒント:お気に入りに追加された映画や音楽を直接に削除できない。削除したい場合は、あらかじめ「ハート」を取り消す必要がある。
2. YouTube:YouTubeからダウンロードした動画や音楽はYouTubeリストに表示される。
3. DLNAサーバー: このリストに追加された動画&音楽ファイルおよびフォルダは、他のDLNAに対応可能なデバイスからアクセスできる。
4. 再生リスト: 再生リストは、ローカルドライブから追加された映画や音楽、エアーレコーダーが含まる。
5.エアーレコーダー:AirPlayミラーリングで録画したiPhone/iPad/iPodの画面はここに表示される。
6.新しいリスト:「+新しいリスト」ボタンを押して、ご希望の新規リストを追加することも、新規リストの名前を変更することもできる。
7. 追加&削除:追加&削除ボタンを押すとメディアファイルを整理できる。
8. 検索ボックス:キーワードを入力して探す。
9. メニュー:ライブラリーの表示方法を変更できる。
概要 - 再生機能
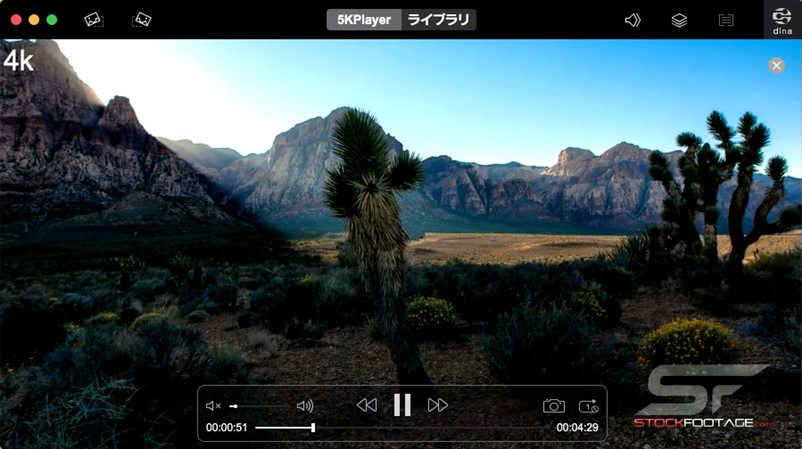
1. 再生エリア:映像が表示されているところである。
2. 再生/一時停止ボタン:このボタンをクリックして、動画を再生したり、再生中の動画を一時停止したりする。
3. 早送り&巻き戻しボタン:このボタンをクリックして、再生中のメディアファイルの前/後部分をスキップする。
4. 音量スライダー:音量を最適に調整できる。ホーンを左/右側にクリックすると音量を最小化または最大化にする。
5. スナップショット:このボタンをクリックし、お気に入りのシーンをスナップショットできる。
6. 再生オプション:リピート&シャッフル再生オプションは非常に使いやすい。
7. 閉じる&拡大&縮小:主画面の右上にある「閉じる」「拡大」「縮小」ボタンをクリックして、再生画面を調整できる。
8. 左(右)回転90°:「左回転」または「右回転」ボタンをクリックして動画画面を90度回転させる。
9. オーディオ:「オーディオトラック」ボタンをクリックして、オーディオトラックを選択或いは単にオーディオを無効にする。
10. 字幕:「字幕トラック」ボタンをクリックして、字幕ラックを選択或いは字幕を無効にする。
11. チャプター:「チャプター」ボタンをクリックして、再生中のチャプターをチェック或いは再生したいチャプターを選択できる。
12. DLNA:AirPlayとDLNA対応可能なデバイスを選択する。
概要 - コントロールパネル
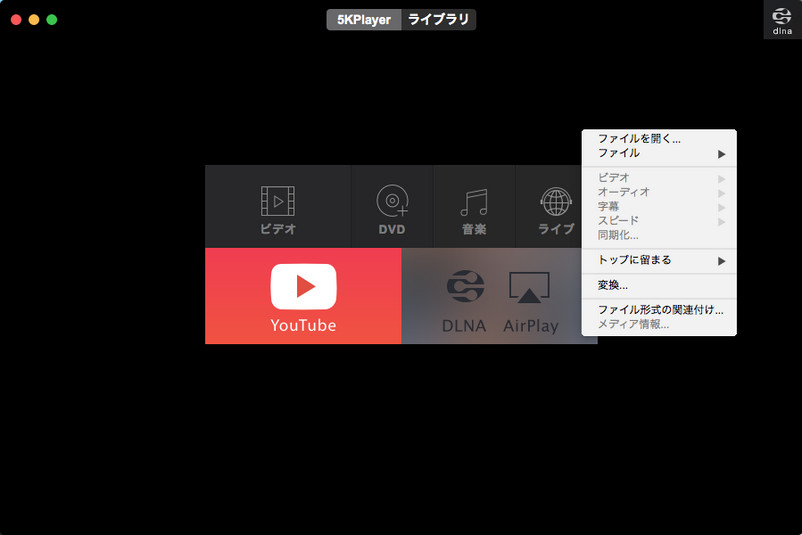
1. ファイルを開く:このボタンをクリックし、メディアファイルを選択すると、プログラムがすぐに再生する。
2. ファイル: 「DVD」や「VIDEO-TS」、または「最近のファイル」を開く。
3. ビデオ: ビデオトラック、タイトルをクリックして選択する; enable or disable インターレースとトランスフォームを有効また無効にする; ビデオチューナーを設定する。
4. オーディオトラック:オーディオトラックを選択;ミュートを有効また無効にする;音量を上げるまたは下げる。イコライザスタイルを設定する。
5. 字幕トラック:字幕トラックを選択、または外部の字幕ファイルを追加する。
6.スピード:再生速度を変更するオプション(2x / 1.5x / 1.2x / 1x / 0.8x / 0.7x / 0.5x)。
7. 同期化:ビデオとオーディオ(字幕)を同期させる時点を設定する。
8.トップに留まる: 動画を再生するとき、いつもウインドウを最前面にするかしないかを指定する。
9. 変換:DVDやMKV、M2TS、AVCHD、AVI動画をAirPlayに対応する形式に変換する必要がある場合は、「変換」ボタンをクリックし、弊社のオールインワンのWindows用DVD 動画変換ソフトウェアへアクセスできる。
10. ファイルの関連付け: 5KPlayerに関連付けるファイル形式を選択する。
11. メディア情報:ソース、トラック情報、フォーマットのような動画情報を取得する。
概要- 設定
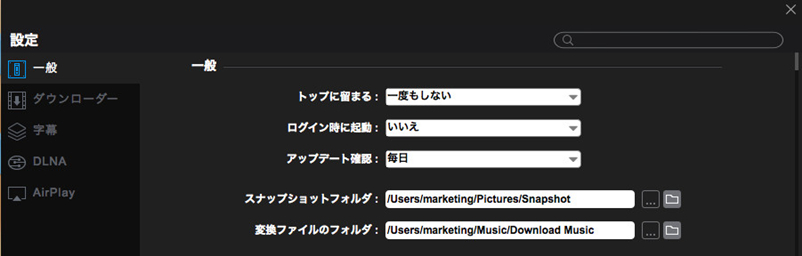
一般:
1. トップに留まる: いつも &再生中 &一度もしない
2. ログイン時起動: Macの起動時に5KPlayerを開く
3. アップデート確認: 更新を確認する時間
4. スナップショットフォルダ: スナップショットの写真を保存する場所
5. 変換ファイルのフォルダ: ビデオを音楽ファイルに変換する時の保存先。
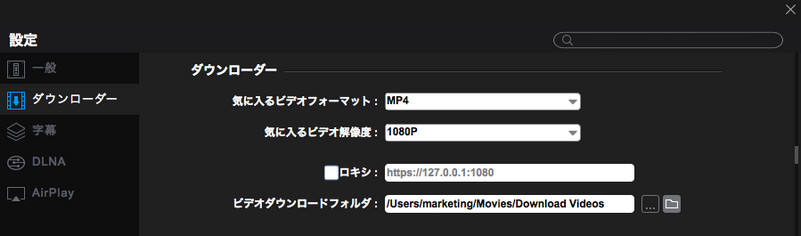
ダウンローダー:
1. 気に入るビデオフォーマット: ビデオをダウンロードする時のデフォルトフォーマットを選択する
2. 気に入るビデオ解像度: ビデオをダウンロードする時の優先ビデオ解像度を選択する
3. ロキシ: プロキシIPを使用してビデオ音楽をダウンロードする
4. ビデオダウンロードフォルダ: ダウンロードしたビデオを保存する場所
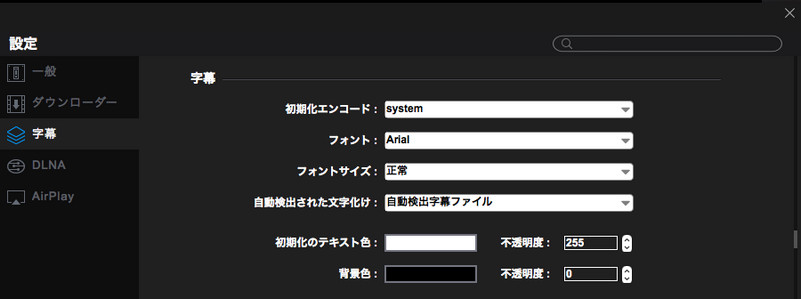
字幕:
1.初期化エンコード: 言語によってエンコーディングタイプが異なる
2. フォント: デフォルト字幕フォントタイプ
3. フォントサイズ: 字幕のフォントサイズを正常、小、または大などに変更する
4. 自動検出された文字化け: ローカルサブタイトルを検出する方法を選択する
5. 初期化のテキスト色 & 不透明度 .
6. 背景色 & 不透明度
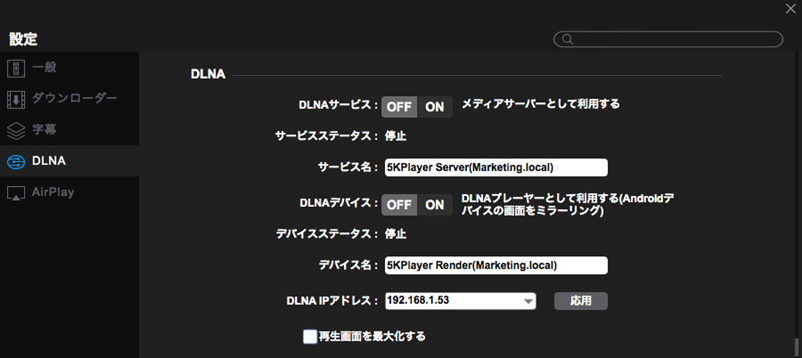
DLNA:
1. DLNAサービス: DLNAサービスをオンまたはオフにする
2. サービスステータス: 動作中、又は停止
3. サービス名: ここでサービス名を変更することができる
4. DLNAデバイス: DLNAデバイスの電源をオンまたはオフにして、5KPlayerでビデオ&音楽をストリーミングまたは受信する
5. デバイスステータス: 動作中、又は停止
6. デバイス名: ここでデバイス名を変更することができる
7. DLNA IPアドレス: デバイスのインターネットIP(あなただけがそれを見れる)
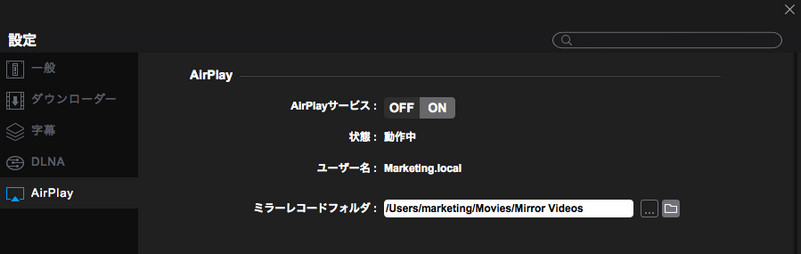
AirPlay:
1. AriPlayサービス: AirPlayサービスをオンまたはオフにする
2. ステータス: 動作中、又は停止
3. コンピューター名: ご利用中のコンピューターの名前
4. ミラーリングフォルダ: ミラーリングされたビデオを保存するパス
iPhone/iPad/iPodからMacに画面をミラーリング再生・録画する方法
AirPlay機能を利用する前に、お使いのMacとiPhone/iPad/iPodが同じWi-Fiネットワーク内にあることをご確認ください。
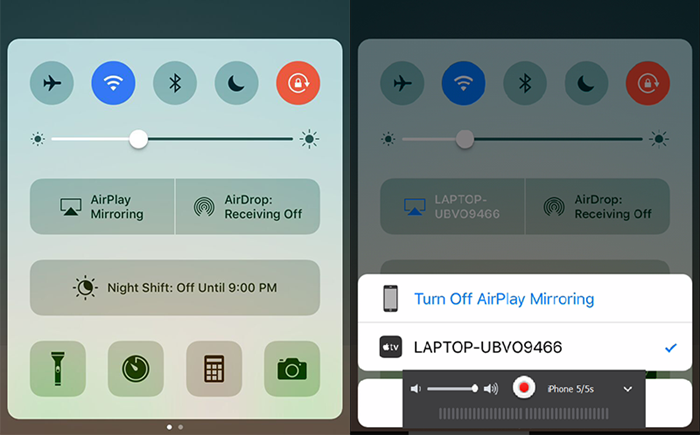
iPhone/iPad/iPodの画面をミラーリング再生する方法
ステップ1: お使いのMac上で5KPlayerを起動する。(同じネットワークにiPhone/iPad/iPodとMacのようなAirPlay対応デバイスを追加した後、自動的にすべての受信端末を検出できる。
ステップ2: iPhone/iPad/iPodのホーム画面を下から上にスワイプし、コントロールセンターを開く。「AirPlay Mirroring」をクリックして、AirPlay対応デバイスのリストが表示される。お使いのMacを選択すると、iPhone/iPad/iPodと5KPlayerが接続される。iPhone/iPadに再生しているビデオ&音楽をiPhone/iPad/iPodからMacへストリーミング再生できる。
ミラーリング画面を録画する方法
iPhone/iPad/iPodの画面を録画したい場合は、Mac上の「赤い丸」を押したら、録画が開始される。録画を終了するには、もう一度アイコンをクリックすれば良い。録画されたビデオはライブラリの「エアーレコーダ」プレイリストに保存される。
画面のミラーリングを停止する方法
ミラーリングが完了したら、iPhone/iPad/iPodのコントロールセンターに直接進み、「AirPlayミラーリングを無効にする」を選択したら、Macへの画面のミラーリングが停止される。
ビデオ&音楽をAndroidからMacにストリーミングする方法
5KPlayerは、Androidスマホからストリーミングされたビデオ&音楽を受信するMac用のDLNAレンダラである。
5KPlayerを使用して、AndroidからMacにビデオ&音楽をストリーミング再生することができる。
Step 1:AndroidスマホとMacを同じネットワークで接続した後、5KPlayerを起動する。
ヒント: 5KPlayerのDLNAサービスをオンに設定されていることを確認してください。
Step 2: Androidスマホ上でDLNA対応可能なアプリケーションを開き、ストリーミングしたいビデオや音楽を選択し、外部プレーヤー/ DLNA /ストリーム(アプルによって表示単語が異なる)に送信し、5KPlayerを選択する。すると、Mac上でAndroidからストリーミングされているビデオ&音楽を見ることができる。
ヒント:
Androidスマホ上のアプリまたは5KPlayerのどちらでストリーミングを停止することができる。
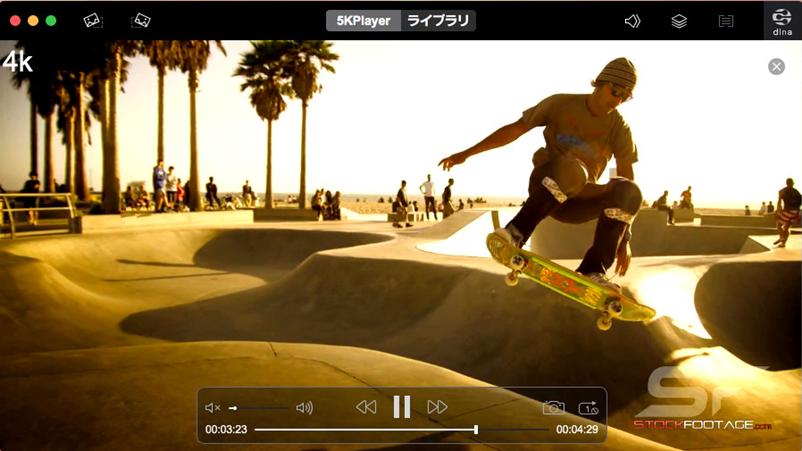
ビデオ&音楽をMacから他のコンピューター/スマートTV/PS4/Xboxなどにストリーミングする方法
5KPlayerはDLNAコントローラとして、ビデオと音楽をMacから他のコンピューター/スマートTV/PS4/Xboxなどにストリーミング再生することができる。
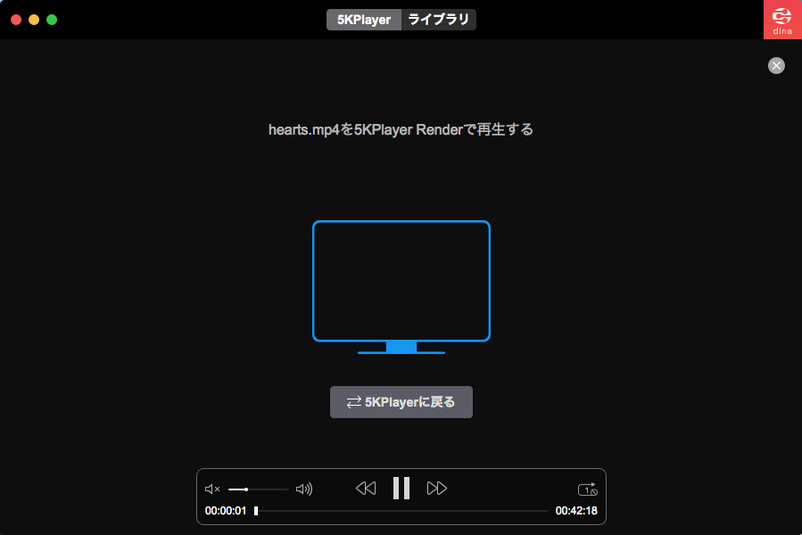
Step 1: 同じネットワークでMacとテレビを接続してから、Macで5KPlayerを開く。
ヒント: 5KPlayerのDLNAサービスをオンに設定されていることを確認してください。
Step 2: 右上隅の「DLNA」アイコンをクリックし、DLNA対応可能なデバイスを選択する。
Step 3: 5KPlayerでビデオ&音楽を再生したら、先ほど選択したDLNA対応可能なデバイス上でも再生される
。
ヒント: 5KPlayerの一時停止、早送り、次への機能を使って、再生を制御することができる。
Android/スマートTVから5KPlayerのDLNAシェアリストにアクセスして、ビデオ&音楽を再生する方法
DLNAサーバーとして、5KPlayerはAndroid/スマートTVからMacのローカルのビデオ&音楽ファイルを再生させる。
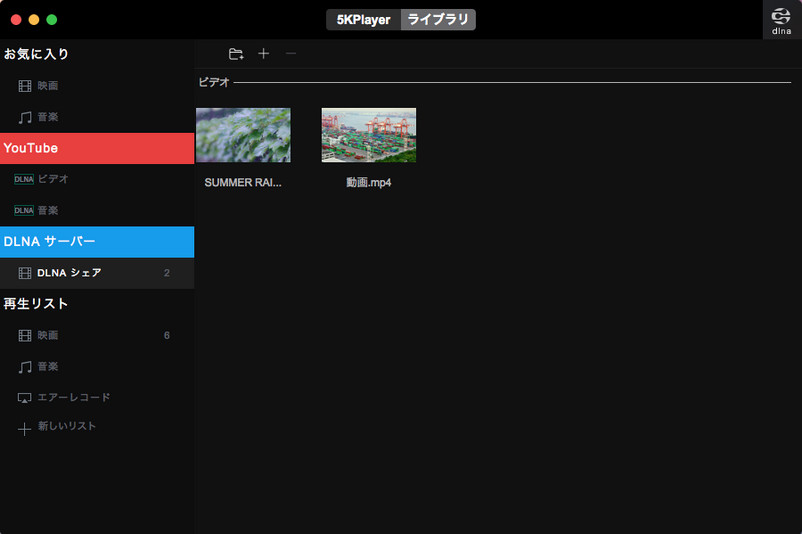
Step 1: 同じネットワークでMacとテレビを接続してから、Macで5KPlayerを開く。
ヒント: 5KPlayerのDLNAサービスをオンに設定されていることを確認してください。
Step 2: 上部の「ライブラリー」をクリックし、「DLNAシェア」を選択する。
Step 3: ビデオ&音楽ファイル/フォルダを追加したら、「DLNAシェア」に表示される。
ヒント: 一部のビデオ・オディオフォーマットはストリーミング再生できない。MP4 / AVI / MKVフォーマットのビデオとMP3 / AAC / WMAフォーマットの音楽を追加することをお勧めする。
Step 4: ご利用のAndroid / スマートTVのアプリ共有センターに入り、5KPlayerサーバーを見つけて開く。すると、5KPlayerのDLNAシェアリストに追加されたビデオ&音楽ファイルを見ることができる。後はAndroid/スマートTVで自由に再生することができる。
ビデオ&音楽を追加して再生する方法
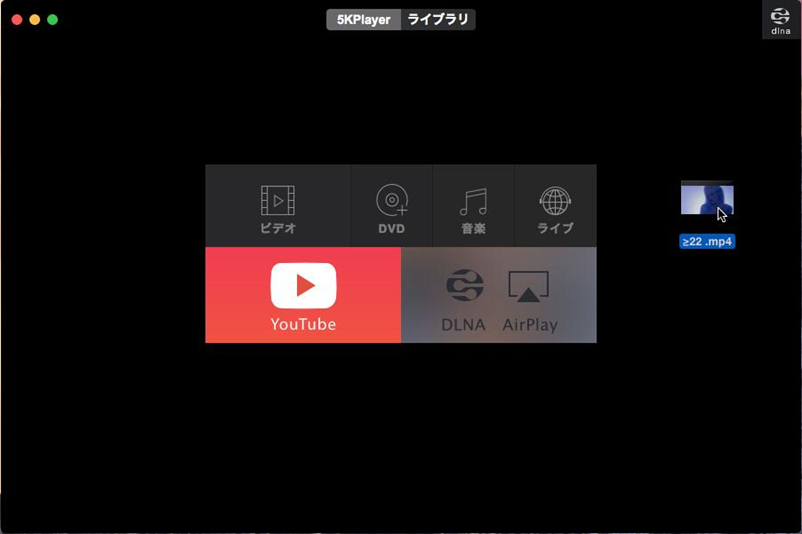
ビデオ&音楽を追加して再生するには、いくつかの方法がある:
1. プログラムからビデオ&音楽を追加する。5KPlayerの主画面で「ビデオ」/「音楽」アイコンをクリックして、再生したいビデオ&音楽を選択して追加する。また、「ビデオ」/「音楽」アイコンをダブルクリックして再生する。
2. システムメニューバーからビデオ&音楽を追加する。「ファイル」 - >「システムメニューバー」でディアファイルを開く。
3. ドラッグ&ドロップしてビデオ&音楽を追加する。ビデオ&音楽をプログラムアイコンまたは主画面にドラッグ&ドロップして追加する。
4. メディアファイルを右クリックして5KPlayerで開く。一度動画ファイルを開くと、5Kplayerはお使いのコンピュータのデフォルトのプレーヤーとして行われる。メディアファイルをダブルクリックして、5Kplayerで開く。
5. メインインターフェイス上で右クリックする。5KPlayerのメインインターフェイス上で右クリックしてメディアファイルを選択する。メディアファイルを検索し、 [開く]をクリックして再生できる。
360°動画/サイドバイサイド3D動画/トップボトム動画を再生する方法
5KPlayerは360°動画やサイドバイサイド3D動画、トップボトム動画の再生をサポートします。
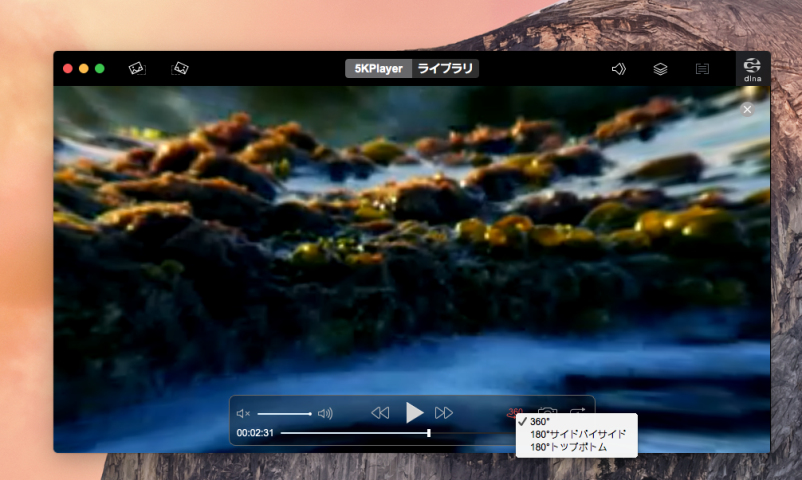
Step 1:5KPlayerの主画面で「ビデオ」から再生したい360°動画を選択し、「開く」をクリックする。すると、動画の再生画面に移動する。
Step 2:再生のメニューバーから「360°」タブをクリックするだけで、360°モードを有効にする。
Step 3:「360°」タブを右クリックすると、「360°」や「180サイドバイサイド」「180トップボトム」の三つの選択肢が表示される。自分のビデオの出力方式に応じて選択してください。
ヒント:360°モードを閉じる場合、「360°」タブを再度クリックすればよい。
5KPlayerでDVDを再生する方法
5KPlayer経由でDVDディスクを再生するには、方法が2つある。
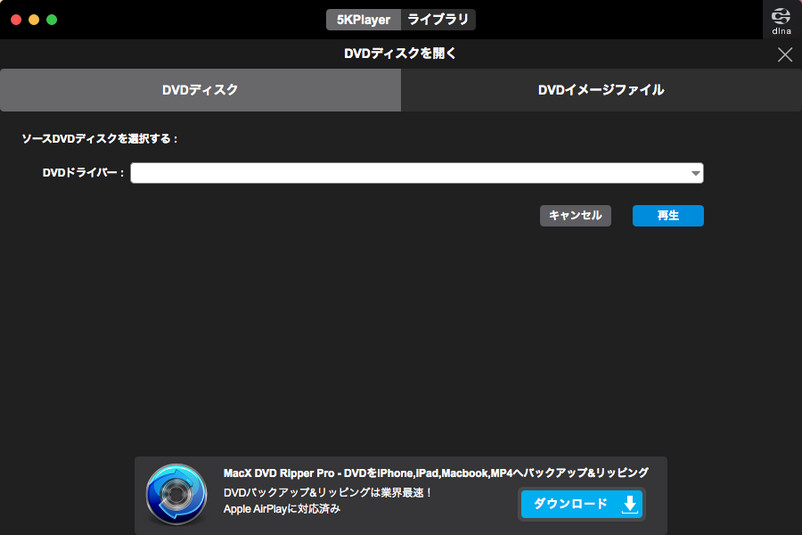
1. 5KPlayerのメインインターフェイスにあるDVDアイコンをクリックし、DVDをDVDドライブに挿入してください。[開く]ボタンをクリックして再生できる。
ヒント:お使いのiPhone、iPadや他のデバイス上でDVDディスクを再生したい場合は、MacX DVD Ripper Proをお試しください。
2.「ファイル」 - >「DVDディスクを開く」。また、この操作でDVD ISOイメージファイル/ VIDEO_TSフォルダを開くこともできる。
ヒント:ISOイメージファイルとDVDフォルダもサポートされている。
5KPlayerでラジオ番組を聴取する方法
5KPlayer経由でDVDディスクを再生するには、方法が2つある。
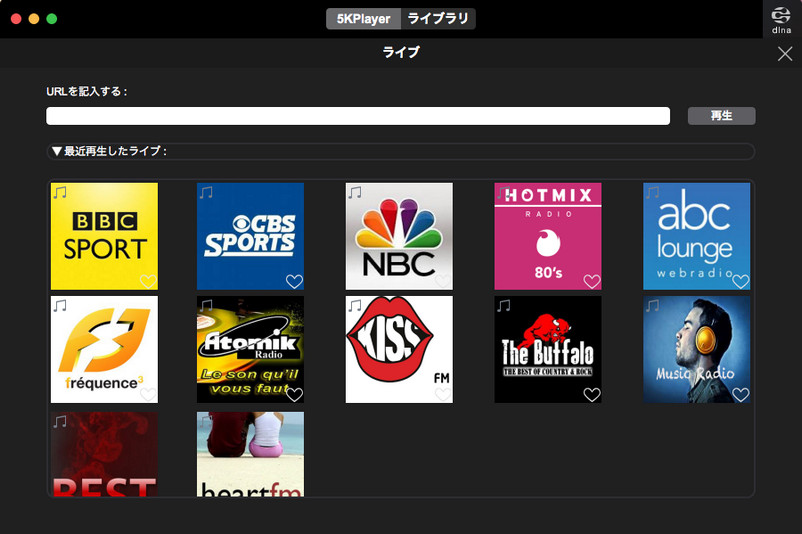
ステップ1:5KPlayerのメインインターフェイスで「ラジオ」ボタンをクリックしてください。
ステップ2:ラジオ番組のURLをコピー&貼り付けて、[再生]をクリックする。BBC、CBS、NBCと音楽ラジオ番組はプログラムにプリセットされている。お好きなラジオ番組をダブルクリックすると享受できるようになる。
YouTube、GyaO!、ニコニコから動画をダウンロードする方法
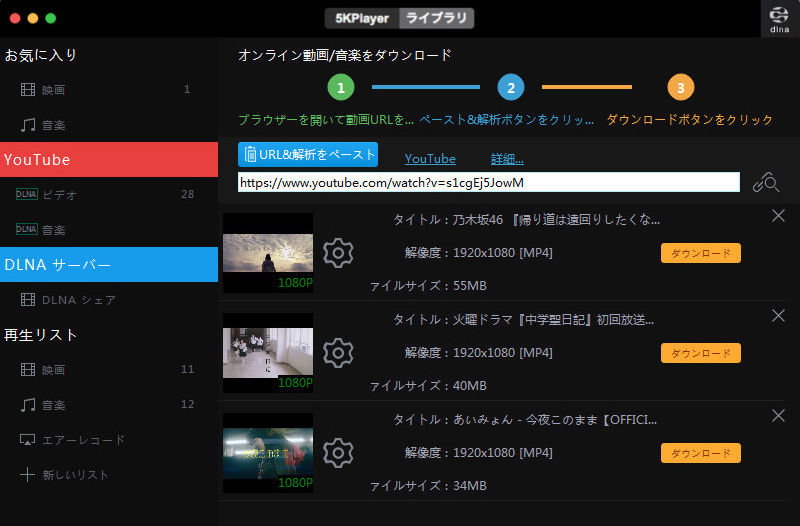
ステップ1:まず、保存したい動画を含むYouTubeのページに移動してください。
ステップ2:5KPlayerを起動し、「YouTube]ボタンをクリックしてから「URL&解析をペースト」ボタンを押してください。
ステップ3:解析が終わったら「ダウンロード」ボタンをクリックしてください。すると、YouTubeのダウンロードが開始する。
ヒント:動画の隣にある歯車のアイコンをクリックしたら、ダウンロードしたい動画の形式と解像度を自由に選択することができる。
YouTubeの動画をオーディオ(音楽)に直接ダウンロードする方法
5KPlayerを使用すると、変換せずにビデオをオーディオに直接ダウンロードすることができる。
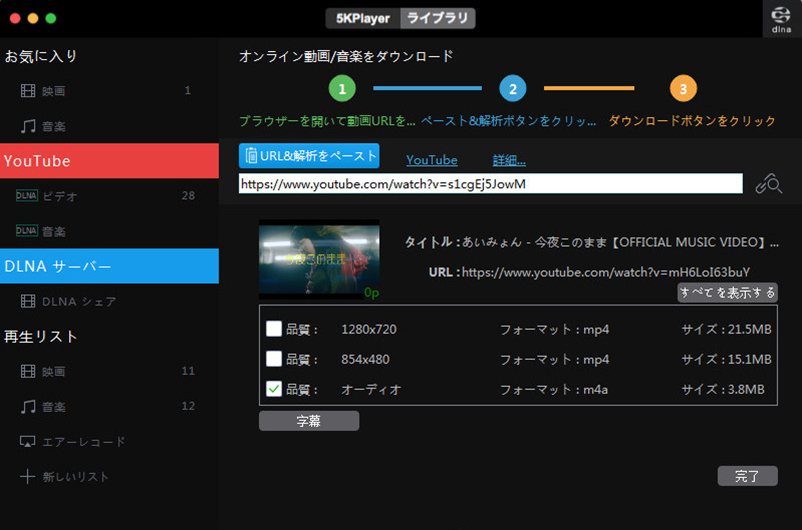
ステップ1:上述の動画ダウンロードのステップ1、2に従って操作する。
ステップ2:動画を分析してから、隣にある歯車のアイコンをクリックする。
ステップ3:「すべて表示」をクリックしたら、ダウンロードできるフォーマットがすべて表示される。
ステップ4:気に入る「オーディオ」ファイルの前にチェックマークを入れて、「完了」をクリックする。
ステップ5:後は、「ダウンロード」ボタンをクリックすればよい。
字幕付きのビデオをダウンロードする方法
5KPlayerを使用すると、字幕付きのビデオをダウンロードすることもできる。ダウンロード方法は上記の動画ダウンロード方法と同様である。自動的に字幕を認識されるので、別に操作する必要がない。
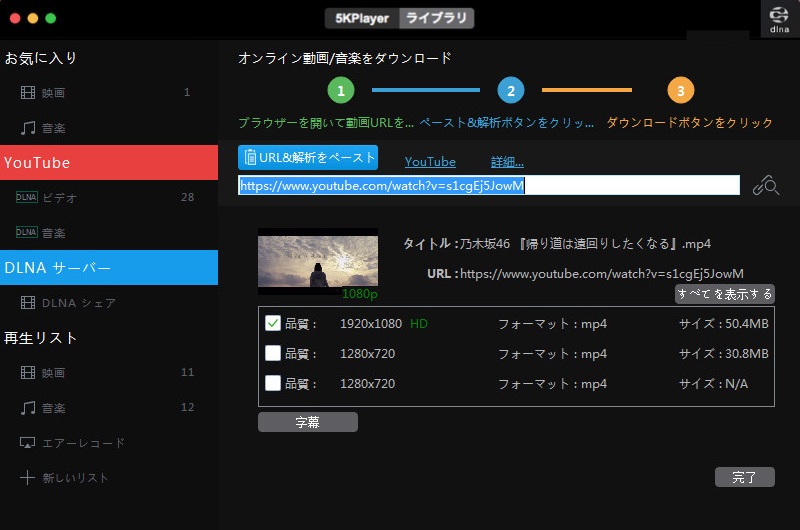
ヒント①: 最初にダウンロードしたい動画を再生して、字幕があるかどうかを確認してください。
ヒント②: ビデオを再生する際、字幕を自動的に表示されない場合は、字幕フォーマット.vttを.srtに変更して、ビデオの再生中に追加してみてください。
Mac上の動画やダウンロードした動画をMP3、AACに変換する方法
5KPlayerは、プレイリストにある動画またはダウンロードした動画をMP3やAAC形式の音楽に変換することもできる。動画ダウンロードが終了後、変換したい動画にマウスを移動すると「変換」タブが表示される。お気に入りの音楽形式を選定して取得可能。
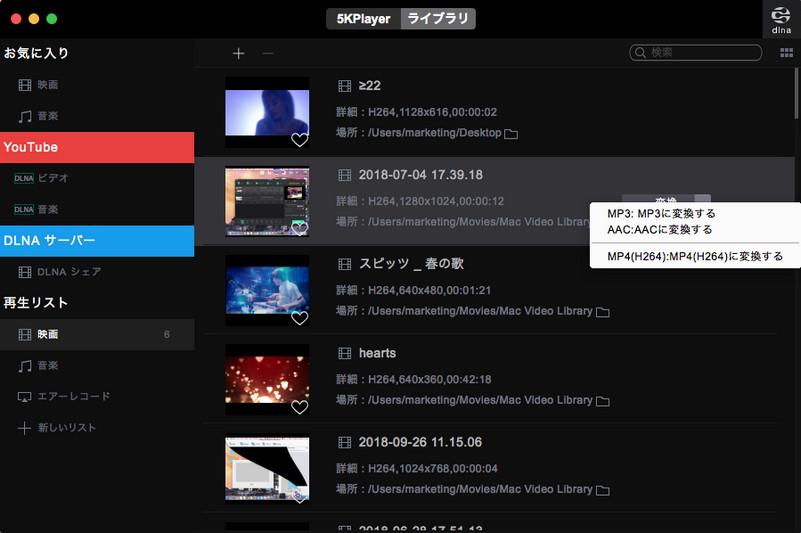










 サポート
サポート 会社概要
会社概要