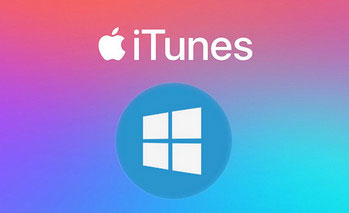iPhone���p�\�R���ŔF�����Ȃ������ςς��Ɖ����IWindows10/8/7��OK�I
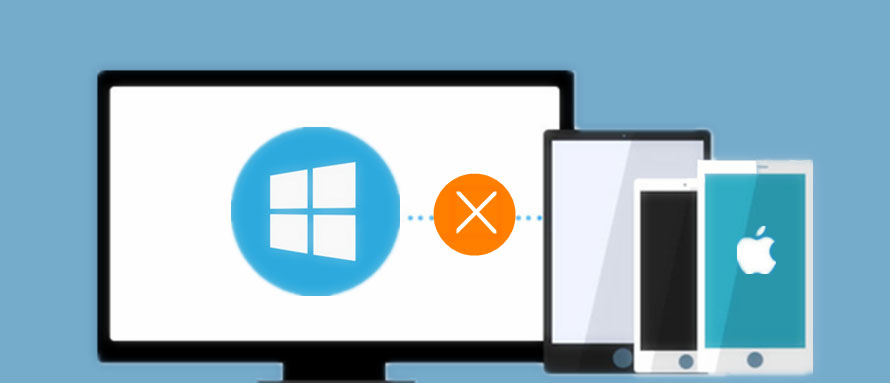
iPhone�̉摜�⓮����p�\�R���Ɏ�荞�݂������A�܂���iPhone���[�d���鎞�AiPhone���p�\�R���ɐڑ����Ă��F�����Ȃ����Ƃ�����܂���ˁB
�����iPhone���p�\�R���ɔF������Ȃ����̑���ډ����悤�Ǝv���܂��B
Windows10�AWindows8�A�܂���Windows7��PC���킸�AiPhone���p�\�R���ŔF�����Ȃ������ςς��Ɖ����ł��܂��B

iPhone�o�b�N�A�b�v�E�Ǘ��\�t�g�I�X�X��
DearMob iPhone�}�l�[�W���[�FiPhone�o�b�N�A�b�v�E�Ǘ��p�̐��\�t�g�Ƃ��āA��y��iPhone���ۂ��ƃo�b�N�A�b�v�E����������AiPhone�̃f�[�^�]����Ǘ���������B�ʐ^�⓮��A���y�A�A����APDF�E�G�N�Z���E���[�h�t�@�C���A�{�C�Y�����A�u�b�N�}�[�N�A���M�����A���l�ȃf�[�^��ނɑΉ��ł���B�܂��AiTunes���g���₷���ē]�����x�����ɑ����B
�ڎ�
�i��jiPhone���p�\�R�����F�������鏀��
�i��j iPhone���p�\�R���ŔF�����Ȃ�����
�i�O�j iPhone���p�\�R���ŔF�����Ȃ����̑�
�i��jiPhone���p�\�R�����F�������鏀��
�i1�jiPhone���p�\�R�����F�������邽�߂̃h���C�o�[�ƃ\�t�g�E�F�A���C���X�g�[��
�uApple Mobile Device USB Driver�v�́AWindows�p�\�R���� USB�o�R�Ńp�\�R���ɐڑ�����Ă���iOS�f�o�C�X�����o���A���݂��邽�߂̃h���C�o�[�ł��B
�uApple Mobile Device Support�v��Windoes�p�\�R����iPhone��iPod�Ƃ�����Apple���i���R���g���[�����邽�߂̃\�t�g�E�F�A�ł��B
�p�\�R���ɁuApple Mobile Device USB Driver�v�uApple Mobile Device Support�v���Ȃ��ƁAiPhone���p�\�R���ɐڑ����Ă��F�����܂���B�����AiPhone���p�\�R�����F�������鏀���Ƃ��āAWindows PC�ɁuApple Mobile Device USB Driver�v�uApple Mobile Device Support�v���C���X�g�[�����Ȃ���Ȃ�Ȃ��ł��B
�ʏ�Ȃ�AiTunes���C���X�g�[�������ۂɎ����ŁuApple Mobile Device USB Driver�v�uApple Mobile Device Support�v���C���X�g�[������܂��B
������A�͂��߂�iPhone�ƃp�\�R����ڑ�����O�ɁAiTunes���p�\�R���Ƀ_�E�����[�h�ƃC���X�g�[�����Ă��������B
- �@ �A Apple�̌����T�C�g���ɂ���iTunes�̃y�[�W�ɃA�N�Z�X���܂��B
- �A �AWindows�p��iTunes�����S�Ƀ_�E�����[�h���܂��B
- �B �A�_�E�����[�h�����v���O�������N���b�N���A�C���X�g�[���̗���ɉ����Đi�߂AiTunes���C���X�g�[���ł��܂��B
�菇
����ŁA�uApple Mobile Device USB Driver�v�uApple Mobile Device Support�v�������ŃC���X�g�[������܂��B
�i2�jiPhone�ւ̐ڑ��u���v������
iPhone���p�\�R���ɔF�������邽�߂̃h���C�o��\�t�g�E�F�A���C���X�g�[��������AiPhone�ւ̐ڑ��u���v������K�v������܂��B
- �@ �AUSB�P�[�u���o�R��iPhone���p�\���ɐڑ����܂��B
- �A �AiPhone�̃p�X���[�h����͂��āAiPhone�̃��b�N���������܂��B
- �B �A�u���̃R���s���[�^��M�����܂����H�v�Ƃ������b�Z�[�W���\�������̂ŁA�u�M���v���^�b�v����Ί����ł��B
�菇
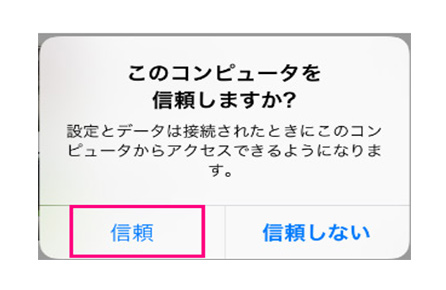
�ȏ��iPhone���p�\�R���ɔF�������鏀���ł��B
�i��jiPhone���p�\�R���ŔF�����Ȃ�����
�ʏ�Ȃ�iPhone���p�\�R�����F�������鏀�����ł�����AUSB�P�[�u���o�R��iPhone�̃o�b�N�A�b�v��ʐ^��荞�݁A����E���y�����A�[�d���������܂��B
�������AiPhone���p�\�R���ŔF���ł��Ȃ��ꍇ������܂��B
����͂Ȃ��ł��傤���H
�p�\�R����iPhone��F�����Ȃ������͕����ł����A��܂��Ɉȉ���3�ɂ܂Ƃ߂Ă��܂��B
- 1USB�P�[�u�����|�[�g�̖��
�ڑ��p��USB�P�[�u���͗����Ƃ��A�����̂��̂ł͂Ȃ��Ƃ��A�p�\�R����iPhone��F���ł��Ȃ��\���悠��܂��B
�܂��A�p�\�R���̍��������ׂ�Ă���ƁA���܂��������߂Ă��Ȃ��AiPhone���p�\�R���ɔF������Ȃ��ł��B
- 2iPhone�{�̂ɖ�肪����
iPhone�{�̂��̏Ⴕ���Ƃ��A�p�\�R����iPhone�̑��ݐ��������Ƃ��A�p�\�R���ɐڑ�����iPhone�{�̂ɉ�����肪����ꍇ�A�p�\�R����iPhone���F�����Ȃ��P�[�X������܂��B
- 3�p�\�R�����ɖ�肪����
iPhone���p�\�R���ɔF������Ȃ������Ƃ�����A�p�\�R�����ɖ�肪����͈̂�ԑ����ł��B
����iPhone�̔F���ɕK�v�ȃh���C�o�[��\�t�g�E�F�A���Ȃ��Ȃ�����A�Â������肷�邱�ƂŁAiPhone���p�\�R���ŔF�����Ȃ����Ƃ����ɑ����ł��B������A�p�\�R����iPhone���F�����Ȃ��ꍇ�A���g���̃p�\�R����������肪���邩�`�F�b�N���Ă��������B
�i�O�jiPhone���p�\�R���ŔF�����Ȃ����̑�
��������iPhone���p�\�R���ŔF���ł��Ȃ��ꍇ�̑�������ɍ��킹�ďЉ�܂��B
�i1�j�AUSB�P�[�u�����|�[�g�ɖ�肪���鎞�̑�
USB�P�[�u�����|�[�g�ɖ�肪����̂ŁAiPhone���p�\�R���ɔF������Ȃ��ꍇ�̑�͈ȉ��̎l�� ����܂��B
- 1USB�P�[�u�����q�������Ă݂�
- 2���g����USB�P�[�u����Ȃ��̏����i�ɑւ��Ă݂�B
- 3iPhone�ȊO�� USB �A�N�Z�T�����p�\�R��������O���āA�p�\�R�����USB�|�[�g��1�������Ă݂�B
- 4USB�|�[�g���S�����Ă���ꍇ�A�p�\�R���̏C���Ǝ҂Ɉ˗����Č������Ă��������B
�i2�j�AiPhone�{�̂ɖ�肪���鎞�̑�
iPhone�{�̂̌̏��݊����ŁAiPhone���p�\�R���ɔF������Ȃ��ꍇ�A�ȉ��̑�������Ă݂܂��傤�B
- 1iPhone�̓d���������Ă��邩�m�F����B
- 2iPhone�ւ̐ڑ��u���v���������Ƃ��m�F����B
- 3iPhone���p�\�R���ŔF���ł��Ȃ����AiPhone���ċN�����Ă݂�B
- 4�o�b�N�O���E���h�A�v�����I�����Ă݂�B
- 5iOS�̃o�[�W�������ŐV�ɂ���B
�i3�j�A�p�\�R�����ɖ�肪���鎞�̑�
�p�\�R�����ɖ�肪����̂ŁA�p�\�R����iPhone��F�����Ȃ��ꍇ�̑��7���Љ�܂����B�����������A���������ł���Ǝv���܂��B
- 1�p�\�R�����ċN�����Ă݂�B
- 2iTunes�̃o�[�W�������ŐV�ɍX�V���Ă݂�
- �@ �AiTunes���N�����A�㕔�̃��j���[�o�[����w���v���N���b�N���܂��B
- �A �A�u�X�V�v���O�������m�F�v���N���b�N���A���̌�͎w���ɏ]���ăA�b�v�f�[�g���s���܂��B
�菇
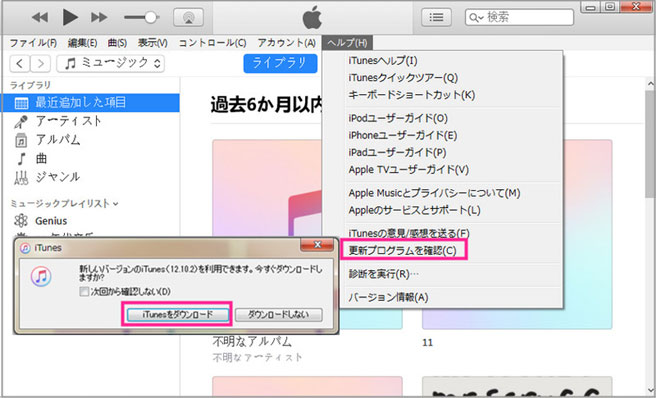
- 3Apple Mobile Device USB Driver�𐳏�ɓ��삵�Ă��邩�m�F����B
- �@ �A�p�\�R���́u�X�^�[�g�v���j���[���u�R���s���[�^�v�̏��ŃN���b�N���A�E�N���b�N���āu�v���p�e�B�v��I�����܂��B
- �A �A����́u�f�o�C�X �}�l�[�W���[�v���u���j�o�[�T�� �V���A�� �o�X �R���g���[���[�v�Ɛi�݁AApple Mobile Device USB Driver�̉��ɉ��������A�u!�v�܂��́u�H�v�}�[�N���\������Ă��Ȃ���A���̃h���C�o�͐���ɃC���X�g�[������Ă��܂��B
�菇
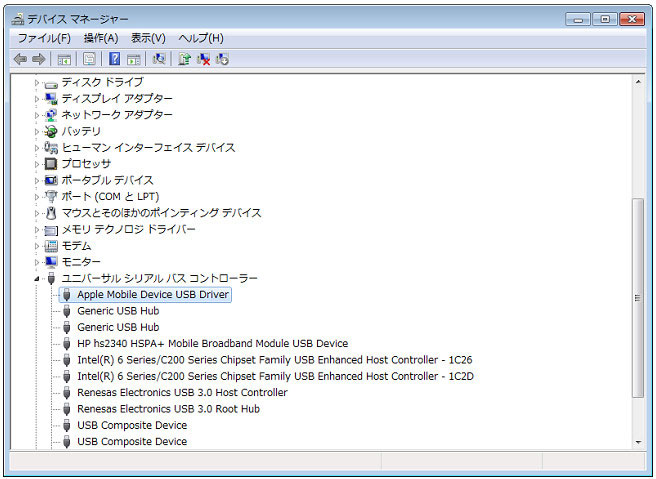
- * ��������������\������Ă���ꍇ�A���̃\�t�g�E�F�A�͖����ɂȂ��Ă��܂��B�u�L���v�ɂ���ɂ́A�E�N���b�N���ăV���[�g�J�b�g���j���[����u�L���v��I������Ηǂ��ł��B
- * �������u!�v�܂��́u�H�v�}�[�N���\������Ă���ꍇ�AApple Mobile Device USB Driver�̍ăC���X�g�[�����K�v�ł��B
����
Apple Mobile Device USB Driver�̍ăC���X�g�[�����@
- �@ �A�f�o�C�X�}�l�[�W���[�� Apple Mobile Device�̃G���g�����E�N���b�N���A�V���[�g�J�b�g���j���[����u�폜�v���u���̃f�o�C�X�̃h���C�o �\�t�g�E�F�A���폜����v���uOK�v�̏��őI�т܂��B
- �A �A���̌�A�u���j�o�[�T�� �V���A�� �o�X �R���g���[���[�v���E�N���b�N���āA�u�n�[�h�E�G�A�ύX�̃X�L�����v���N���b�N���܂��B
- �B �A��ʂ���ւ���Č��ɖ߂�����A�u�h���C�o�[�\�t�g�E�G�A�̍X�V�v��I���N���b�N���A�u�h���C�o�[�\�t�g�E�F�A�̍ŐV�ł������������܂��v��I�����܂��B����������A�ŐV�ł̃h���C�o�[������ɃC���X�g�[�������ƂƂ��ɁAApple Mobile Device USB Driver���ăC���X�g�[������܂��B
���@��
- �@ �A�p�\�R�����iTunes���I��������AUSB�P�[�u����PC��iPhone��ڑ����āAiPhone�̃��b�N���������܂��B
- �A �AWindows��R�L�[���ɉ�������A[�t�@�C�������w�肵�Ď��s]�E�B���h�E���\������܂��B
- �B �A�u��ProgramFiles��\Common Files\Apple\Mobile Device Support\Drivers�v����͂��AOK�������܂��B
- �C �AMobile Device Support�֘A�̃h���C�o�[���ۑ�����Ă���t�H���_���\�������̂ŁA�uusbaapl64.inf�܂���usbaapl.inf�v�t�@�C�����E�N���b�N���A[�C���X�g�[��]��I�����܂��B����ŁAApple Mobile Device USB Driver���ăC���X�g�[������܂��B
���@��
- 4Apple Mobile Device Service���ċN��������B
- �@ �AiTunes ���I�����āAiPhone�̐ڑ����O���܂��B
- �A �A�p�\�R���́u�X�^�[�g�v���j���[�Ō����o�[�Ɂu�T�[�r�X�v�Ɠ��͂���ƁA�u�T�[�r�X�v�Ƃ����v���O�������o��̂ŃN���b�N���܂��B
- �B �A�v���O�����̈ꗗ����uApple Mobile Device Service�v���E�N���b�N���A�u�v���p�e�B�v��I�����܂��B
- �C �A�u�X�^�[�g�A�b�v�̎�ށv�|�b�v�A�b�v���j���[���u�����v�ɐݒ肵�āA�u��~�v���uOK�v���N���b�N���܂��B
- �D �A�T�[�r�X����~������A�u�J�n�v���N���b�N���ăT�[�r�X���܂��J�n���܂��B
�菇
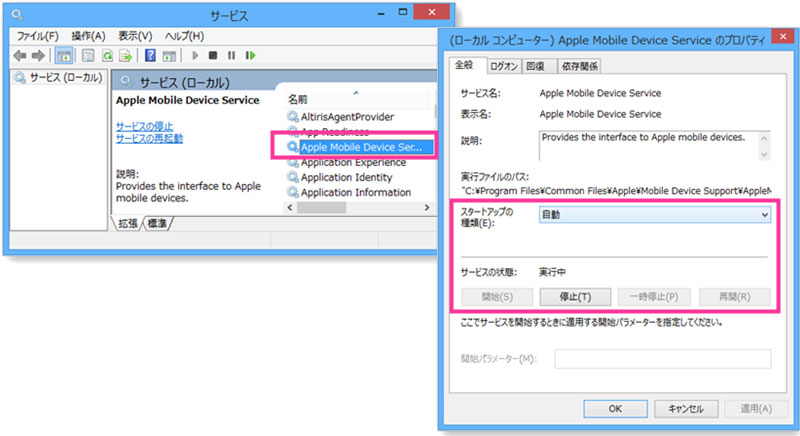
- 5�ʂ̃p�\�R���𗘗p���Ă݂�B
�i4�j�AiPhone���p�\�R���ŔF�����Ȃ����̍ŏI��i
�ȏ�̑��S�������Ă��_���������ꍇ�A�ŏI��i�Ƃ��ẮuApple�T�|�[�g�v�ɘA�����Ă��������B