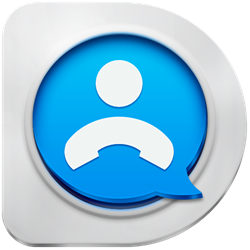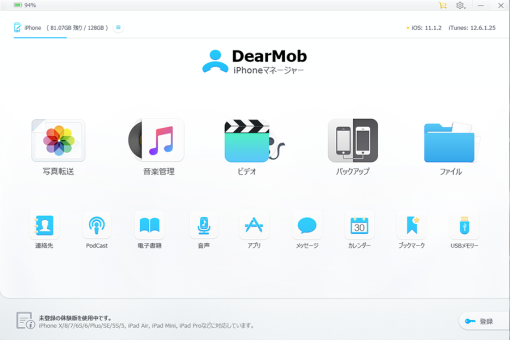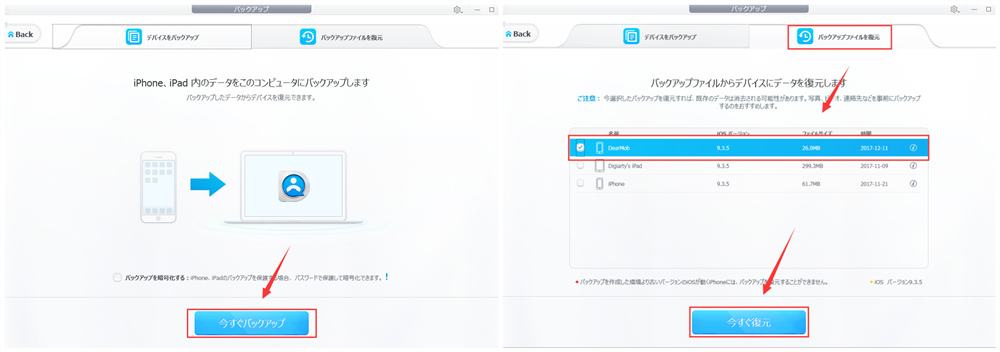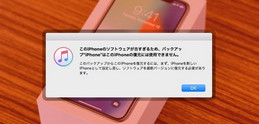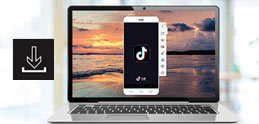iPhone 12�ɋ@��ύX���鎞�̃K�C�h�F�Â�iPhone����iPhone 12�Ƀf�[�^�ڍs������@
�Â�iPhone����iPhone 12�֏�芷����\�肪������͑����̂ł͂Ȃ��ł��傤���H
�ꍏ������iPhone 12��̌��������ł����A���Ȃ�iPhone 12�Ƀf�[�^�������p�����Ƃ��d�v�ł��B�{�L����iPhone 12�ɋ@��ύX���鎞�̃K�C�h�ł��BiTunes�܂���iCloud���g���āA�Â�iPhone����iPhone 12�Ƀf�[�^�ڍs������@���ڂ������������AiPhone 12�֏�芷���鎞�̒��ӎ������Љ�܂����B���̃K�C�h���Q�Ƃ��āA���Ȃ��ŋ�iPhone����iPhone 12�Ƀ��f�B�A��ʐ^�A�A����A�ʘb�����ALINE�Ȃǂ̑厖�ȃf�[�^���ڍs���܂��傤�B
iPhone/iPad�f�[�^�]���E�o�b�N�A�b�v�̐��\�t�g���E��
DearMob iPhone�}�l�[�W���[�𗘗p����APC��iPhone iPad��̎ʐ^�A���y��r�f�I�̂����ł����A�����N���b�N�ŌÂ�iPhone����V����iPhone�Ƀf�[�^�ڍs���邱�Ƃ��\�B�ŐV��iPhone 12/8�Ƀf�[�^�ڍs����ɂ́ADearMob iPhone�}�l�[�W���[�ɔC���I
���V���v���ł킩��₷�������ʂȂ̂ŁA���S�҂������Ȃ����p�ł���G
���f�[�^�̈��S��ۏ��A�f�[�^�̕����͔������Ȃ��G
�����E�ő��̃X�s�[�h���ւ�G
iPhone�o�b�N�A�b�v�\�t�g�`DearMob iPhone�}�l�[�W���[

 FAQ
FAQ ����K�C�h
����K�C�h

 iPhone 12�o�b�N�A�b�v
iPhone 12�o�b�N�A�b�v
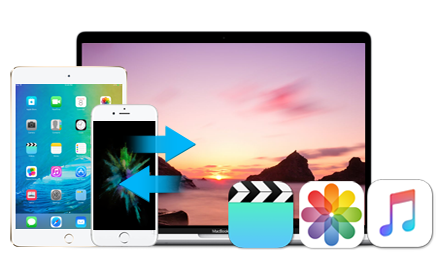


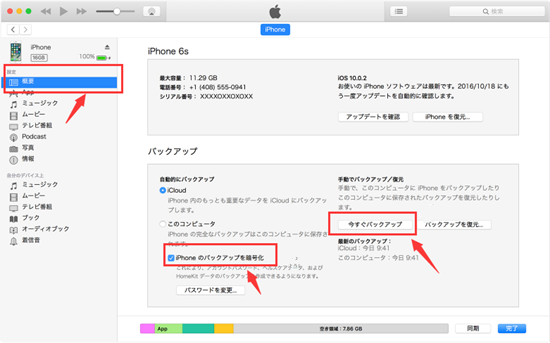
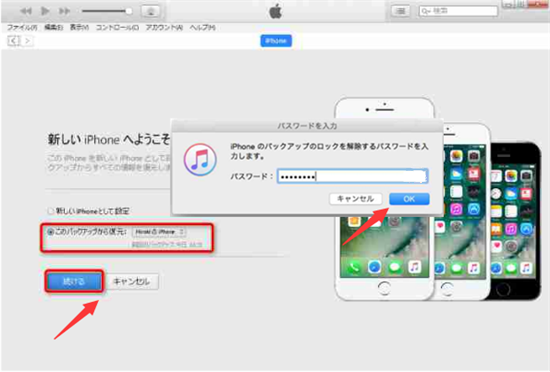
![iPhone����iPhone 8�Ƀf�[�^�]��](pics/iphonex-backup-2.png)