iPhone�@��ύX���̃f�[�^�ڍs���@�Ƃ́H�ڂ����菇�⎖�O�ɂ��ׂ����Ƃ��܂߂ĉ���I

�V����iPhone���w��������A���߂ɍs�����Ƃ̓f�[�^�ڍs�ł��傤�B
�Â�iPhone�ō��܂Ŏg���Ă���A�v����B�����ʐ^�A�ۑ��������y�Ȃǂ̃f�[�^��V����iPhone�Ɉڍs�������Ȃ�A�ǂ�����Ηǂ��̂ł��傤���H�ʓ|���ƕ����Ă��܂����A�����łł���̂ł��傤���H
�m���ɋ@��ύX���ɂ��Ȃ���Ȃ�Ȃ����Ƃ͑����ł����A�菇�߂Ό����ē�����̂ł͂���܂���B
����̋L���ł́AiPhone�@��ύX���A�Â�iPhone����V����iPhone�փf�[�^���ڍs������@���Љ�܂��B�@��ύX���n�߂�O�ɂ��ׂ����Ƃ���A�f�[�^�ڍs�̎菇�܂ŏЉ�܂��̂ŁA�����ł��ȒP�ɐi�߂܂��B

DearMob iPhone�}�l�[�W���[
iPhone�f�[�^���܂邲�ƃo�b�N�A�b�v�E�������邾���ł͂Ȃ��APC��iOS�[���̊ԂŁA�ʐ^��r�f�I�A���y�APDF�A�A����A�{�C�Y�������A�~�����f�[�^�����o�b�N�A�b�v�ł���BiPhone �@��ύX���Ƀf�[�^���ڍs���邱�Ƃɖ𗧂��܂��B
�ڎ�
iPhone�@��ύX���n�߂�O�ɂ��ׂ�����
iPhone�@��ύX���̃f�[�^�ڍs���@�ɂ���
1�A�N�C�b�N�X�^�[�g��iPhone�@��ύX���̃f�[�^�ڍs���@
2�A�o�b�N�A�b�v������iPhone�@��ύX���̃f�[�^�ڍs���@
3�A�L�����A�A�v����iPhone�@��ύX���̃f�[�^�ڍs���@
�܂Ƃ�
iPhone�@��ύX���n�߂�O�ɂ��ׂ�����
���������Ƀf�[�^���ڂ����Ƃ���ƁA������Ƃ����~�X�Ńf�[�^�������Ă��܂����X�N������܂��B���̂悤�Ȏ��Ԃ�����邽�߂ɁAiPhone���@��ύX����O�ɁA����Ă����������Ƃ�����������܂��B
- 1�o�b�N�A�b�v���������
- 2�ʃA�v���̈����p���iLINE�AApple Pay�A�Q�[���A�v���Ȃǁj
- 3�[���̃X�g���[�W�e�ʂ��m�F����
- 4iOS���ŐV�ɃA�b�v�f�[�g����
- 5�u�T���iiPhone ��T���j�v�A�v���̐ݒ���I�t����
1�A�o�b�N�A�b�v���������
�@��ύX������ۂɖ�����f�[�^�̕�����h�����߂ɁA�ʐ^�⓮��A���[���ȂǏd�v�Ǝv����f�[�^�̓o�b�N�A�b�v���Ă����K�v������܂��BiTunes��iCloud��iPhone�f�[�^�̃o�b�N�A�b�v�����͈̂�ʓI�ȕ��@�ł����A���̑���ɂȂ�iPhone�o�b�N�A�b�v�E�����\�t�g���g�����Ƃ��������߂��܂��B
�܂��A�[�����ς�邱�Ƃ�AppleID�̃��O�C������Z�b�g����A�������O�C�����ł��Ȃ��Ȃ�܂��B�o�b�N�A�b�v�̕�����A�v���w���� Apple ID�E�p�X���[�h���K�v�ł��B�Y��Ȃ��悤�ɁA���O��ID��p�X���[�h���m�F���ă��������܂��傤�B
2�A�ʃA�v���̈����p��
��{�I�ɁAiPhone�@��ύX�̕��@�́A�Â�iPhone�ɓ����Ă���d�b����b�Z�[�W�A�ʐ^�A���y�f�[�^�����̂܂ܐV�����[���Ɉ����p����܂��B�������A�ʂŃf�[�^�̈����p�����s���K�v�̂���A�v������������܂��B
�܂Ƃ߂ẮA�ȉ��̂悤�Ȃ��̂ł��B
- ���@LINE�g�[�N����
- ���@Apple Pay�iSuica��o�^����ꍇ�j
- ���@�Q�[���A�v��
- ���@��i�K�F�̔F�A�v��
- ���@Apple Watch
�u�A�v���E�T�[�r�X���@�����p���v�Ȃǂ��������āA���ꂼ��̈����p�����@���m�F���Ă����܂��傤�B
3�A�[���̃X�g���[�W�e�ʂ��m�F����
iPhone�@��ύX���ɑ����܂��͑S�Ẵf�[�^���ڍs���邽�߁A�V����iPhone�̗e�ʂ��Â��[���̗e�ʂ������Ȃ��ꍇ�͈ڍs���ł��Ȃ��\��������܂��B�����e�ʂ�����Ȃ��ꍇ�A�]�v�ȃf�[�^���폜������A�p�\�R����O�t��HDD�������肷�邱�Ƃ��������߂��܂��B
- �u�ݒ�v���u��ʁv���uiPhone�X�g���[�W�v�̏��Ƀ^�b�v���āA�u�g�p�ς݁v�e�ʂ��`�F�b�N���܂��傤�B
4�AiOS���ŐV�ɃA�b�v�f�[�g����
iPhone��iOS���ŐV�̃o�[�W�����ɂȂ��Ă��Ȃ��ꍇ�A�@��ύX�̍ۂɃf�[�^�ڍs�����܂��ł��Ȃ��Ȃ�\��������܂��B�Ⴆ�A�u�N�C�b�N�X�^�[�g�v�ŋ@��ύX�����Ȃ�AiOS 12.4�ȍ~�̃o�[�W�����ɃA�b�v�f�[�g����K�v������܂��B�Ȃ̂ŁA�f�[�^�ڍs������O�ɁAiOS�̃o�[�W���������O�Ɋm�F���A�ŐV�łȂ���A�b�v�f�[�g���Ă����܂��傤�B
5�A�u�T���iiPhone ��T���j�v�A�v���̐ݒ���I�t
���[�����茳�Ɏc���Ȃ��ꍇ�́A�@��ύX�O�ɂ��炩���߁u�T���iiPhone ��T���j�v�A�v���̐ݒ���I�t�ɂ��Ă����܂��傤�B�����łȂ��ƁA���������鎞�ɁAiPhone�������I�Ƀ��b�N����Ďg���Ȃ��Ȃ邱�Ƃ�����܂��B
- �z�[����ʂɂ���u�ݒ�v���^�b�v���āA���O���^�b�v���܂��B
- �u�T���v���^�b�v���A�uiPhone ��T���v���I�t�ɐ�ւ��Ă��������B
- ����ƁAApple ID �p�X���[�h����͂��A�u�I�t�ɂ���v���^�b�v����Ɛݒ芮���ł��B
iPhone�@��ύX���̃f�[�^�ڍs���@�ɂ���
iPhone���@��ύX����ۂ̃f�[�^�ڍs���@�͂ЂƂ����ł͂���܂���B�u�N�C�b�N�X�^�[�g�v��u�o�b�N�A�b�v����̕����v�A�Ƃ���2�̕��@����ɗ��p���܂����A���L�����A������A�v�����g���ăf�[�^�ڍs���\�ł��B
�u�N�C�b�N�X�^�[�g�v��iOS12.4�ȍ~���痘�p�ł���@�\�ŁA�Â�iPhone����V����iPhone�֒��ڃf�[�^�̈ڍs���ł��܂��B�p�\�R���s�v�ōs���܂��̂ŁA��ԕ֗��ȕ��@���Ǝv���܂��B
�u�o�b�N�A�b�v����̕����v�́A���@�킩��o�b�N�A�b�v�f�[�^�����A���̃f�[�^��V�@��ɕ�������Ƃ������Ƃł��BPC������ꍇ�́uiTunes�v����ȃo�b�N�A�b�v�\�t�g���g�p���܂����APC���Ȃ��ꍇ�́uiCloud�v���g�p���܂��B
�܂��́A3��L�����A�i�h�R���Eau�E�\�t�g�o���N�j�́AiPhone�@��ύX���̃f�[�^�ڍs���ł���A�v���������[�X����Ă��܂��B�����ꂩ�̃��[�U�[�ł���A���̂悤�ȃA�v���𗘗p���ăf�[�^�ڍs���s�����Ƃ��ł��܂��B
�ł͂��ꂼ��̕��@���ڂ���������Ă����܂��傤�B
1�A�N�C�b�N�X�^�[�g��iPhone�@��ύX���̃f�[�^�ڍs���@
���ݗ��p����Ă���iPhone�̑啔���͖��Ȃ��N�C�b�N�X�^�[�g�Ńf�[�^�̈ڍs�����邱�Ƃ��ł��܂��B�p�\�R�����Ȃ��Ă����p�ł��܂����A�������Ԃ������邵�A�f�[�^�ڍs����������܂�iPhone�����p�ł��Ȃ��Ƃ����f�����b�g������܂��B
�N�C�b�N�X�^�[�g�Ńf�[�^���ڍs����O�ɁA�ȉ��̂悤�Ȃ��Ƃ��`�F�b�N���Ă����܂��傤�B
- ➊. �V��2��̒[�����ǂ���� iOS 12.4 �ȍ~�ł��B
- ➋. Bluetooth ���u�I���v�ɂ��āAWi-Fi�Ńl�b�g�ɐڑ����܂��B�iWi-Fi�������Ă��ʐM���s����ȏꍇ�A�L���ŐV���̒[����ڑ�����̂��悢�ł��傤�B�j
- ➌. �V��2��̒[�����\���ɏ[�d������Ԃōs���Ă��������B�܂��́A�[�d���Ȃ����Ƃ��s���܂��B
- ➍. ���łɐV����iPhone�̏����ݒ���������邩�ǂ������m�F���܂��B�f�[�^�ڍs����O�ɁA�����ݒ�����Ă��܂����ꍇ�AiPhone������������K�v������܂��B
- iPhone�̏��������@�F�u�ݒ�v���u��ʁv���^�b�v���A��ԉ��́u�]���܂���iPhone�����Z�b�g�v���^�b�v���āA�u���ׂẴR���e���c�Ɛݒ�������v��I�����܂��B
�N�C�b�N�X�^�[�g��iPhone�@��ύX���̃f�[�^�ڍs���@
��������������A�N�C�b�N�X�^�[�g���J�n���܂��B
�܂��͑O��iPhone�ƐV����iPhone�̓d�������A2��iPhone���߂��ɒu���܂��傤�B
step1
��iPhone |
�V����iPhone |
|---|---|
�\ |
�u�N�C�b�N�X�^�[�g�v�̉摜���\�������܂Ŏw���ʂ�Z�b�g�A�b�v���܂��B |
�u�V����iPhone��ݒ�v�ƕ\�����ꂽ��u������v���^�b�v���܂��B |
�\ |
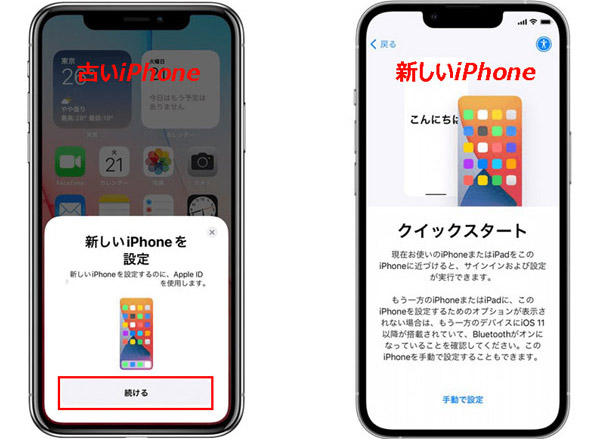
step2
��iPhone |
�V����iPhone |
|---|---|
�\ |
���C���[�W�摜���\������܂��B |
�V����iPhone�̐��C���[�W�摜���J�����œǂݎ��܂��B |
�\ |

step3
��iPhone |
�V����iPhone |
|---|---|
�\ |
�\�������ē��ɏ]���āAWi-Fi�ڑ���Face ID�A�p�X�R�[�h�쐬�Ȃǂ�ݒ肵�܂��B |
�\ |
�u�f�[�^��]���v�ŁuiPhone ����]���v���^�b�v���܂��B |
�\ |
Apple ID �̃p�X���[�h����͂��A�u�T�C���C���v���^�b�v���܂��B�u���p�K��v�̓��e���m�F���A�u���ӂ���v���^�b�v���Đi�߂܂��B |
�\ |
�f�[�^�ڍs���e���m�F���āu������v���^�b�v���܂��BSiri��ً}SOS�̐ݒ��ʂŁu������v���^�b�v���܂��B |
�u�g�����h�փf�[�^��]�����v�ƕ\������܂��B |
�u�g�����h����f�[�^��]�����v�ƕ\������܂��B |
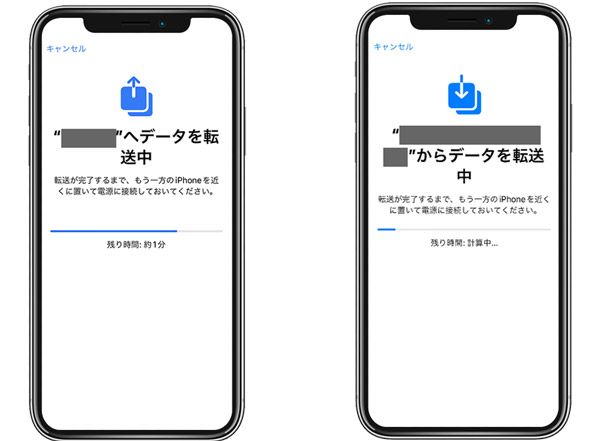
step4
��iPhone |
�V����iPhone |
|---|---|
�u�]�����������܂����v�ƕ\�����ꂽ��A�u������v���^�b�v���܂��B |
�����ōċN������܂��B |
�\ |
�u�������܂����v�ƕ\�����ꂽ��A�u������v���^�b�v����Ƒ��삪�������܂��B |
2�A�o�b�N�A�b�v������iPhone�@��ύX���̃f�[�^�ڍs���@
�g���Ă���iPhone���N�C�b�N�X�^�[�g�ɑΉ����Ă��Ȃ��ꍇ��A�Â�iPhone���茳�ɂȂ��i���Ă��Ďg���Ȃ��Ȃǁj�ꍇ�́A�o�b�N�A�b�v����f�[�^��������@���������߂��܂��B
�f�[�^�̃o�b�N�A�b�v�ƕ���������ɂ́A�ʂ̃c�[�����K�v�ł��B���̂Ƃ���A iCloud�AiTunes�Ɛ���iPhone�o�b�N�A�b�v�����\�t�g�iDearMob iPhone�}�l�[�W���[�j�͈�Ԃ悭�g���܂��B
�������̕��@�𗘗p����O�ɁA�Â�iPhone�̃f�[�^���o�b�N�A�b�v���Ă����K�v������܂��B
DearMob iPhone�}�l�[�W���[��iPhone�@��ύX���̃f�[�^�ڍs���@
�܂��́A�uDearMob iPhone�}�l�[�W���[�v���p�\�R���Ƀ_�E�����[�h�ƃC���X�g�[�����܂��B
- 1�A�P�[�u���ŌÂ�iPhone���p�\�R���ɐڑ����āADearMob iPhone Manager���N�����܂��B
- 2�AiPhone���F�����ꂽ��A�\�t�g�̃��j���[��ʂɂ���u�o�b�N�A�b�v�v���N���b�N���܂��B
- 3�A�Í����o�b�N�A�b�v������ꍇ�́A�u�o�b�N�A�b�v���Í�������v�Ƀ`�F�b�N�����A�p�X���[�h����͂��܂��B
- 4�A�Ō�́A�u�����o�b�N�A�b�v�v���N���b�N���܂��傤�B
DearMob iPhone�}�l�[�W���[�Ńo�b�N�A�b�v�������@
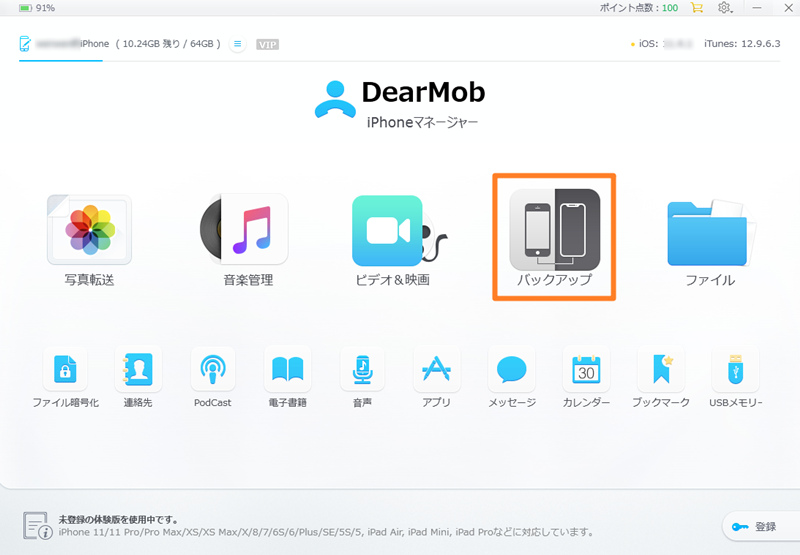
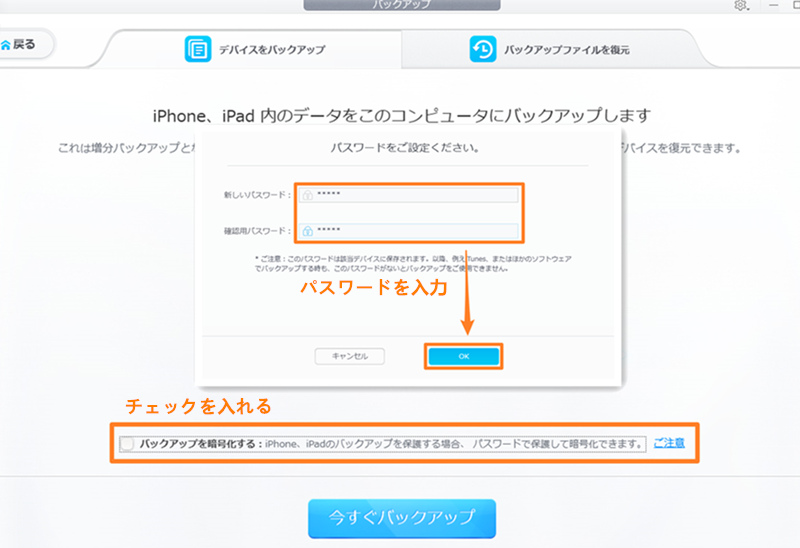
- 1�A�V����iPhone���p�\�R���Ɛڑ����Ă���ADearMob iPhone Manager�Ŏ����I�ɔF������܂��B
- 2�A�����āA���C����ʂ́u�o�b�N�A�b�v�v���^�b�v���āA�u�o�b�N�A�b�v�t�@�C��������v��I�����܂��B
- 3�A��قǃo�b�N�A�b�v����iPhone�̃f�[�^��I��ŁA�����́u�����������v���N���b�N����ƁA�f�[�^�̕������n�܂�܂��B
- 4�A��������܂ő҂��܂��傤�B���̌�A�Â�iPhone����o�b�N�A�b�v���ꂽ�f�[�^���V����iPhone�ɕ�������A�܂�f�[�^�ڍs���������܂��B
DearMob iPhone Manager�Ńo�b�N�A�b�v���i�f�[�^�ڍs�j������@
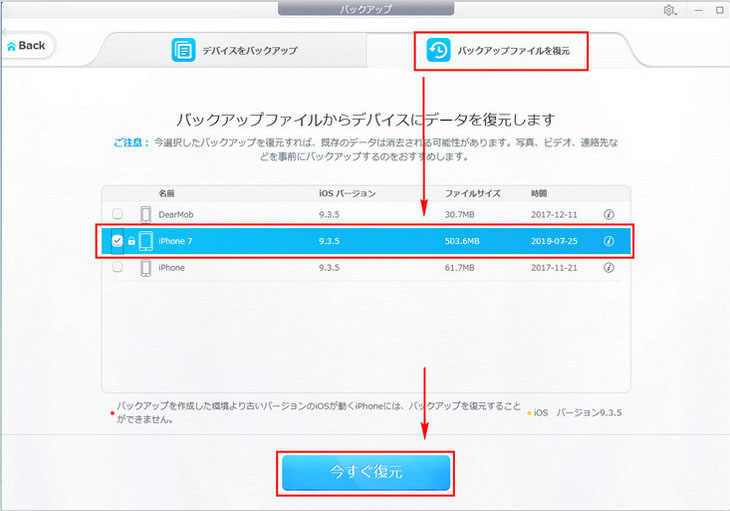
iCloud��iPhone�@��ύX���̃f�[�^�ڍs���@
iCloud�𗘗p����iPhone�̃f�[�^�ڍs�́A���L�̎菇�ōs���܂��B
- 1�A�u�ݒ�v�A�v�����J���A�u���[�U�[���v��iCloud�v���^�b�v���܂��B
- 2�A�uiCloud �o�b�N�A�b�v�v���I���ɂ�����A�u�������o�b�N�A�b�v���쐬�v���^�b�v���܂��B����ƁAiCloud�o�b�N�A�b�v�������J�n���܂��B
iCloud�ŌÂ�iPhone�̃o�b�N�A�b�v���Ƃ���@
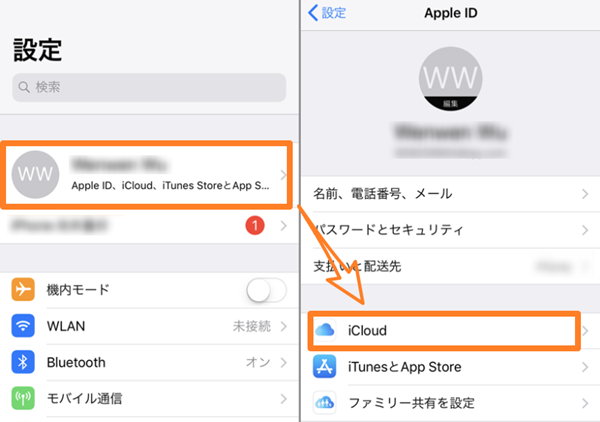
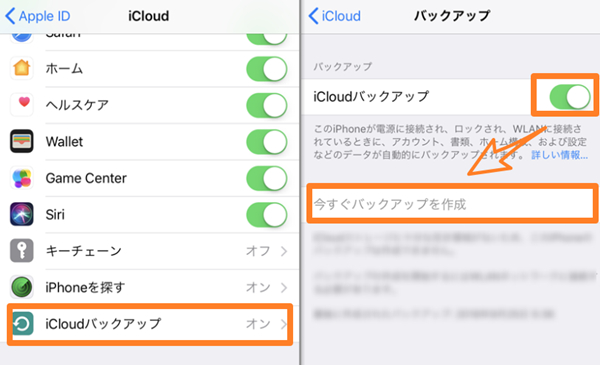
- 1�A�V����iPhone�̏����ݒ�Łu�N�C�b�N�X�^�[�g�v�̉�ʂ���u�蓮�Őݒ�v��I�����܂��B
- 2�A��ʂ̈ē��ɏ]���Đi�߁A�uApp�ƃf�[�^�v�̉�ʂ��\�����ꂽ��A�uiCloud�o�b�N�A�b�v���畜���v���^�b�v���܂��B
- 4�AApple ID��iCloud�ɃT�C���C������ƁA�����\�ȃo�b�N�A�b�v�t�@�C���̈ꗗ���\������܂��B���́A�u������v���^�b�v���āA��������������܂ő҂��܂��B
- 5�A��������������A�z�[����ʂ��\������܂��B�ēxApple ID�̃p�X���[�h����͂����OK�ł��B
iCloud�Ńo�b�N�A�b�v���i�f�[�^�ڍs�j������@
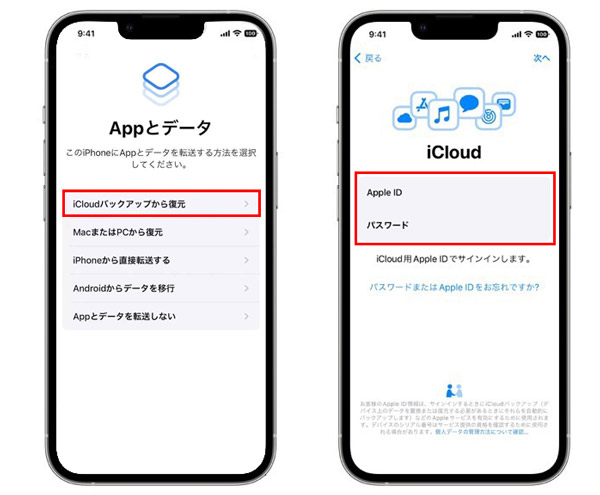
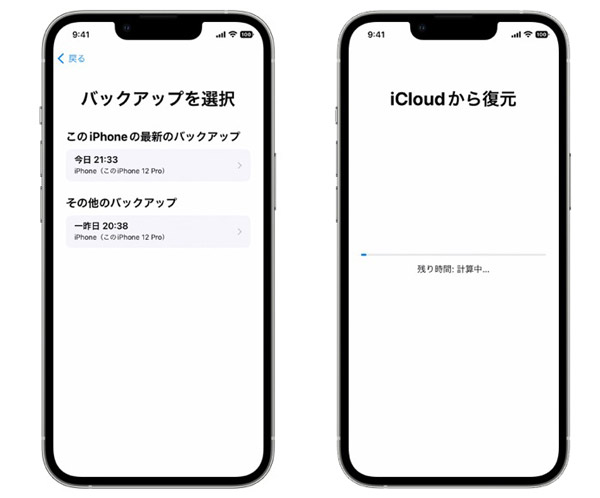
iTunes��iPhone�@��ύX���̃f�[�^�ڍs���@
�Ō��iTunes�Ńf�[�^�ڍs�̕��@���Љ�܂��B
- 1�A�o�b�N�A�b�v���Ƃ����p�\�R����iTunes���N�����܂��傤�B
- 2�A�Â�iPhone�ƃp�\�R����ڑ����āA�ڑ�����������ƁA���j���[�o�[��iPhone�}�[�N���\�������̂ŃN���b�N���܂��傤�B
- 3�A�����́u�T�v�v���N���b�N���Ă���A�u�������o�b�N�A�b�v�v��I�����܂��B��������ƁAiTunes�o�b�N�A�b�v���J�n���܂��B
iTunes�Ńo�b�N�A�b�v���Ƃ���@
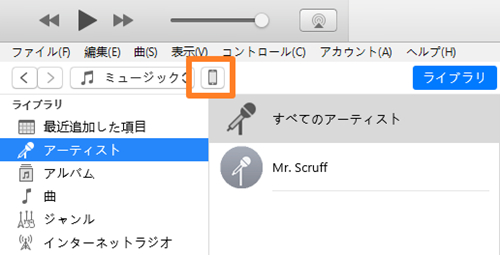
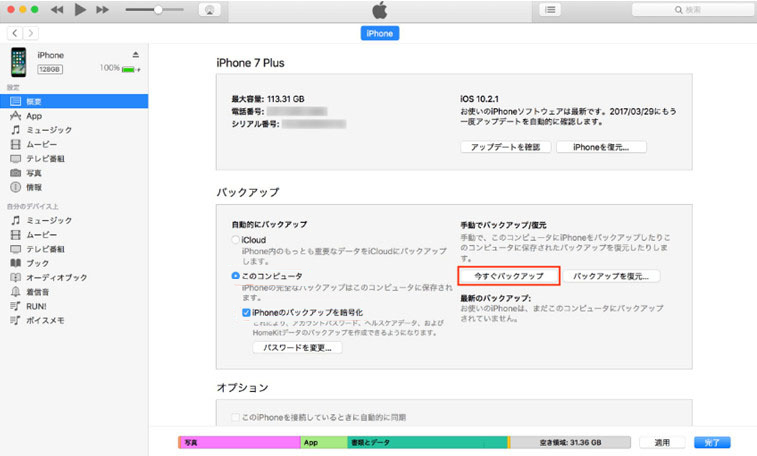
- 1�A�V����iPhone�ƃp�\�R����ڑ����܂��BiTunes���ڑ����Ă���iPhone��F������Ɓu�V����iPhone�ւ悤�����v��ʂ��\������܂��B
- 2�A�u���̃o�b�N�A�b�v���畜���v��I�����u������v���N���b�N���܂��B
- ���Í������Ă����ꍇ�A�p�X���[�h�̓��͉�ʂ��\�������̂Ńo�b�N�A�b�v���Ƃ�Ƃ��ɐݒ肵���p�X���[�h����͂��܂��傤�B
- 3�A�������n�܂�ƁA�uiPhone���o�b�N�A�b�v���畜�����E�E�E�v���\������܂��B�u���g����iPhone�p�̐ݒ肪��������܂����v���\�����ꂽ��A���������ł��B
iTunes�Ńo�b�N�A�b�v���i�f�[�^�ڍs�j������@
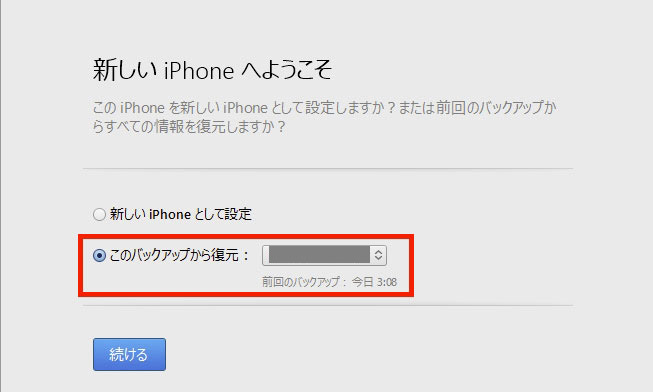
�L�����A�A�v����iPhone�@��ύX���̃f�[�^�ڍs���@
�ȏ�̕��@�ȊO�A�O��L�����A�i�h�R���Aau�A�\�t�g�o���N�j������A�v�����g���āA�Â�iPhone����V����iPhone�փf�[�^���ڍs���邱�Ƃ��\�ł��B�g�����͊ȒP�ł����A�]���ł���f�[�^�ʂ�f�[�^�̎�ނɌ��肪����̂��f�����b�g�ł��B
�u�h�R���f�[�^�R�s�[�v�i�h�R���j |
�u�f�[�^�������z���v�iau�j |
�u����f�[�^�R�s�[�v�i�\�t�g�o���N�j |
|
|---|---|---|---|
�ڍs�ł��邱�� |
�d�b���A���b�Z�[�W�A�X�P�W���[��/�����A�摜�A����A���y |
�A�h���X���A�ʐ^�A����A�J�����_�[�ASMS |
�ʐ^�A����A���y�A�J�����_�[�A�����M���� |
���ꂼ��̃f�[�^�ڍs���@���e�����T�C�g����m�F�ł��܂��B
�܂Ƃ�
����́AiPhone�@��ύX���Ƀf�[�^�̈ڍs���@���܂Ƃ߂ďЉ�܂����B
�E�N�C�b�N�X�^�[�g�F���ڃf�[�^���ڍs����
�EDearMob iPhone�}�l�[�W���[�AiTunes�AiCloud�F�o�b�N�A�b�v���畜��
�E�L�����A�i�h�R���Aau�A�\�t�g�o���N�j������A�v���F�h�R���f�[�^�R�s�[�A�f�[�^�������z���A����f�[�^�R�s�[
�ǂ̕��@��I������ɂ��Ă��A�f�[�^�̕���������邽�߂ɁAiPhone�@��ύX���n�߂�O�ɂ��ׂ����Ƃ���������`�F�b�N����K�v������܂��B

