�y������ziPhone��PC�ɐڑ����u�V�X�e���ɐڑ����ꂽ�f�o�C�X���@�\���܂���v�G���[���o��I

iPhone���̃f�[�^��Windows PC�փR�s�[����Ƃ��A�u�V�X�e���ɐڑ����ꂽ�f�o�C�X���@�\���Ă��܂���v�A�u�f�o�C�X�ɓ��B�ł��܂���v�Ƃ����G���[���b�Z�[�W���o�Ă��܂��������ł��B
����̋L���ł́A��L�̂悤�Ȗ��ɑ�����iPhone���[�U�[�����A������₷���������������܂��傤�B

iPhone�́u�V�X�e���ɐڑ����ꂽ�f�o�C�X���@�\���܂���v�s��������ł���\�t�g
DearMob iPhone�}�l�[�W���[�Ƃ́AiTunes�Ǝ����悤��iOS�̃t�@�C���Ǘ��\�t�g�ł��B����E�ʐ^�E���y�E�A�v���̊Ǘ���A�o�b�N�A�b�v�̍쐬�Ȃǂ��o���܂��B�t�@�C���]���̌̏Ⴊ������iPhone��PC�ɐڑ����u�V�X�e���ɐڑ����ꂽ�f�o�C�X���@�\���܂���v���������Ă��܂��ADearMob iPhone�}�l�[�W���[�𗘗p����Ζ�肪���������Ǝv���܂��B
iPhone�u�V�X�e���ɐڑ����ꂽ�f�o�C�X���@�\���܂���v�s��̌����Ƒ�
iPhone�̐V�����@����Â��@����ւ�炸�A�u�V�X�e���ɐڑ�����Ă���f�o�C�X���@�\���Ă��܂���v�Ƃ����G���[���������Ă��܂����Ƃ�����܂��B
��ʓI�Ɍ����AiPhone 6�y�т��̑O�̋@��Ȃ�A�����͂��ꂼ��ł��B
iPhone 7�AiPhone 8�AiPhone X�A�܂���iPad Pro�Ȃ�A�����炭�t�@�C���]���̌̏Ⴊ��Ȍ����Ƃ��čl�����܂��BiOS11����A�ʐ^�Ɠ���̎B�e�R�[�f�b�N�̕W���ݒ肪�i�ꕔ�̋@��Łj�ύX�ɂȂ�܂����B
�ʐ^�͏]����JPEG����HEIF�`��(�g���q.heic)�ƂȂ�܂��B�W���̓���G���R�[�h��H.264����ő�40%����������H.265/HEVC�ɕς��܂��B
�V�����t�H�[�}�b�g�iHEIF�܂���HEVC�j�́A�f�ނ��������I�Ɉ����邪�A�قƂ�ǂ̃f�o�C�X�ƌ݊������Ȃ��̂œ]�������p������Ȃ�܂��B
����ɂ����āAApple�ɂ́A�t�@�C����]���܂��̓��[���ő��M����ꍇ�ɁAHEIC�̎ʐ^��HEVC�̃r�f�I������ʓI�Ȍ`���Ɏ����I�Ƀ��A���^�C���ŕϊ�����@�\������܂��B
�Ƃ��낪�A���̃��A���^�C���ϊ��̋@�\�͕֗��Ȕ��ʁA�̏Ⴕ�Ă��܂������͑����ł��B
�A�C�t�H������PC�Ɏʐ^�⓮��t�@�C�����R�s�[����r���ŁA�ˑR�u�V�X�e���ɐڑ����ꂽ�f�o�C�X���@�\���Ă��܂���v���\�������̂����̂��߂ł��傤�B
������͈ȉ��̒ʂ�ł��B
�ȒP�Ɍ����A���̃��A���^�C���ϊ��@�\���ɐݒ肵�āA���̃t�H�[�}�b�g�̂܂܂Ńt�@�C����]�������OK�ł��B
- iOS�́u�ݒ�v���u�ʐ^�v���uMAC�܂���PC�ɓ]���v���u���̃t�H�[�}�b�g�̂܂܁v�Ƀ`�F�b�N�����܂��B
��������ƁAWindows�t�H�g���g�p���ăt�@�C�����C���|�[�g���Ă��A�t�@�C���G�N�X�v���[���[��DCIM�t�H���_�[����Ē��ڂɃR�s�[���Ă��AiPhone���̃t�@�C���͌��̌`���œ]������܂��B
iPhone�ŎB����HEVC �r�f�I�� HEIF�摜��Windows 10 ��Œ��ڊJ����悤�ɂ���g���@�\�����p�ł��܂��B
- Windows7/8/8.1�𗘗p���Ă�����ɂƂ��āA�A�C�t�H���t�@�C����]������ۂɋN�������u�V�X�e���ɐڑ�����Ă���f�o�C�X���@�\���Ă��܂���v������������ɂ́ADearMob iPhone�}�l�[�W���[�Ƃ����]���\�t�g�𗘗p���܂��傤�B�������AWindows10�ł��g���܂��B
����
�ꌾ�Ɍ����ADearMob iPhone�}�l�[�W���[�́uiTunes�̊�{�I�ȋ@�\���������W�������悤�ȗ����̍����\�t�g�v�ƌ����܂��B
- �@.HEIF�̏�ԂŎB�e�����ʐ^�������₷��JPEG�`���Ɏ����ϊ�����PC�ŕ\�����Ă�����ł��B
- �A.�掿�≹��������邱�ƂȂ��A���e�ʂ̓�����������k���邱�Ƃ��\�ł��B
- �B.�ʐ^�͎ʐ^�A�r�f�I�̓r�f�I�A�Ƃ����悤�Ƀf�[�^���ɓǂݍ��ނ̂Ŕ��ɍ��������삪�y���ł��B
- �C.�@�\�̑�����ȒP�Ŏg���₷���i���ʂ����肵�Ă��ė��������ɍ����f�[�^�]���E�Ǘ��\�t�g�ł��B
����
���āADearMob iPhone�}�l�[�W���[���g����HEIF�ʐ^��JPEG�`����PC�ɃR�s�[���܂��傤�B
STEP1�FiPhone��PC�ɐڑ�������Ԃ�DearMob iPhone�}�l�[�W���[���N�����܂��B
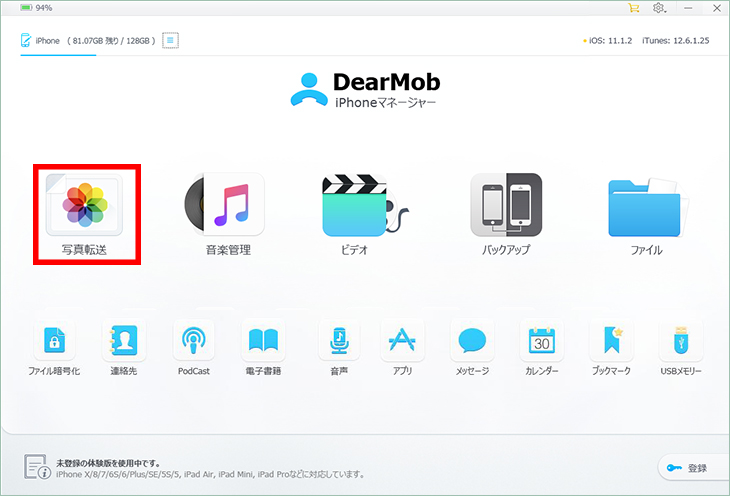
STEP2�F���[����ʂŁu�ʐ^�]���v���N���b�N���Ďʐ^�̊Ǘ���ʂ��J���܂��B����ƁA���b��iPhone���̎ʐ^���ǂݍ��܂�܂��B
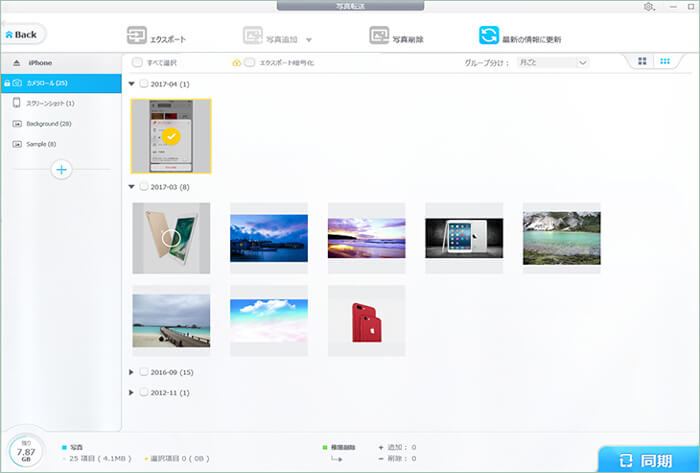
STEP3�FiPhone����PC�֎��o�������摜���N���b�N�őI�����܂��B
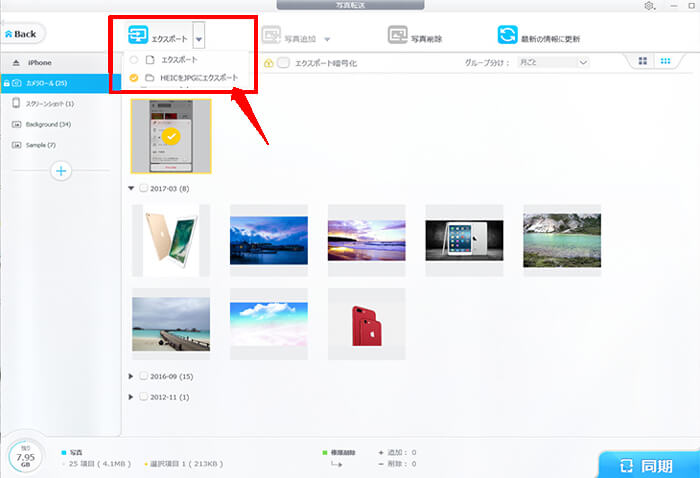
STEP4�F���ׂđI�����I�����烁�j���[�o�[�́u�G�N�X�|�[�g�v�̉E���ɏ��������Ă���O�p�`�u���v���N���b�N���āA�uHEIC��JPG�ɃG�N�X�|�[�g�v���^�b�v���܂��B�@
�킸�����ꂾ���̍�ƂŎʐ^���̉摜���p�\�R���Ƀo�b�N�A�b�v���邱�Ƃ��ł��܂����I
iPhone�u�V�X�e���ɐڑ����ꂽ�f�o�C�X���@�\���܂���v���đ��̉�����
1.iPhone�ƃp�\�R�����ċN������
iPhone��p�\�R���ɂ͉�������̕s�������������A�ċN������̂͒�Ԃ̉����@�ł��B�[���ȕs��łȂ���A�ċN���ɂ���ĕs�����������\���͏\���ɂ���܂��B
- iPhone���ċN��������@�́A�X���[�v�{�^���������āA��ʂɕ\�����ꂽ�o�[���X���C�h�B����œd�����I�t�ɂȂ�܂��̂ŁA�ēx�X���[�v�{�^�������B�A�b�v���̃��S���o�Ă��Ă��炭����ƍċN�������ł��B
2. USB�P�[�u���̐ڐG�s��
�u�V�X�e���ɐڑ����ꂽ�f�o�C�X���@�\���Ă��܂���v�Ƃ����G���[�́AiPhone��Windows PC�ɐڑ����邽�߂Ɏg���Ă���USB�P�[�u���̕s�ǂ������Ƃ��čl�����܂��B
Apple����Lightning�P�[�u����MFi�F�؍ς݂�Lightning�P�[�u�����g�p���Ȃ��ꍇ�A�ڐG�s�ǖ�肪�N���₷������ł��B������Ƃ��āA�����܂ł��Ȃ������i��MFi�F�ؕi�̎g�p���������߂��܂��B
3.�ʂ�USB�|�[�g�Őڑ����Ă݂�
�p�\�R������USB�|�[�g���j�����邱�Ƃ�����܂��B�j������USB�|�[�g�o�R��iPhone��ڑ�����ƁA�ڑ����s����ɂȂ�����AiPhone���F������Ȃ��Ȃ邱�Ƃ�����܂��B
�������AUSB�|�b�g�̌̏�Łu�V�X�e���ɐڑ����ꂽ�f�o�C�X���@�\���Ă��܂���v���������Ă��܂��\��������܂��B
�ʏ�A�p�\�R���ɂ͕�����USB�|�[�g������܂��B����USB�|�[�g�iUSB3.0�|�b�g����Ԃ����j���g����iPhone��ڑ����Ă݂܂��傤�B����Œ���A�����USB�|�[�g���������Ă��܂����ƍl�����܂��B
�����A���P�͂Ȃ�������A�L�[�{�[�h��}�E�X�ȊO�APC�ɐڑ����Ă�����Ӌ@��i�v�����^�[��w�b�h�z���Ȃǁj�͂��ׂĎ��͂����čs�Ȃ��Ă��������B
4.iTunes /iPhone��iOS���A�b�v�f�[�g����
���g���̃p�\�R���ɃC���X�g�[������Ă���iTunes�A�܂��͎������g���Ă���iPhone��iOS�͍ŐV�o�[�W�����ł����BiTunes��iPhone��iOS�̃o�[�W�����͌Â�����ƁA�\�t�g�E�F�A�܂��̓n�[�h�E�F�A�̔�݊������������N�����₷���ł��B
��ʓI�Ɍ����A�ŐV�łɃA�b�v�f�[�g����ƁA�ꕔ�̃o�O���C������邾���łȂ��A�Z�L�����e�B���ŐV�̏�ԂɏC�������̂������ł��B
�������A�Â�iPhone�̏ꍇ�́A�ŐV��iOS�o�[�W�����ɑΉ����Ă��Ȃ��ꍇ������܂��B���̏ꍇ�́A����iPhone�ŃA�b�v�f�[�g�ł���ŐV�ł܂ŃA�b�v�f�[�g�ł��܂��B
iTunes�̃A�b�v�f�[�g������
- �u�X�^�[�g�v���j���[����uApple Software Update�v���������ĊJ���܂��B�A�b�v�f�[�g�����p�\�ȏꍇ�́A�����I�����āu�C���X�g�[���v���N���b�N���܂��B
iPhone��iOS���A�b�v�f�[�g����ɂ́�����
iOS 13 �A�b�v�f�[�g�K�C�h�F���ӓ_�E�����EiPhone�o�b�N�A�b�v�̓O��K�C�h����
5.�ʒu���ƃv���C�o�V�[�����Z�b�g����
iPhone�͒ʏ�A�͂��߂�PC�ɐڑ������ꍇ�ɂ́u���̃R���s���[�^��M�����܂����H�v�Ƃ����A���[�g���\������܂��B���̌�̑���s�����邽�߂ɁA�u�M���v���^�b�v����K�v������܂��B
�Ƃ���ŁA�v���C�o�V�[�ݒ肪�j�����Ă���ƁA���̂͂��߂Đڑ�����PC�ɂ�������炸���̃A���[�g���\������Ȃ��ꍇ������܂��B�܂��A�u�V�X�e���ɐڑ�����Ă���f�o�C�X���@�\���Ă��܂���v�Ƃ����G���[���\�������ꍇ������܂��B
���̖����������邽�߂ɁA�ꏊ�ƃv���C�o�V�[�̐ݒ�����Z�b�g���܂��傤�B
- PC����iPhone�����O���āAiPhone�Ńz�[����ʂ���A�u�ݒ�v���J���܂��B���́A�u�S�ʁv���u���Z�b�g�v���u�ꏊ�ƃv���C�o�V�[�̃��Z�b�g�v�̏��ԂŃ^�b�v���܂��B
�ȏ�Љ���������@����������u�V�X�e���ɐڑ�����Ă���f�o�C�X���@�\���Ă��܂���v�������ł���Ǝv���܂��B�����A���낢�뎎���Ă����P�͂Ȃ��ꍇ�AApple �T�|�[�g�֖₢���킹����A�܂��͂��_�̌g�ѓd�b��ЂƂ��A�����������B
AppleCare �d�b�ԍ�: 0120-277-535 �c�Ǝ��� ����/�y��: 9:00�`21:00
�`���b�gApple�T�|�[�g��https://support.apple.com/ja-jp
