
• Screen mirror iPhone, iPad, iPod to PC/Mac wirelessly via AirPlay;
• Display apps, games, photos, presentations, etc on big screen;
• Record the actions accurately while screen mirroring;
• Compatible with Windows 10/8/7 and macOS or earlier.
100% Free, safe and clean, no virus, no spyware.
Written by Kaylee Wood | Last update: August 31, 2020 | 5 Min Read
AirPlay performance gets mainly interfaced by invisible external factors, thus AirPlay not working problems often happen unexpectedly. Maybe it is the fault of the AirPlay sender device errors, or the router’s issues. It is invisible that you could feel helpless when totally unaware of which procedure actually went wrong in terms of AirPlay not working problem. So, here will try to offer possible solutions to help you out.
If you are encountering cannot stream contents using AirPlay, or cannot screen mirroring iPhone, iPad or Mac to Apple TV, Apple Support has given some workarounds here: https://support.apple.com/en-us/HT204291.
Solution 1. Make sure that your devices are turned on and nearby.
• If the Apple TV is in Sleep mode and uses Ethernet, wake your Apple TV up with the remote so as to eliminate the “looking for Apple TV” message.
• Keep a close distance between your devices. If they still can’t get connection, try to move them closer.
• To stream audio to multiple speakers with AirPlay 2, make sure that your speakers are compatible with AirPlay 2.
Solution 2. Update your device to the latest OS.
• iPhone, iPad, or iPod touch: Plug your device into power and connect to the Internet with WiFi > go to Settings > General > tap Software Update > tap Download and Install > tap Install > If asked, enter your passcode.
• Apple TV: Go to Settings > System > Software Updates and select Update Software > if there’s an update, select Download and Install > after the update downloads, your Apple TV will restart, prepare the update and then install the update.
• HomePod: On iPhone, iPad or iPod touch, open the Home app and tap Home in the upper-left corner > tap Software Update > if there is a new update, tap Install. On your Mac, open the Home app > in the menu bar, choose Edit > Edit Home > click Software Update > if there is a new update, click Install.
• Mac: On Mac with macOS Mojave or later, choose System Preferences from the Apple menu > click Software Update to check for updates > if there is an update, click on the Update Now button to install it. On Mac with earlier macOS, open the App Store app on your Mac > click Updates in the App Store toolbar > click the Update buttons to download and install any updates listed.
• Smart TVs: You are suggested to contact a third-party vendor or developer to get help with the product.
Solution 3. Connect your devices to the same WiFi-network
• Worth mentioning, if you are trying to AirPlay to Apple TV, connect your Apple TV directly to your router with an Ethernet cable instead of using WiFi to make sure the network is always strong.
Solution 4. Check the AirPlay settings
• On Apple TV, you might have restricted who can AirPlay.
• On HomePod, you might have restricted speaker access.
• For AirPlay 2, you might need to invite others to control your home so they can AirPlay to your devices.
• You can’t AirPlay to HomePod if you select Only People Sharing This Home. So, deselect it.
After this checklist, most of your AirPlay problems will be resolved, including AirPlay lag, AirPlay keeps disconnecting, AirPlay black screen, Apple TV buffering, AirPlay audio lag, Apple TV AirPlay video not working, Apple TV freezes during AirPlay.
1. Music unexpectedly stops during AirPlay: You can use your device or Siri to start playing music again.
2. See videos but no audio: If you are trying to screen mirroring from iOS/iPadOS or Mac to Apple TV, make sure that the volume is turned up and not muted on both devices. Worth mentioning, if you are streaming video from an iPhone or iPad, check the Ring/Silent switch.
3. AirPlay gets interrupted by a device nearby: If there is an electronic device nearby the device you are trying to use AirPlay, turn off it.
AirPlay functionality steps into next stage with the help of 5KPlayer, the AirPlay-enabled 4K UHD player that helps AirPlay contents from iPhone, iPad and iPod touch to Mac or PC. With 5KPlayer, you are allowed to AirPlay videos, music, games, presentations, apps, files, etc. from iOS/iPadOS to computer wirelessly. The disappointment is that 5KPlayer’s AirPlay function for PC/Mac to Apple TV screen mirroring is not working at present, but we are working hard to figure out a solution.
5KPlayer AirPlay Not Working [Solved] – "AWRRR"
A for AirPlay
Make sure the AirPlay is turned on: Check in iPhone/iPad control center > AirPlay
W for Wi-Fi
Connect your AirPlay sender and receiver to the same Wi-Fi or Ethernet.
RRR for Reboot > Reboot > Reset
Reboot: the iPhone/iPad/iPad Pro and Mac/PC, keep the devices powered off for more than 30 seconds.
Reboot: remove your router's power cord for more than 30 seconds.
Reset: your iPhone/iPad/iPad Pro, you can reset through Settings > General > Reset.
Tips and Notes:
Make sure you don't tap "wipe all the content and settings" in your device.
Technically saying 90% of AirPlay not working, or AirPlay icon missing problem could be solved through "AWRRR". But the problem is that you have to watch out at any time in case it goes wrong again at crucial moments.
To help you keep a monitoring eye on the AirPlay condition of your Apple devices, 5KPlayer serves as a sensitive alerting guard in case anything goes wrong in the process of AirPlay. It has indicative AirPlay icon on the main interface that will turn red when AirPlay is enabled, and the playback area could help you in AirPlay troubleshooting.
Solve AirPlay Not Working Other Errors with Free AirPaly Troubleshooting Tool
Comprehensive collection of user feedback shows that AirPlay not working embodies generally in two kinds of cases: the function totally absent, or the AirPlay delays/latency. 5KPlayer provides not only the agile indicator for the function absence by informing the users at once in terms of AirPlay not working, it can also solve AirPlay video delay from iPhone/iPod/iPad Pro to Mac within simple mouse clicks. A whole world of amazing functions is in store at your AirPlay kingdom, and you could really explore how to AirPlay iPhone 11 and even screen mirroring iOS 13 with yourself eligible to solve AirPlay not working problems in daily life.
AirPlay Mirroring Not Working [Solved] with 5KPlayer
AirPlay mirroing takes AirPlay one step further by replicating the whole destop of iPhone/iPad/iPad Pro or Mac/Windows to the target device, sending bigger data all at the same time.
If you have problem with AirPlay Mirroring not working properly, disconnect your AirPlay sender and receiver from the Wi-Fi > close all running programs in background the re-launch AirPlay Mirroring.
5KPlayer fixes the screen mirroing unstable problems through working on the wireless streaming protocol. See to this how to use screen mirroring guide for iPhone (11/XS/8/7/SE/6s/6s Plus)/iPad/iPad Pro iOS 13 Mac/Windows and Apple TV, and the special case of screen mirroring iPhone 11 with iOS 13 for corresponding solution.
Download 5KPlayer for Windows or Mac, install and launch it. This sensitive AirPlay condition guard can seamlessly adapt to your Mac El Captain or Windows 10 to solve AirPlay not working. Here we first focus on troubleshooting Apple TV AirPlay. You could also turn to full guide on how to use AirPlay for guide on AirPlay for Windows, AirPlay from iPad to PC, or from iPhone iPad to Mac..
Step 1: Solve AirPlay not working on Apple TV from Mac/PC
* "A" ->> Make sure the AirPlay sender (Mac/PC) and AirPlay receiver (Apple TV) are in good working mode.
* "W" ->> Confirm that the 2 devices are connected to the same Wi-Fi when AirPlay not woking — sometimes it's just the network.
Tips and Notes:
If you have AirPlay mirroring not working puzzles, 5KPlayer can also fix its problems with built-in screen mirroring optimized module. See to it that how to use screen mirroring with 5KPlayer.
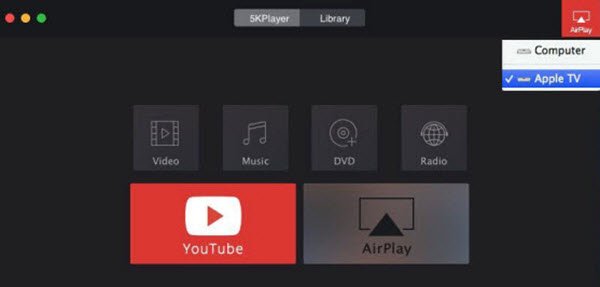
Step 2: Try the "3R"? Don't bother, 5KPlayer handles AirPlay not working in 1s.
* AirPlay icon will turn red if AirPlay is enabled, thus providing an immediate indicator for users to solve AirPlay not working. Don't bother with the 3R anymore.
* In the process of AirPlay, your Mac/PC is a flexible controller to Apple TV, it is even capable of volume adjust, fast forward/backward. In terms of video not in sync in wireless streaming, turn to solve AirPlay video delay in a breeze.
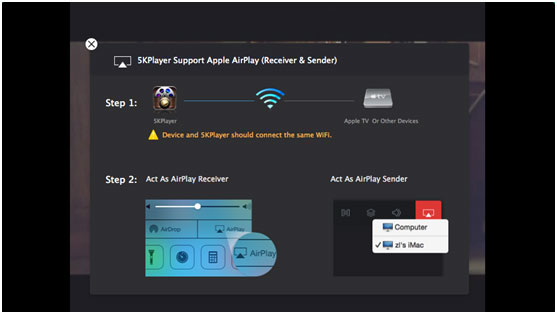
This AirPlay troubleshooting tool can really understand your puzzles in solving AirPlay not working. 5KPlayer support team keeps updating AirPlay troubleshooting guide based on user feedbacks. Please refer to the introduction tutorial list to explore more functions of 5KPlayer AirPlay. This general guide "AWRRR" proves to be a universal solution to AirPlay not working problems. Now embrace the wireless streaming fun of 5KPlayer, here's our selected top 6 video streaming sites and top 6 music streaming services for fun!
Mac Catalina iPadOS Sidecar not WorkingHere gathers possible workarounds to Sidecar not mirroring Mac Catalina screen and contents to iPadOS.
[Solved] AirPlay not Working on MacBook, iMac & Mac mini?Have Encountered Mac AirPlay not working problem? Here provides troubleshoot about how to enable AirPlay when mirror iPhone iPad to Mac and Mac to Apple TV.
How to Screen Mirroring iPhone 7/7 Plus?Follow this guide for iOS 11 iPhone 7 screen mirroring to screen mirror iPhone 7/6S/6 & Plus/SE etc to Mac/PC/Apple TV.
Home | About | Contact Us | News | Privacy Policy | Agreement | Site Map
Copyright © 2025 Digiarty Software, Inc. All Rights Reserved.
5KPlayer & DearMob are brands of Digiarty Software, Inc. Any third party product names and trademarks used in this website are property of their respective owners. All the related logos and images, including but not limited to Apple's AirPlay®, Apple TV®, iPhone®, iPod®, iPad®, iTunes® and Mac® are registered trademarks of their own. Digiarty is not owned by or affiliated with Apple Inc. and any of those companies.