
• Screen mirror iPhone, iPad, iPod to PC/Mac wirelessly via AirPlay;
• Display apps, games, photos, presentations, etc on big screen;
• Record the actions accurately while screen mirroring;
• Compatible with Windows 10/8/7 and macOS or earlier.
100% Free, safe and clean, no virus, no spyware.
Written by Kaylee Wood | Last update: April 28, 2020
If you want to share what's funny and awesome on your iPhone display like photos with a bunch of people, iPhone screen mirroring to PC is an ideal way to help realize that. AirPlay-enabled screen mirroring way often applied between Apple devices like iPhone and Apple TV, but making it impossible to connect iPhone to other non-Apple devices via AirPlay. Things changed, however, the AirPlay-compatible software called 5KPlayer will let you screen mirror iPhone to PC Windows 10 wirelessly.
5KPlayer – Ease and Power Your Display through iPhone AirPlay Mirroring to PC
5KPlayer will turn your Windows 10 PC into an AirPlay receiver to receive what's sent from iPhone iPad and iPod Touch, including everything you do with your apps, games, photos, presentations, etc.
For teachers, you can show your multimedia courseware to everyone and control the whole class without the need to wander all the time in the class.
For gamers, screen mirroring iPhone to PC via 5KPlayer is a better way to play your iOS game on PC with more details. You have agile operations, free as you play games on your iPhone. No lags and no worries about losing your place. Even better, you are able to record your game records for collection or later sharing.
For business men, show your presentations from iPhone to bigger screen with clearer information. Just give your explanations in front of the table and grasp the attention of your audience.
To just name a few, 5KPlayer helps a lot when you try to project your iPhone screen to PC Windows 10 wirelessly without occupying a byte.
4 Steps to Screen Mirroring iPhone to PC Windows 10/8/7 with 5KPlayer
Step 1. Free download screen mirroring software 5KPlayer, install and launch it on your PC Windows 10. Then, click on the "DLNA AirPlay" icon on the main UI of 5KPlayer to access the AirPlay Settings window. There, just turn on your AirPlay option.
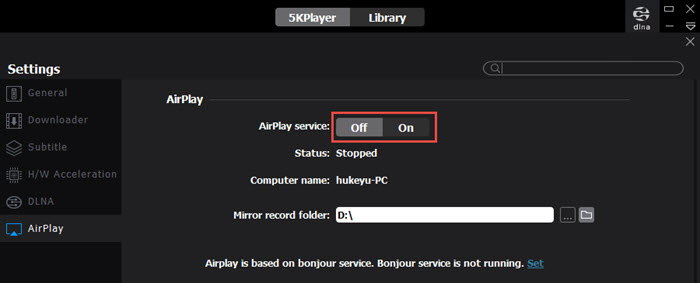
Step 2. Connect your iPhone and PC to the same WiFi network.
Step 3. To screen mirror iPhone to PC, first find the Screen Mirroring option on your iPhone.
• For iPhone with iOS 13 or later: Swipe down from the top right corner of the screen of your iPhone to access the Control Center.
• For iPhone with iOS 12 or older: Swipe up from the bottom of the screen of your iPhone to access the Control Center.
• If you have an iPhone 6S or newer that has 3D touch feature, you can firmly press the button to bring up the AirPlay device list.
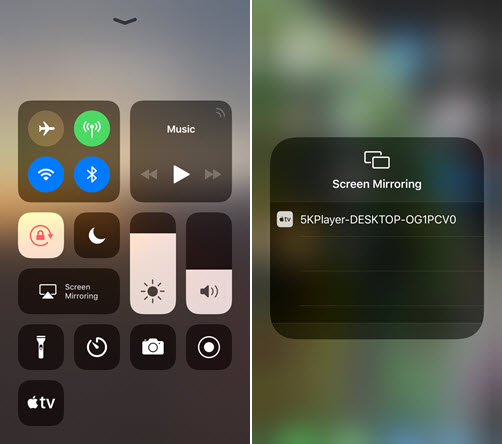
Step 4. Tap the Screen Mirroring on your iPhone and then choose the name of your Windows PC to connect. Then, 5KPlayer will automatically receive the iPhone screen mirroring content and display it on your PC Windows 10 immediately.
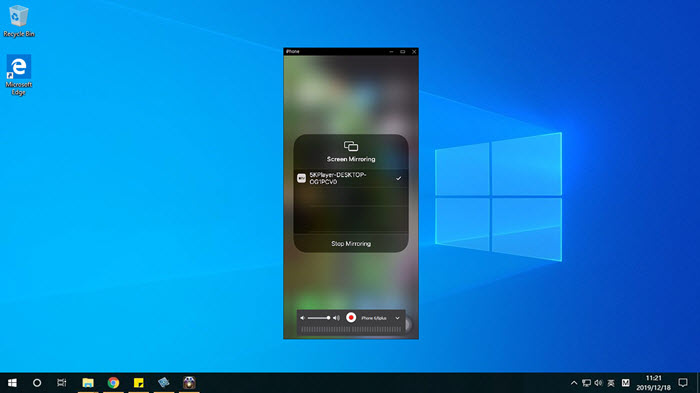
"5KPlayer is totally free and safe to mirror and record anything on your iPhone screen after mirroring it on computer without adware, spyware, or any other factors that may be a threat to the security and privacy of your computer and iPhone." – Appuals
More features of 5KPlayer to explore:
Besides AirPlay mirror iPhone to PC Windows 10/8/7, 5KPlayer also allows for iPhone to Mac screen mirroring. During the mirroring process, you are also able to record iPhone screen with the help of QuickTime.
End? Definitely not. Born to be a multimedia player for Windows 10 and Mac, 5KPlayer helps play video music in MP4, MKV, AVI, FLV, H.264, HEVC, 360°, DVD, MP3, AAC, etc up to 4K and even 8K. If interested, 5KPlayer has a function named DLNA that you can use to stream video music from iPhone and Android to PC and from PC Windows to DLNA-compliant devices like Samsung/LG/Sony smart TV, DLNA speakers and Xbox One/PS4.
How to Open Pages File from iOS/Mac on PC?How to open Pages file on PC to show the detailed information to others? Here compiles 4 ways to help you out.
How to Screen Mirroring iPad Air/mini/Pro to PC/Mac/TV?Just got your new iPad Air or iPad mini? Here is a guide focusing on how to free screen mirroring iPadOS iPad (Air/mini/Pro) to PC, Mac and smart TV.
[Wiki] What Is Screen Mirroring? Mirror Your iPhone/iPad/Mac to Mac/PC/Apple TVThis guide will tell you what is screen mirroring and how to use screen mirroring to screen mirror your iPhone/iPad/iPod to bigger screen Mac/PC/Apple TV for better image.
Home | About | Contact Us | News | Privacy Policy | Agreement | Site Map
Copyright © 2025 Digiarty Software, Inc. All Rights Reserved.
5KPlayer & DearMob are brands of Digiarty Software, Inc. Any third party product names and trademarks used in this website are property of their respective owners. All the related logos and images, including but not limited to Apple's AirPlay®, Apple TV®, iPhone®, iPod®, iPad®, iTunes® and Mac® are registered trademarks of their own. Digiarty is not owned by or affiliated with Apple Inc. and any of those companies.