Posted by Amanda Hu | Last updated: October 22, 2019
Cutting video into clips to save certain splendid frames is never been easier with VLC when watching a blockbuster. Besides that, VLC also allows for video trimming to make small segments for uploading to YouTube, Twitter or Facebook, and helps cut out the dead boring parts of the content recorded with iPhone, GoPro or other digital cameras. So, how to trim video with VLC player? Here are detailed steps.
VLC realizes video cutting by recording the video, and that's actually a quality loss process. To cut a video with 100% original quality, 5KPlayer is a better choice. It allows you to directly trim a 4K HD 1080p 360° video while playing, and also rotate video, control playback speed and adjust color balance.
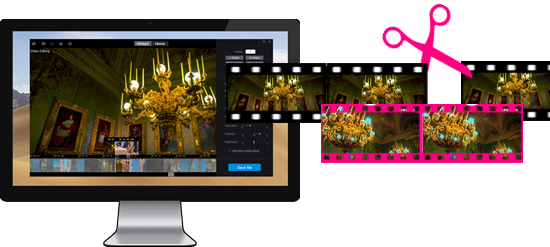
Step 1. Open your VLC media player and click on View in the menu bar to check "Advanced Controls". Then, you will see "Record" icon is here. If you haven't installed VLC player, please download VLC on your computer first.
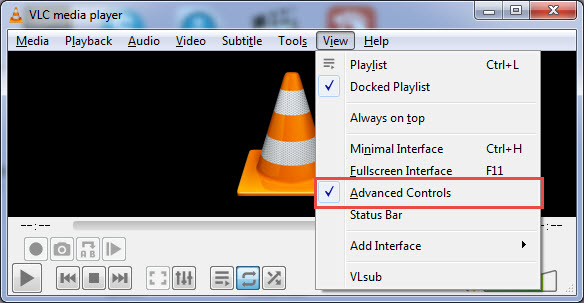
Step 2. Play the video you want to trim with VLC player. Drag the progress bar to navigate to the time you want to begin recording. Alternatively, you can click on the "Frame by Frame" button to pinpoint the exact time you wish to begin recording.
Step 3. After deciding which part you want to cut with VLC, you can press the Record button. The recording has started, so make sure your video is playing. At the end of the desired section, press the Record button again. Now, VLC has cut the video completely for you. By default, the video cut will be automatically saved to Videos library on your computer. If you want to manually set the destination folder to save the video cut, you can click on Tools > Preferences > Input/Codecs > Browse in the "Record directory or filename" to set destination folder.
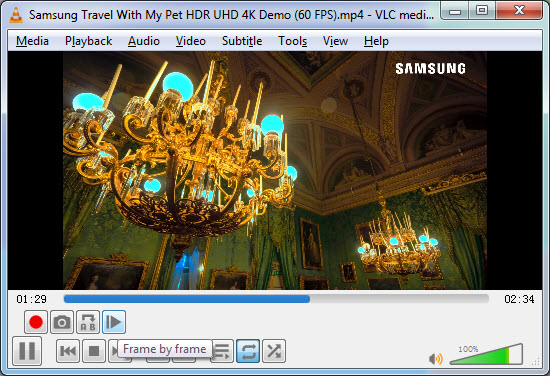
The shortcomings of VLC video cut: Trimming video with VLC will sacrifice some quality indeed as VLC sometimes can't record all the details of a video especially the 4K HDR media. Besides, you can't skip the video during recording, so you have to play the video from beginning to the end if the video cut is hour long. And VLC crashing problem will happen if the long-time video cut is in high resolution and bit rate.
Under such circumstances, why not try an excellent VLC alternative that can play as well as cut videos into small clips. 5KPlayer, a highly-praised video cutting player, is the best choice.
5KPlayer just upgraded to version 6.0 to be a versatile video cutting player for perfect video trimming. You can directly cut a video into segments for collection or uploading while playing a video, as well as rotate the video to the desired direction. Advanced settings like playback speed adjustment, volume control and color balance are also provided in this player.
Step 1. Free download 5KPlayer Windows or Mac setup, install and launch it on your computer.
Step 2. Click on Video icon on the main user interface of 5KPlayer to choose a video to play. Or just drag and drop the video you want to cut to 5KPlayer. When 5KPlayer is playing the video, click on the "scissors" ![]() icon on the playback progress bar to access the cutting window.
icon on the playback progress bar to access the cutting window.
Step 3. In the new window, you can drag the progress bar in the lower left window to choose which part you want to cut out for keeping. 5KPlayer displays your video frame by frame to an accuracy of 0.001 seconds for you to cut the video accurately as much as possible. In the right section, you can set the playback speed, control audio volume or adjust color parameters to your video cut.
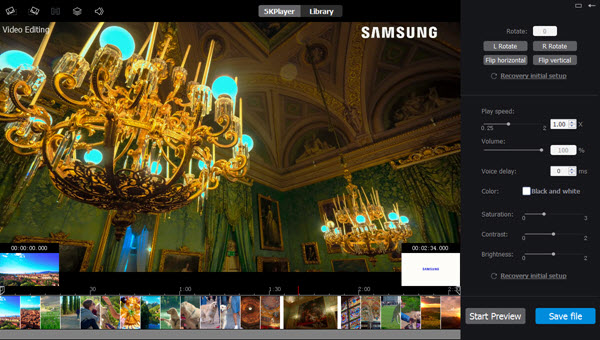
Step 4. After picking and setting, just hit the blue "Save file" button and 5KPlayer will automatically and quickly cut the video for you. After the process, a new window will pop up, and you will see the clip you want to get from a video.
How to Use VLC Custom Bookmarks to Mark Video Positions?VLC Custom Bookmarks feature helps to mark specific positions of a video for easier access later.
VLC 360 not Working? How to Play 360° Panoramic Videos?VLC 360 feature is great but VLC 360 not working error is disappointing. This guide provides solutions when VLC 360 playback problem disturbs you to experience the future-proof 360° technology and make 360° panoramic experience available to go.
[Fixed] VLC Won't Play GoPro 4K 60fps HEVC/H.265 VideosGoPro 4K 60fps HEVC/H.265 video playback gets choppy when playing with VLC? Here gathers solutions to solve VLC not playing GoPro 4K HEVC/H.265 videos for your reference.
Home | About | Contact Us | News | Privacy Policy | Agreement | Site Map
Copyright © 2025 Digiarty Software, Inc. All Rights Reserved.
5KPlayer & DearMob are brands of Digiarty Software, Inc. All other products or name brands are trademarks of their respective holders. All logos, trademarks and images relating to other companies that may be contained wherein are applied in the Internet that are not used for commercial use. Digiarty's software is not developed by or affiliated with such companies.