�y�����ziPhone�̘A���悪�ڍs�ł��Ȃ����̑Ώ��@�b�A���悾���ڍs���@
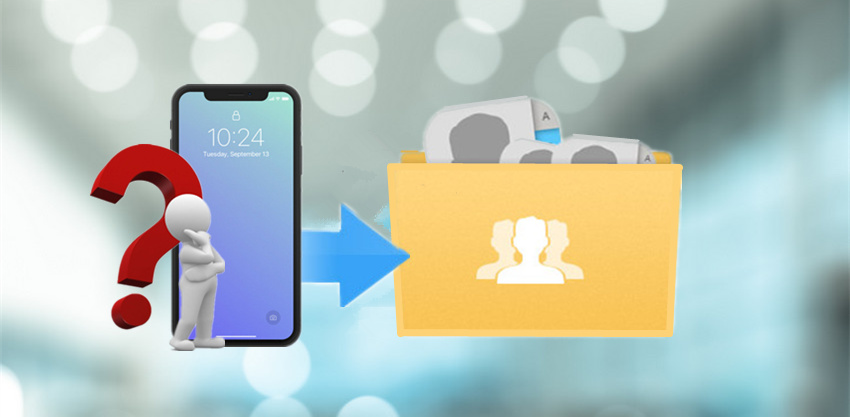
- Q�V����iPhone�ɘA������ڍs���悤�Ƃ����̂ɂł��Ȃ��ł��B����Ȏ��̉������@�������Ă��������B
iCloud��iTunes���g����iPhone�̃f�[�^���ڍs����͍̂œK�ȕ��@�ł��B�������AiTunes��iCloud���g����iPhone�̃f�[�^�ڍs������ہA�uiPhone�̘A���悪�����ł��Ȃ��v�uiPhone�̘A���悪�����ł��Ȃ��v�uiPhone�̘A���悪�������v�Ƃ������P�[�X���������āAiPhone�̘A����i�d�b���j���ڍs�ł��Ȃ��Ȃ��Ă��܂��܂����B�����������A�{���ɍ���܂���ˁB
�Ƃ����킯�ŁA����͂��̂��Y�݂������̂��߁AiPhone�̘A���悪�ڍs�ł��Ȃ����̑Ώ��@�����Љ�����Ǝv���܂��BiPhone�̘A���悪�]���ł��Ȃ��E�ڍs�ł��Ȃ��ꍇ�A�ȉ��̑Ώ��@�����Ў����Ă��������B
 <���̋L���̖ڎ�>[��\���\��]
<���̋L���̖ڎ�>[��\���\��]
1�AiCloud�ŘA������ڍs�ł��Ȃ��Ƃ��̑Ώ��@
2�AiTunes�ŘA������ڍs�ł��Ȃ��Ƃ��̑Ώ��@
3�A����ł��_���ȏꍇ�̑Ώ��@�iiPhone�̘A���悪�ڍs�ł��Ȃ������ӊO�ƊȒP�ɉ����j
-
��p��iPhone�]���E�Ǘ��\�t�gDearMob iPhone�}�l�[�W���[���g���āA�A�����ʐ^�A���y�A�r�f�I�A���M���A�{�C�Y�����APDF�t�@�C�����̃f�[�^��PC�ɓ]��������APC����iPhone�t�]�����邱�Ƃ��ł��܂��B�����̗l�X�ȃV�[���Ŗ𗧂̂ŁA�����Ń_�E�����[�h ���ăC���X�g�[�����Ă����ĉ������B
1�AiCloud�ŘA������ڍs�ł��Ȃ��Ƃ��̑Ώ��@
iCloud�ŘA������ڍs���鎞�AiPhone�̘A���悪�����ł��Ȃ��EiPhone�̘A���悪���������Ƃ�����܂����B
����Ȏ��̑Ώ��@�ɂ��āA���̂悤�ł��B
- �Ώ��@�@�AiCloud�ŘA������ڍs���鎞�K�v�����Ƒ���菇����x�m�F���Ă��������B
- �i�ԈႢ�Ȃ����삵���̂ɁAiCloud�ŘA������ڍs�ł��Ȃ��ꍇ�A�ȉ��̑Ώ��@�������Ă��������B�j
- �Ώ��@�A�A���g���̂��ׂẴf�o�C�X�œ��� Apple ID ���g���� iCloud �ɃT�C���C�����Ă��邱�Ƃ��m���߂�G
- �Ώ��@ �B�A������ȃC���^�[�l�b�g���ւ��Ă݂�G
- �Ώ��@�C�A�f�o�C�X���ċN�����Ă݂�G
- �Ώ��@�D�AiCloud�̘A�������U�ɃI�t���Ă���I���ɖ߂��G
- �Ώ��@�E�A�A����A�v���̐ݒ���������G
- �i�u�A����v�A�v���� ������́u�O���[�v�v���uiCloud �̂��ׂāv���I������Ă��邩�m�F���Ă��������j
- �Ώ��@�F�A�f�[�^�̏������̂ŁAiCloud�ŘA������ڍs�ł��Ȃ����Ƃ�����̂ŁA�s�v�ȘA�����\�ߍ폜���Ă��������B
�ȏ��iCloud��iPhone�̘A������ڍs�ł��Ȃ��ꍇ�̑Ώ��@�ł��B
2�AiTunes�ŘA������ڍs�ł��Ȃ����̑Ώ��@
iPhone���������ꍇ�A�p�\�R����iTunes�o�b�N�A�b�v����A��������邱�Ƃ��ł��܂��B
�������AiTunes���g���ŘA������ڍs���鎞�AiPhone�̘A���悪�����ł��Ȃ��E����������iPhone�̘A���悪�������P�[�X�����Ȃ��Ȃ��ł��B
�����������A�ȉ��̑Ώ��@�������Ă��������B
- �Ώ��@�@�AiTunes��iPhone�̘A������ڍs���鎞�K�v�����Ƒ���菇���ԈႢ�Ȃ����m�F���Ă��������G
- �i�ԈႢ�Ȃ����삵���̂ɁAiTunes�ŘA������ڍs�ł��Ȃ��ꍇ�A�ȉ��̂��Ƃ������Ă݂܂��傤�j
- �Ώ��@�A�A�AiTunes��iPhone�̎����������I�t�ɂȂ��Ă��邩�m�F���Ă��������G
- �Ώ��@�B�AiTunes��iOS�̍ŐV�o�[�W�����ɃA�b�v�f�[�g���Ă݂�G
- �Ώ��@�C�AiPhone��iTunes�A�p�\�R�����ċN�����Ă݂�G
iTunes��iPhone�̘A���悪�ڍs�ł��Ȃ����̑Ώ��@�͈ȏ�ł��B
3�A����ł��_���ȏꍇ�̑Ώ��@�iiPhone�̘A���悪�ڍs�ł��Ȃ������ӊO�ƊȒP�ɉ����j
iPhone�̘A���悪�����ł��Ȃ��EiPhone�̘A���悪�������EiPhone�̘A���悪�����ł��Ȃ����̃g���u�����������錴���͗l�X�ł��B�O�q�̑Ώ��@��S�����߂��Ă��_���������ꍇ������܂��B
����Ȏ��A�ǂ������炢�����ł��傤���H
���́A�uDearMob iPhone�}�l�[�W���[�v�Ƃ����\�t�g�𗘗p���邱�ƂŁAiPhone�̘A���悪�ڍs�ł��Ȃ������ӊO�ƊȒP�ɉ�����������Ƃ��ł��܂��B
-

DearMob iPhone�}�l�[�W���[�́AiOS�f�f�[�^�]���\�t�g�ł��BiTunes��iCloud�������iPhone�o�b�N�A�b�v���ۂ��ƂɃo�b�N�A�b�v�E����������APC��iPhone�̊Ԃŗ~�����f�[�^������]�����邱�Ƃ��ł��܂��BiPhone�̘A���悾�����ȒP�Ɉڍs�ł���̂ŁAiPhone�̘A���悪�ڍs�ł��Ȃ��ꍇ�A�������E�߂��܂��B
���́ADearMob iPhone�}�l�[�W���[�𗘗p���āAiPhone�̘A���悾�����ꊇ���I��I�Ɉڍs�����̕��@�����Љ�܂��B
���@�@�AiPhone�̘A���悾����1�N���b�N�Ńo�b�N�A�b�v�E����
-
STEP.1
��iPhone��PC��USB�P�[�u���Ōq���Ă���DearMob iPhone�}�l�[�W���[���N�����܂��B�u���̃R���s���[�^�[��M�����܂����v�ƕ\�����ꂽ��A�u�M���v���^�b�v���Ă��������B
-
STEP.2
�C���^�t�F�[�X�ɂ���u�A����v���u�A������o�b�N�A�b�v/��������v���N���b�N����ƁA�u�A������o�b�N�A�b�v�v��ʂɓ���܂��B
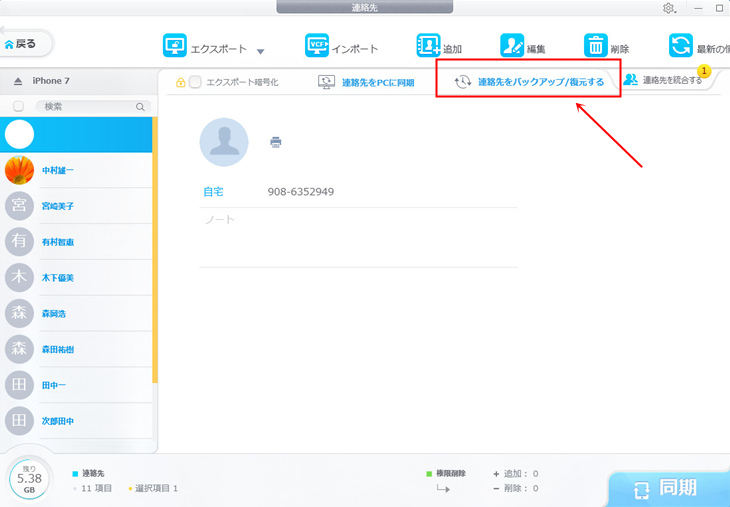
-
STEP.3
�u�A������o�b�N�A�b�v�v��ʂ̉��ɂ���u�������o�b�N�A�b�v�v�{�^�����N���b�N����ƁAiPhone�̘A���悪�o�b�N�A�b�v����܂��B
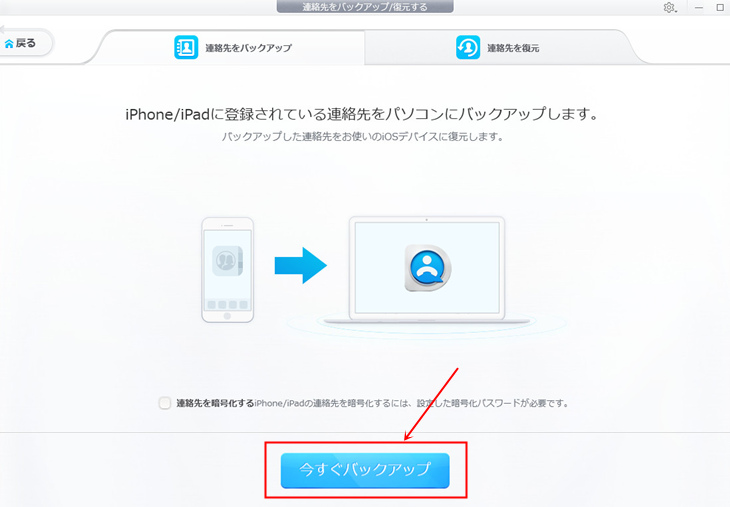
-
STEP.4
�V����iPhone��PC�ɐڑ����āA�u�A����v���u�A������o�b�N�A�b�v/��������v���u�A������v�Ɛi�݁A��قǃo�b�N�A�b�v�����A����f�[�^�̑O�Ƀ`�F�b�N�����āA�u�����������v���N���b�N���Ă��������B
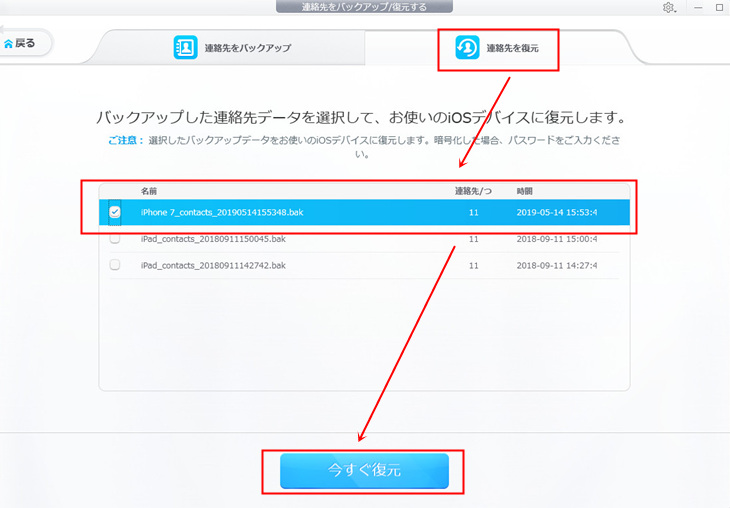
����ŁA��iPhone�̘A���悪�V�����Ɉڍs����܂��B
���@�A�AiPhone�̘A�����I��I�Ƀo�b�N�A�b�v�E����
-
STEP.1
��iPhone��PC��USB�P�[�u���Ōq���Ă���DearMob iPhone�}�l�[�W���[���N�����܂��B�u���̃R���s���[�^�[��M�����܂����v�ƕ\�����ꂽ��A�u�M���v���^�b�v���Ă��������B
-
STEP.2
�C���^�t�F�[�X�ɂ���u�A����v���N���b�N����ƁAiPhone�̓d�b���������ɕ\������܂��B
-
STEP.3
�ڍs�������A�����I��A�㕔�́u�G�N�X�|�[�g�v���N���b�N���邱�ƂŁAiPhone�̘A���悪�p�\�R���Ƀo�b�N�A�b�v���邱�Ƃ��ł��܂��B
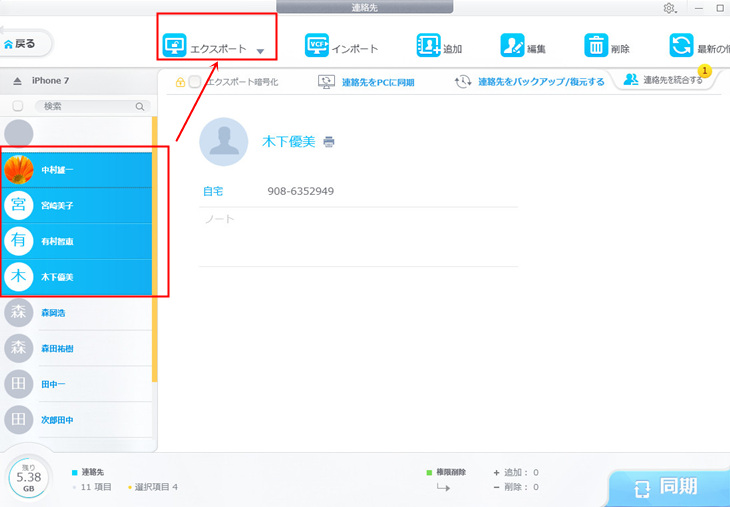
-
STEP.4
�V����iPhone��PC�ɐڑ�������A�u�A����v���㕔�́u�C���|�[�g�v�Ɛi�݂܂��B��قǃo�b�N�A�b�v���ꂽ�A�����lj����Ă���A�u�����v���N���b�N���Ă��������B
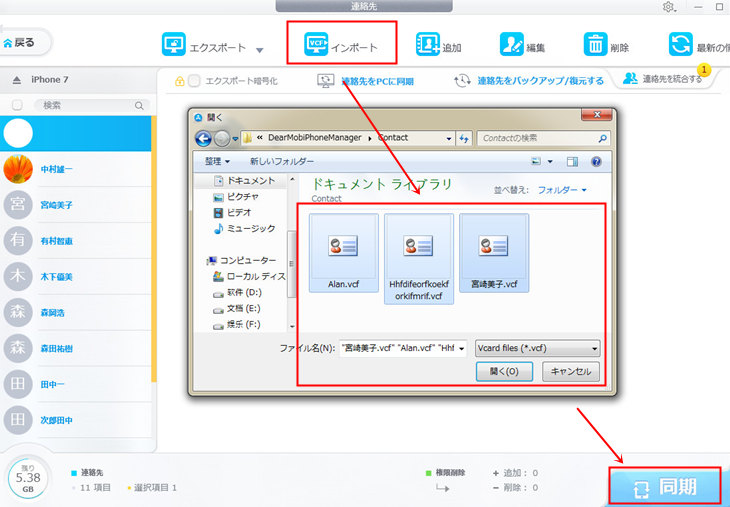
����ŁA�~�����A���悪�V�����Ɉڍs����܂��B
- �y�����zDearMob iPhone�}�l�[�W���[��������A��ʂ̘A���悪�����Ă��A�f�����ڍs���邱�Ƃ��ł��܂��B�܂��A�d�������A������ꊇ�����E�폜���邱�Ƃ��\�ƂȂ�܂��B�ƊE��̓]���X�s�[�h�������Ă����AiCloud�ƈ���āA�ڍs�ł���A����̐��ɐ�������Ă��܂���B�������AWiFi�̐ڑ����Ȃ��āAiPhone�̘A������ڍs���邱�Ƃ��ł��邱�Ƃ����肪�����ł��B
- iTunes��iCloud��iPhone�̘A���悪�ڍs�ł��Ȃ��A�ƍ��������͂��Ў����Ă��������B



