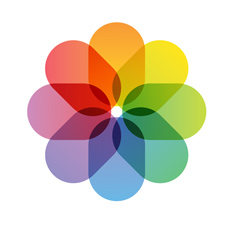パソコンなしでもOK!iPhoneのクイックスタートで写真を移行する方法

写真などのデータを旧iPhoneから新iPhoneに移動するには、iOS 11以降から新たに追加されたデータ移行機能「クイックスタート」を利用することで、パソコンなしでも手軽にiPhone同士で直接データ移行ができます。
そこで今回は、iPhoneのクイックスタートで写真移行のやり方や、クイックスタートで写真を旧iPhoneから新iPhone へ移行する際によくある質問を詳しくまとめてみました。また、iPhoneのクイックスタートで写真を移行しないようにする方法も併せて紹介するので、興味のある方はぜひ参考にしてください。
この記事の目次 [非表示表示]
クイックスタートとは?
iPhoneのクイックスタートで写真移行のやり方
iPhoneのクイックスタートで写真を移行しない方法
クイックスタートで写真移行する際によくある質問
クイックスタートとは?
クイックスタートとは、iPhone同士を近づけるだけで旧iPhoneのデータを新iPhoneに直接移行することができる無料機能です。
この「クイックスタート」機能を使うことができるiPhoneはiOS11以降に限りますが、データ移行を行うならiOS 12.4以降が必要です。それに、新iPhoneに搭載されたiOSが旧iPhoneよりも古いバージョンではならなく、もしくは新旧iPhoneとも同じiOSを搭載した場合でもOKです。
たとえば、旧iPhoneがiOS 12.4.1である場合は、新iPhoneのiOSが12.4.1以上となっている必要があります。
-

DearMob iPhoneマネージャーとは、豊富な機能ながら操作が簡単なiPhoneデータ管理ソフトです。
ワンクリックだけでiPhone内の写真や動画、メッセージなどのデータを勝手気ままにバックアップして、新しいiPhoneに移行が手軽くできます。
iPhoneのクイックスタートで写真移行のやり方
それでは、クイックスタートで写真を旧iPhoneから新iPhone へ移行する方法を紹介していきます。
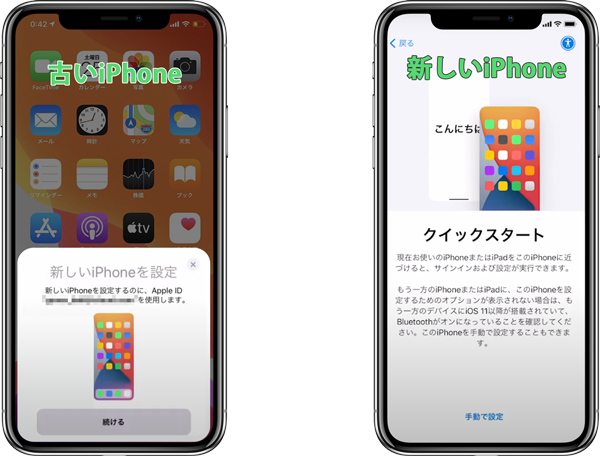
- 1まずは、新iPhoneの電源を入れて、Wi-FiとBluetoothをオンにした旧iPhoneの近くに置きます。
- 2クイックスタートの画面が旧iPhoneに表示されるので、Apple IDを確認してから「続ける」をタップします。
- 3青い球体のアニメーションが新iPhoneに表示されると、旧iPhoneのカメラでそのアニメーションをスキャンします。
- 4スキャンが完了したら、旧iPhoneに「新しいiPhoneの設定を完了」と表示されるので、新iPhoneに旧iPhoneに設定したロック解除用のパスワードを入力します。
- 5続いて、新iPhoneでFace IDまたはTouch IDの設定が済んだら、「データを転送」の画面が表示されます。
- 6「データを転送」から「iPhoneから転送」を選択し、画面の指示に従い手続きを進めてくと、クイックスタートで写真などのデータを旧iPhoneから新iPhone へ移行することが始まります。しばらく待っていましょう!
- メモ:
- 写真や動画が多すぎたら、データ移行に時間がかなりかかりので、iPhoneのクイックスタートで写真を移行する際に、充電器に接続した状態でデータ移行を行ってください。
因みに、iPhoneのクイックスタートで写真を移行すると、「写真」アプリに保存されているすべての写真・画像・動画が旧iPhoneから新iPhoneに移行されます。そのため、iPhoneのクイックスタートで特定の写真だけを移行することは不可能です。
- 注意:
- そのほか、写真などのデータを転送する中には、新iPhoneも旧iPhoneも利用ができないので注意しましょう。
iPhoneのクイックスタートで写真を移行しない方法
クイックスタートを経由することで、パソコンなしでも写真や動画、音楽、Lineといったアプリなどのデータを旧iPhoneから新iPhoneにワイヤレスですべて移行することができます。
機種変更する際に、写真以外のデータだけを引き継ぎたい場合は、どうしたらいいでしょうか。
クイックスタートで写真移行を始める前に、あらかじめ旧iPhoneの「写真」アプリに入っている写真をすべて削除すればそれが可能となります。iPhoneのクイックスタートで写真を移行しないようにする手順は以下の通りです。
- 1旧iPhoneの「設定」アプリを開いて、「写真」→「iCloud写真」をタップしてオフに切り替えます。
- 2表示されるメッセージで「iPhoneから削除」を選択すると、iPhoneからiCloud写真がすべて削除されます。
- 3「写真」アプリを起動して、「ライブラリ」タブ→「すべての写真」を選択すると、画面の右上にある「選択」をタップして、写真を手動で選択して削除していきます。
- 4ライブラリ内の写真をすべて削除したら、「アルバム」タブから「最近削除した項目」をタップします。
- 5画面の右上にある「選択」→「すべて削除」をタップすれば、旧iPhoneの「写真」アプリに入っている写真がすべて削除されました。
- 6その後、クイックスタートを経由することで、写真以外のデータは旧iPhoneから新iPhoneに全部移行されるようになります。
iPhoneのクイックスタートで写真移行する際によくある質問
クイックスタートを利用しているときに、わからないことが出てきます。ここでは、iPhoneのクイックスタートで写真を移行する際によくある質問と回答をまとめています。
質問1:初期設定済みのiPhoneでクイックスタートが利用できますか
iPhoneの初期設定を済ましてしまった場合は、クイックスタートが利用できません。
ただし、iPhoneを初期化することですべてのコンテンツと設定を消去したら、クイックスタートを再起動することができます。具体的な手順は以下の通りです。
- 1iPhoneの「設定」アプリを開き、「一般」→「転送またはiPhoneをリセット」→「すべてのコンテンツと設定」をタップします。
- 2続いて、iPhoneを再起動して、上記で紹介したiPhoneのクイックスタートで写真移行のやり方と手順に沿って、クイックスタートを使います。
質問2:iPhoneを近付けてもクイックスタートが反応しません。何故でしょうか
iPhoneのクイックスタートで写真を移行する際に、クイックスタートの画面が表示されているのにiPhoneを近付けても反応がないことがあります。
iPhoneでクイックスタートが反応しない場合は、以下の操作をして改善するかを試してみてください。
● Bluetooth、Wi-Fiをオンにする
クイックスタートで写真を旧iPhoneから新iPhone へ移行したい場合は、新旧iPhoneともBluetoothをオンにして、Wi-Fiに接続する必要があります。
● iPhoneを再起動する
iPhoneの電源を落としてから再起動すると、iPhoneのクイックスタートで写真を移行できない問題が改善することがあります。
● iOSを最新にアップデートする
iPhoneのクイックスタートで写真を移行するには、iOS 12.4以降が必要なので、iOS 12.4以前の方はアップデートをしてください。
● ストレージの空き容量を確認する
新iPhoneのストレージの空き容量が不足している場合は、iPhoneのクイックスタートで写真がすべて移行されません。その場合は、不要なアプリや動画などのデータを削除して空き容量を確保します。
● 別の方法で写真を移行する
ここまでの全ての対処を試しても、iPhoneのクイックスタートが利用できない場合は、クイックスタート以外でiPhoneの写真を移行する方法が考えられます。
iPhoneに特化したデータ移行ソフトやiTunes、iCloud、AirDropなどを利用して、写真を旧iPhoneから新iPhoneに移行することができます。
-

DearMob iPhoneマネージャーとは、豊富な機能ながら操作が簡単なiPhoneデータ管理ソフトです。
ワンクリックだけでiPhone内の写真や動画、メッセージなどのデータを勝手気ままにバックアップして、新しいiPhoneに移行が手軽くできます。写真の一部移行でもOK!
機種変更する際に、クイックスタート以外でiPhoneの写真を移行する方法を詳しく知りたい方は、次の記事を参考にして下さい。