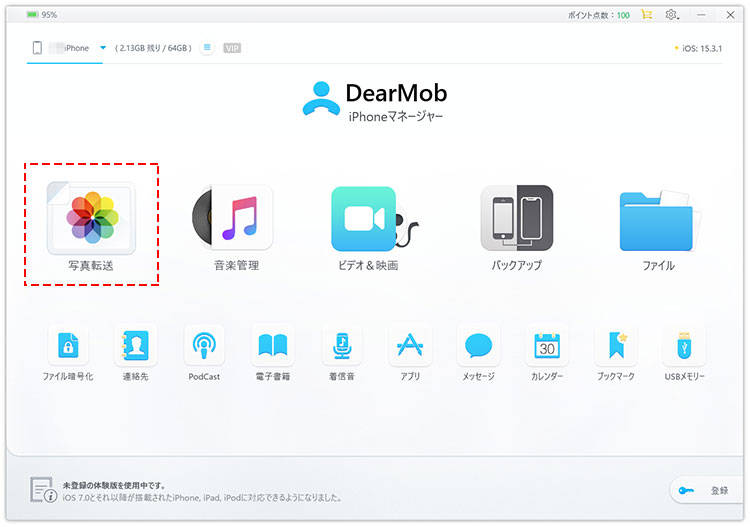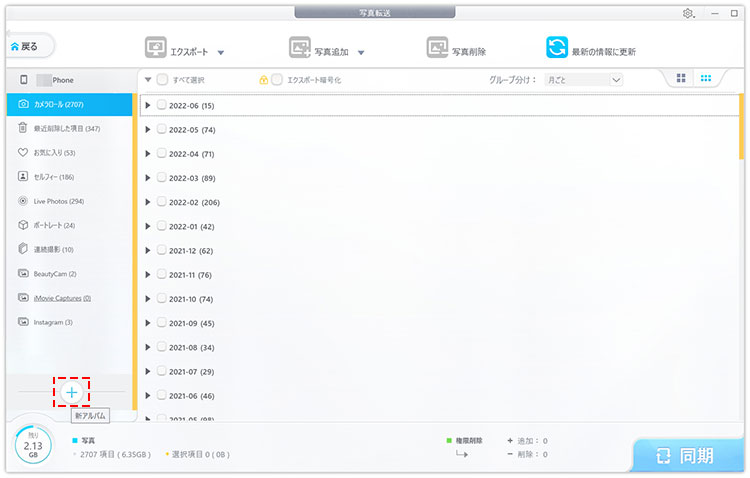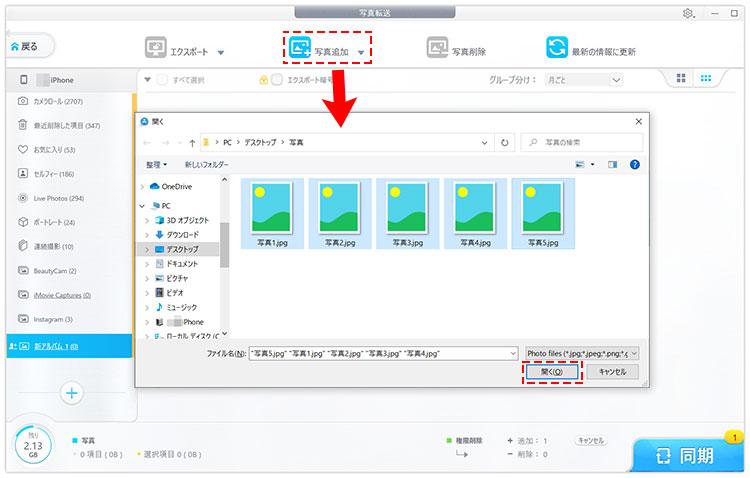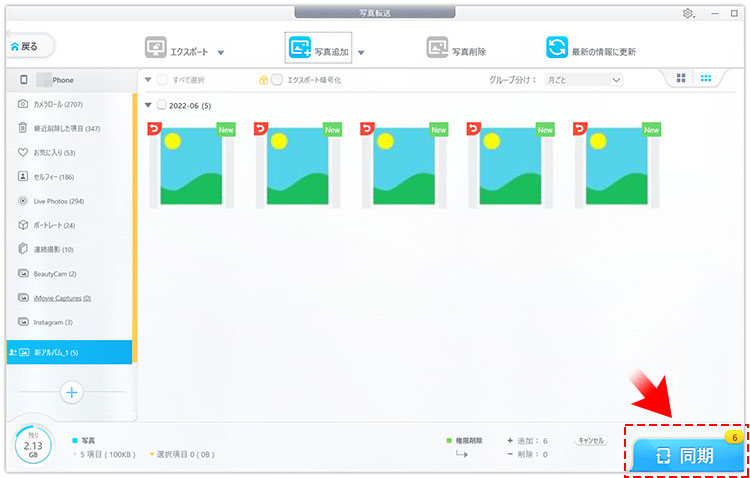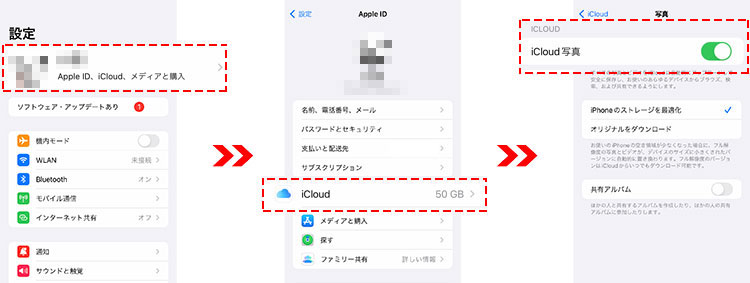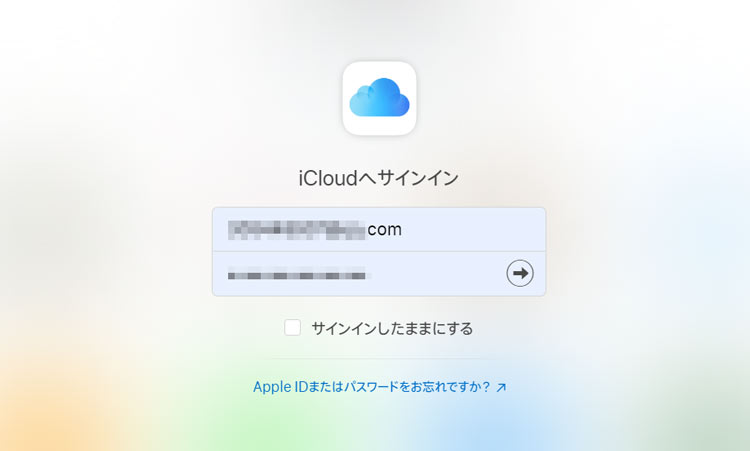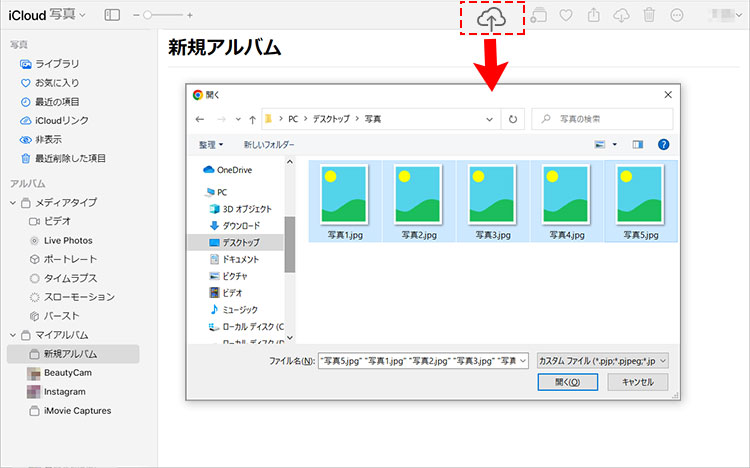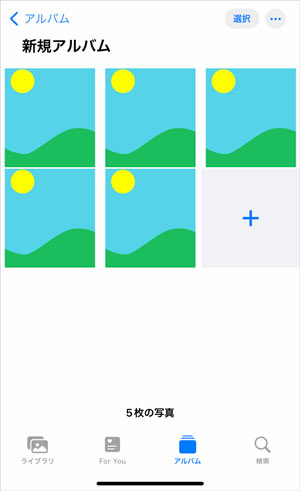Windows 11 PC偺幨恀傪iPhone偱尒傞偵偼丠Windows 11偐傜iPhone傊幨恀傪擖傟傞曽朄傑偲傔

Windows 11偺僷僜僐儞偐傜iPhone傊幨恀傪庢傝崬傓偵偼丄偳偆偟偨傜偄偄偱偟傚偆偐丅
傾僢僾儖偑採嫙偟偰偄傞昗弨娗棟僜僼僩iTunes傪巊偭偰丄Windows 11偐傜iPhone傊幨恀傪擖傟傞偙偲偑偱偒傞偺偩偑丄iTunes偺婡擻偑偳傫偳傫旍戝壔丄暋嶨壔偡傞偵偮傟偰丄幨恀揮憲偵庤娫偑偐偐傞傛偆偵側傝傑偟偨丅偝傜偵偼丄Windows 11偐傜iPhone偵堏摦偟偰偒偨夋憸傪嶍彍偟偨偄側傜丄iTunes傪宱桼偟偰嶍彍偡傞傎偐偼側偄傛偆偱丄旕忢偵晄曋偱偟傚偆丅
偦偙偱丄崱夞偼丄iTunes傪巊傢偢偵Windows 11偐傜iPhone傊幨恀傪擖傟傞曽朄傪偛徯夘偟傑偡丅Windows 11 僷僜僐儞偺拞偵偁傞幨恀傪iPhone偱尒傒偨偄曽偼偤傂僠僃僢僋偟偰傒偰偔偩偝偄丅
Windows 11偐傜iPhone傊幨恀傪擖傟傞曽朄偼庡偵2偮捠傝
弶怱幰傕庤寉偔丄Windows 11偱僷僜僐儞偺幨恀傪iPhone偵揮憲偱偒傞曽朄偼丄戝偒偔暘偗傞偲埲壓偺2捠傝偵暘偗傜傟傑偡丅
1丏愱梡偺iPhone僨乕僞娗棟僜僼僩傪巊梡偡傞乮偙傫側恖偵偍偡偡傔丗1搙偵偨偔偝傫偺幨恀傪揮憲偟偨偄恖乯
2丏Apple偺僋儔僂僪僒乕價僗iCloud傪巊梡偡傞乮偙傫側恖偵偍偡偡傔丗悢枃偩偗幨恀傪揮憲偟偨偄恖乯
偙傟偐傜偼丄偙偺2偮偺Windows 11 PC偺幨恀傪僷僜僐儞偵憲傞曽朄偺庤弴偲丄偦傟偧傟偺儊儕僢僩丒僨儊儕僢僩傪徯夘偡傞偺偱丄偛帺恎偵崌偭偨曽朄傪偛棙梡偔偩偝偄丅
曽朄1丗愱梡偺iPhone僨乕僞娗棟僜僼僩傪巊梡偡傞
愱梡偺iPhone僨乕僞娗棟僜僼僩傪巊梡偡傞偲丄揮憲懍搙偵傕僨乕僞捠怣検偵傕擸傑側偔丄慺憗偐庤寉偵1搙偵偨偔偝傫偺崅夝憸搙偺幨恀傪Windows 11偐傜iPhone傊擖傟傞偙偲偑偱偒傑偡丅偦傟偵丄愱栧揑側抦幆傪昁梫偲偣偢丄扤偱傕娙扨偵巊偄巒傔傜傟傑偡丅
偨偩偟丄僷僜僐儞忋偱幨恀偺揮憲嶌嬈傪峴偆偺偱丄偍巊偄偺iPhone偲僷僜僐儞傪USB働乕僽儖偱愙懕偡傞昁梫偑偁傝傑偡丅
- 偙傫側恖偵偍偡偡傔丗
- 丒1搙偵偨偔偝傫偺崅夝憸搙偺幨恀傪iPhone偵擖傟偨偄
- 丒壠偵僀儞僞乕僱僢僩娐嫬偑側偄
- 丒婥寉偵巊偊偰嫟桳偟偨偄恖悢偲幨恀偺枃悢偑懡偄
- 丒iPhone偵擖傟偨戝検偺幨恀傪岠棪揑偵惍棟偟偨偄
崱夞偼丄iPhone僨乕僞娗棟僜僼僩乽DearMob iPhone儅僱乕僕儍乕乿傪棙梡偟傑偡丅iTunes偺戙傢傝偵巊偊偰丄柺搢側愝掕傪堦愗側偟偱弶怱幰傕夣揔偵Windows 11偐傜iPhone傊幨恀傪擖傟傞偙偲偑偱偒傞丅

iTunes偺戙懼僜僼僩僆僗僗儊丗DearMob iPhone儅僱乕僕儍乕
☑ 儚儞僋儕僢僋偩偗偱Windows 11 PC偺幨恀傪僷僜僐儞偵憲傞偙偲偑偱偒偨偐傜丄憖嶌惈敳孮両
☑ GPU傾僋僙儔儗乕僔儑儞偵懳墳偟偰偍傝丄20昩偱1000枃偺幨恀傪iPhone偵庢傝崬傓偙偲偑壜擻丅
☑ 幨恀嶍彍傗傾儖僶儉捛壛側偳條乆娗棟婡擻傪旛偊偰丄弶怱幰傕iPhone撪偺幨恀傪岠棪傛偔娗棟偱偒傑偡丅
DearMob iPhone儅僱乕僕儍乕傪巊梡偟偰丄Windows 11偱僷僜僐儞偺幨恀傪iPhone偵揮憲偡傞庤弴偼丄埲壓偺捠傝偱偡丅
-
STEP.1
傑偢偼偍巊偄偺iPhone偲僷僜僐儞傪USB働乕僽儖偰愙懕偟傑偡丅iPhone傪弶傔偰僷僜僐儞偵愙懕偡傞応崌丄乽偙偺僐儞僺儏乕僞乕傪怣棅偟傑偡偐乿偲弌偰偒偰丄乽怣棅乿傪僋儕僢僋偡傟偽偄偄偱偡丅
-
STEP.2
DearMob iPhone儅僱乕僕儍乕傪婲摦偟傑偡丅儊僀儞夋柺偵偁傞乽幨恀揮憲乿儃僞儞傪僋儕僢僋偡傞偲丄 iPhone偵曐懚偝傟偰偄傞幨恀偺堦棗傕昞帵偝傟傞丅

-
STEP.3
嵍儊僯儏乕撪偺乽亄乿傾僀僐儞傪僋儕僢僋偟偰丄怴婯傾儖僶儉偺柤慜偺擖椡棑偑昞帵偝傟傞偺偱丄柤慜傪擖椡偟偰怴婯傾儖僶儉傪嶌惉偟傑偡丅

-
STEP.4
夋柺忋偺乽幨恀捛壛乿傪僋儕僢僋偟偰丄僷僜僐儞偺僄僋僗僾儘乕儔乕偑奐偔偺偱iPhone偵庢傝崬傒偨偄幨恀傪慖戰偟傑偡丅

1搙偵暋悢偺幨恀僼傽僀儖傪捛壛偱偒傞偺偱丄Ctrl 僉乕傪墴偟偨傑傑丄捛壛偡傞幨恀傪弴偵僋儕僢僋偡傞偩偗偱幚尰偟傑偡丅
-
STEP.5
慖戰偑姰椆偟偨傜丄塃壓偺乽摨婜乿傪墴偡傞偲丄Windows 11偱僷僜僐儞偺幨恀傪iPhone偵揮憲偡傞偙偲偑巒傑傝傑偡丅

悢昩偺屻丄乽僀儞億乕僩姰椆乿偺儊僢僙乕僕偑弌偰偒偨傜丄Windows 11 僷僜僐儞偺拞偵偁傞幨恀傪iPhone偱尒傜傟傑偡丅
曽朄2丗Apple偺僋儔僂僪僒乕價僗iCloud傪巊梡偡傞
Apple偑採嫙偟偰偄傞僋儔僂僪僒乕價僗iCloud傪巊梡偡傞偲丄偍巊偄偺iPhone偲僷僜僐儞傪愙懕偟側偔偰傕丄Windows 11偐傜iPhone傊幨恀傪擖傟傞偙偲偑偱偒傑偡丅偦傟偵丄傢偞傢偞iPhone娗棟傾僾儕傪摫擖偡傞昁梫傕偁傝傑偣傫丅
偨偩偟丄崅夝憸搙偺幨恀傪戝検偵揮憲偡傞偲丄悢GB偺僨乕僞捠怣偑昁梫偵側傞壜擻惈偑偁傝傑偡丅偦傟偵丄幨恀偺揮憲懍搙偼丄僱僢僩娐嫬偵傛偭偰嵍塃偝傟偨偺偱丄抶偄偲姶偠偨偙偲偑偁傝傑偡丅偝傜偵偼丄夋幙傕偦傟偧傟堎側傞応崌偑偁傝傑偡丅
- 偙傫側恖偵偍偡偡傔丗
- 丒悢枃偩偗幨恀傪揮憲偟偨偄
- 丒奜晹偺iPhone娗棟傾僾儕傪僀儞僗僩乕儖偡傞偺偑柺搢
- 丒iPhone梡儔僀僩僯儞僌働乕僽儖傪帩偭偰偄側偄
iCloud傪巊梡偟偰丄Windows 11偱僷僜僐儞偺幨恀傪iPhone偵揮憲偡傞庤弴偼丄埲壓偺捠傝偱偡丅
-
STEP.1
傑偢偼丄iPhone偺乽愝掕乿仺乽Apple ID乿仺乽iCloud乿仺乽幨恀乿偲奐偒丄乽iCloud幨恀乿傪僆儞偵偟傑偡丅

-
STEP.2
僷僜僐儞偐傜iCloud.com傊傾僋僙僗偟偨傜丄乽Apple ID乿偲乽僷僗儚乕僪乿傪擖椡偟偰丄僒僀儞僀儞偟傑偡丅

-
STEP.3
乽幨恀乿傾僀僐儞傪僋儕僢僋偡傞偲丄埲壓偺夋柺偑昞帵偝傟傑偡丅塃忋偺乽傾僢僾儘乕僪乿傾僀僐儞傪僋儕僢僋偡傞偙偲偱丄iPhone偵擖傟偨偄幨恀傪慖戰偟傑偡丅

-
STEP.4
傾僢僾儘乕僪偑姰椆偟偨傜丄偍巊偄偺iPhone偱乽幨恀乿傾僾儕傪奐偒丄iCloud偵傾僢僾儘乕僪偝傟偨幨恀傪尒傜傟傑偡丅

埲忋丄Windows 11偐傜iPhone傊幨恀傪擖傟傞2偮偺曽朄偱偟偨丅