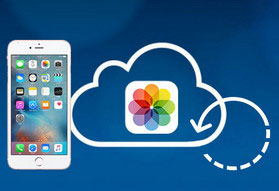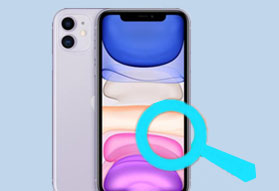�o�b�N�A�b�v�Ȃ���iPhone�ʐ^������5�̕��@�܂Ƃ߁I�����E�ȒP�I
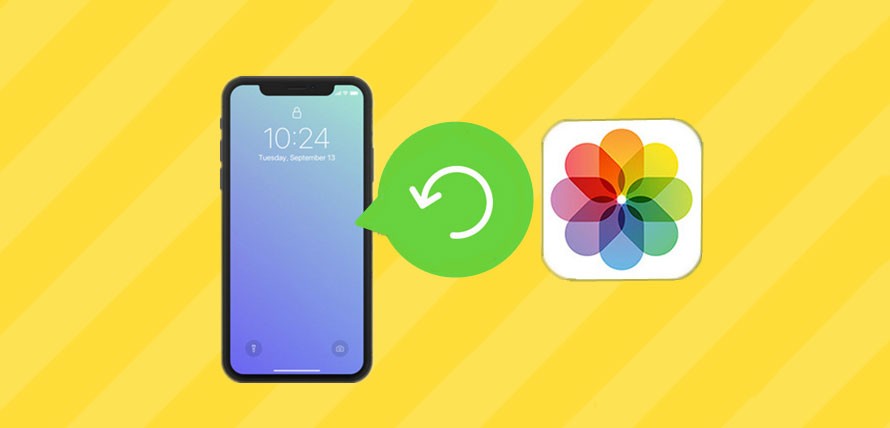
�u�o�b�N�A�b�v���쐬�����AiPhone��ɕۑ������厖�Ȏʐ^����������폜���Ă��܂����v
�u�g���u���ɂ���āA�o�b�N�A�b�v���ĂȂ�����iPhone�ʐ^���ˑR�����Ă��܂����v
����Ȍo��������iPhone���[�U�[�͂͋��܂���ˁB�ł́A�폜�~�X��h���u���ō폜���ꂽ��Ȏʐ^���o�b�N�A�b�v�Ȃ��ŕ�������ɂ́A�ǂ���������ł��傤���H
���̋L�����o�b�N�A�b�v�Ȃ���iPhone�ʐ^������5�̕��@�����Љ�܂��B�o�b�N�A�b�v���ĂȂ�iPhone�ʐ^���ȒP�E�����ŕ�������ɂ́A���̋L���������ɂȂ�͂��ł��B

�����EiPhone�ʐ^�̃o�b�N�A�b�v�ƕ����c�[���I�X�X���I
DearMob iPhone�}�l�[�W���[�F �ʐ^�≹�y�A�r�f�I�A���M���A�A���擙15��ނ̃t�@�C�����ȒP�E�����Ƀo�b�N�A�b�v�E�������邱�Ƃ��\�B�܂��AiTunes��Wi-Fi�Ȃ��Ă��g����B�ȒP��������iPhone�ʐ^���o�b�N�A�b�v���E����������Ȃ�A���ꂪ�I�X�X���I
�ڎ�
�i��j�o�b�N�A�b�v�Ȃ��ō폜���ꂽiPhone�ʐ^���ł��邩�H
�i��j�o�b�N�A�b�v�Ȃ��ō폜���ꂽiPhone�ʐ^��������@
- �@�i1�j�u�ŋߍ폜�������ځv����iPhone�ʐ^������
- �@�i2�jSNS����iPhone�ʐ^������
- �@�i3�j�N���E�h�T�[�r�X����iPhone�ʐ^������
- �@�i4�j����iOS�f�[�^�����\�t�g��iPhone�ʐ^������
- �@�i5�j�f�[�^�����Ǝ҂ɗ����iPhone�ʐ^������
�i�O�j�o�b�N�A�b�v�Ȃ���iPhone�ʐ^��������3�̃|�C���g
�@�i��j�o�b�N�A�b�v�Ȃ��ō폜���ꂽiPhone�ʐ^���ł��邩�H
�o�b�N�A�b�v�����Ȃ��܂܁A����~�X��g���u����iPhone��̎ʐ^���폜������A�ʐ^�̕������ł��܂����H
����ȍ��f�������Ă���l�͏��Ȃ��Ȃ��ł��傤�B
���́A�ʐ^�͕������₷���f�[�^�̈�ł��B�o�b�N�A�b�v�����Ȃ��Ă�iPhone�ʐ^�����邱�Ƃ��ł��܂��B
���ɒP���~�X�ō폜���������Ȃ�A�ȒP�ɕ����ł��܂��B�����A�ʐ^���폜����Ă��玞�Ԃ����Ȃ�o���Ă���ꍇ�A�ʐ^������ɂ͏������G�ɂȂ�܂��B�ł��������@���Ȃ��킯�ł͂���܂���B
�i��j�o�b�N�A�b�v�Ȃ���iPhone�ʐ^��������@
��������AiPhone����폜�����ʐ^����������@���Љ�܂��B�o�b�N�A�b�v�Ȃ���iPhone�����Ȏʐ^�������Ă��܂��Ă��A�����ɒ��߂�K�v�͂���܂���B�ȉ��̕��@�����Ă��������B
�i1�j�u�ŋߍ폜�������ځv����iPhone�ʐ^������
�폜�~�X��h�����߂ɁAiOS 8�ȍ~��iPhone�́u�ŋߍ폜�������ځv�Ƃ������ڂ𑝂₵�܂����B
iPhone�J�������[����̎ʐ^���폜������A����iPhone����폜����Ȃ��ł��B�܂��A�u�ŋߍ폜�������ځv�ɓ���܂��B���̌�A30���Ԍo�߂���ƁA�[�����犮�S�폜����܂��B
�����炱���AiPhone��̎ʐ^���폜���ꂽ�シ���C�Â�����A�u�ŋߍ폜�������ځv����ȒP�ɕ������邱�Ƃ��ł��܂��BiPhone�[�����犮�S�폜����Ă��Ȃ�����A�o�b�N�A�b�v���Ȃ��Ă��\���܂���B
�u�ŋߍ폜�������ځv����iPhone�ʐ^�������Ƃ͈ȉ��̂悤�ł��B
�@�AiPhone�Ŏʐ^�A�v�����J���A�u�A���o���v���u�ŋߍ폜�������ځv�ɓ���܂��B����ƁA�ŋߍ폜���ꂽ�ʐ^�̈ꗗ���\������܂��B
�A�A���̒����畜���������ʐ^��I��������A�u�ʐ^���v���^�b�v����ƁA���ɖ߂��܂��B�܂��A�ꗗ�\����ʂŁu�I���v���u���ׂĕ����v��I�ԂƁA�u�ŋߍ폜�������ځv�ɂ���ʐ^���ꊇ�������邱�Ƃ��ł��܂��B��Ԃ����Ȃ�Ȃ��܂��B
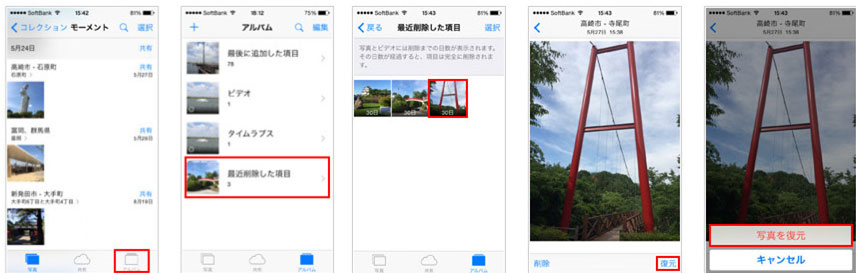
- ��ŋߍ폜�������ڣ�͍폜���ꂽ�ʐ^��30���ԕۑ�����A���̌�A���S�ɍ폜����܂��B�����ʐ^���u�ŋߍ폜�������ځv����폜���ꂽ��A���̕��@�ŕ����ł��܂���B
����
�i2�jSNS����iPhone�ʐ^������
�폜����30���ȓ��ł���A�u�ŋߍ폜�������ځv�𗘗p���ăo�b�N�A�b�v�Ȃ��ŊȒP�ɕ������邱�Ƃ��ł��܂��B
iPhone�����Ȏʐ^���S�~���Ɏ̂ĂĂ��܂��Ă���30�����߂����ꍇ��A�e�ʂ̕s���Łu�ŋߍ폜�������ځv���犮�S�폜���ꂽ�ꍇ�́A�u�ŋߍ폜�������ځv�ŕ��������鎖���ł��܂���B
�������A�폜����O�ɁAiCloud��iTunes�Ńo�b�N�A�b�v���������A�������畜�����邱�Ƃ��ł��܂��B�������A�o�b�N�A�b�v�����Ȃ��P�[�X�������ł��B�����������A�ǂ����܂����H
SNS����iPhone�ʐ^������̂̓o�b�N�A�b�v�Ȃ��ō폜���ꂽiPhone�ʐ^��������@�̈���ƍl�����܂��B
�u�ŋߍ폜�������ځv�ŕ����ł��Ȃ��ꍇ�A�܂��F�l�Ƃ̃��[����LINE�̂����ŁASNS�ւ̓��e�Ȃǂŕ����������ʐ^���g�������Ƃ����邩�悭�l���Ă��������B �����A���[����LINE�ASNS�Ŏg������A�K���������c��܂��B�������畜���������ʐ^���ēx�_�E�����[�h���ĕۑ�����Ηǂ��ł��B
���̕��@�ł̓o�b�N�A�b�v���Ƃ�Ȃ��܂܁AiPhone�ʐ^���ł��܂��B
�i3�j�N���E�h�T�[�r�X����iPhone�ʐ^������
���݁A�����o�b�N�A�b�v�@�\�𓋍ڂ��Ă���N���E�h�T�[�r�X�͂�������܂��B�Ⴆ�AiCloud�AOneDrive�ADropBox�Ȃǂł��B
�N���E�h�T�[�r�X�̃o�b�N�A�b�v�@�\���u�I���v�ɂ��Ă���ꍇ�A�蓮�Ńo�b�N�A�b�v�����K�v���Ȃ��A�����������I�Ƀo�b�N�A�b�v�������Ŏ��܂��B
�����A���Ȃ��̓N���E�h�T�[�r�X�𗘗p���Ă���A�폜���ꂽ�ʐ^�������Ɏc���Ă��邩������܂���B
������A�o�b�N�A�b�v�Ȃ��ō폜���ꂽ�ʐ^���������ꍇ�A��x�����p���̃N���E�h�T�[�r�X�Ɏc���Ă��邩�m�F���ׂ��ł��B iPhone����폜���ꂽ�ʐ^���N���E�h�T�[�r�X�ɕۑ����ꂽ��A�������畜������悢�ł��B
�i4�j����iOS�f�[�^�����\�t�g��iPhone�ʐ^������
��q�̕��@�̓_���ȏꍇ�A�����\�t�g�𗘗p���āA�o�b�N�A�b�v�Ȃ��ō폜���ꂽ�ʐ^�����Ă݂܂��傤�B
iOS�f�[�^�����\�t�g�ɂ��iPhone/iPad����폜�����ʐ^�A���b�Z�[�W�A�A����A����ALine�A�����Ȃǂڂɕ����ł��܂��B��폜�܂��͒[���̌̏�EOS�X�V�E����Ŏʐ^�����������ɒ��𗧂��܂��B
�����A���̂Ƃ���A����iOS�f�[�^�����\�t�g�͂�������o�ꂵ�܂������A�����̂��̂͏��Ȃ��ł��B�܂��A�\�t�g�ɂ�蕜���ł���f�[�^�̎�ނ�Ή��@��A���i���قȂ�܂��BiOS�f�[�^�����\�t�g�̓�����������鎞�A�K�v�ɉ����đI�Ԃ悤�ɂ��܂��傤�B
�i5�j�f�[�^�����Ǝ҂ɗ����iPhone�ʐ^������
iOS�f�[�^�����\�t�g�̑��A�v���̃f�[�^�����Ǝ҂ɗ����iPhone�ʐ^�����邱�Ƃ��ł��܂��B���̕��@�𗘗p����A�o�b�N�A�b�v�Ȃ���iPhone�ʐ^�����鐬�����͂Ȃ��9���ȏ�ł��B
>�����A���̕��@�͌����Ĉ������z�ł͂���܂���B�Ƃ͂�������́A�����܂ōŌ�̎�i�ƍl���Ă��������B
������A���₷�����i�ō폜���ꂽ�ʐ^���������Ȃ�A���̕��@�������Ă��������B
�i�O�j�o�b�N�A�b�v�Ȃ���iPhone�ʐ^��������3�̃|�C���g
�o�b�N�A�b�v�����Ȃ��܂܁AiPhone�ʐ^���������ꍇ�A�폜���Ԃɂ���ĕ����̕��@���قȂ�܂��B
�폜���Ă���30���ȓ��ł���A�u�ŋߍ폜�������ځv�Ŏʐ^�������\�ł��B
30���߂����ꍇ�A�������邱�Ƃ͓���Ȃ�܂����A�ȏ�̕��@�Ŗw�ǖ��Ȃ��ł��B
�Ƃ���ŁAiPhone�ʐ^�����鎞��3�̃|�C���g�𒍈ӂ��ė~�����ł��B
�@�A�폜���ꂽ�ʐ^����̃o�b�N�A�b�v���ꂽ���m�F���ׂ�
iTunes�ł��AiCloud�ł������o�b�N�A�b�v�@�\�𓋍ڂ��Ă��܂��BiPhone���[�U�[�̑����̓o�b�N�A�b�v�@�\���u�I���v�ɂ��Ă���̂ŁA�m��Ȃ�������iPhone�f�[�^�̃o�b�N�A�b�v�������Ŏ��\���������ł��B
������A�듮���g���u���Ȃǂ�iPhone�̎ʐ^���������ꍇ�A�{���Ƀo�b�N�A�b�v���ꂽ����x�m�F���Ă��������B
�A�A�������Ă�iPhone�ʐ^�̕��������܂������Ƃ͌���Ȃ�
�{���ł̓o�b�N�A�b�v�Ȃ���iPhone�ʐ^��������@��5�Љ�܂����B
���̒��ɁA����iOS�f�[�^�����\�t�g��v���̃f�[�^�����Ǝ҂ō폜���ꂽ�ʐ^������̂͂�����������܂����A�������������ł��B
�ł��A�������Ă�iPhone�ʐ^�̕������K���ł���Ƃ͌����܂���B������AiOS�f�[�^�����\�t�g�A�����̓f�[�^�����Ǝ҂�T�d�ɑI��ł��������B
�B�A�p�ɂɃo�b�N�A�b�v����͍̂ł����S�ȕ��@�@
�o�b�N�A�b�v�Ȃ���iPhone�ʐ^���������ꍇ�A��L�̕��@���Q�l�ɕ����ł��邩������܂��A�����o�b�N�A�b�v��������Ǝ��͍̂ł����S�ȕ��@���Ǝv���܂��B
iCloud��iTunes��iPhone�̃o�b�N�A�b�v����邱�Ƃ��ł��܂����A�~�����ʐ^�������o�b�N�A�b�v���邱�Ƃ��ł��܂���B�������鎞�A�ʐ^�̑��AiPhone��̃r�f�I�≹�y�A�t�@�C���A�A����A�ݒ�Ȃǂ��ׂď㏑������܂��B
�Ƃ����킯�ŁAiCloud��iTunes���A����iPhone�o�b�N�A�b�v�\�t�g�uDearMob iPhone�}�l�[�W���[�v�Ŏʐ^���o�b�N�A�b�v����̂͂������߂ł��B
DearMob iPhone�}�l�[�W���[
- iPhone����p�\�R���Ɏʐ^���ȒP�������Ɏ�荞�݁APC����iPhone�ւ̎ʐ^������3�N���b�N�����Ŋ����ł��B�܂��APC�Ƀo�b�N�A�b�v�����ʐ^��iPhone�ɕ�������Ƃ��AiPhone�ɂ���ʐ^���㏑������Ă��܂���B�ʐ^�̕����Ȃǂ̐S�z���v��܂���B
DearMob iPhone�}�l�[�W���[�̃_�E�����[�h�i100�����S�E�����j
DearMob iPhone�}�l�[�W���[��iPhone�ʐ^���o�b�N�A�b�v����菇
�X�e�b�v1�APC�ɃC���X�g�[������DearMob iPhone�}�l�[�W���[���N�����A�g�b�v��ʂ́u�ʐ^�]���v��I�����܂��B
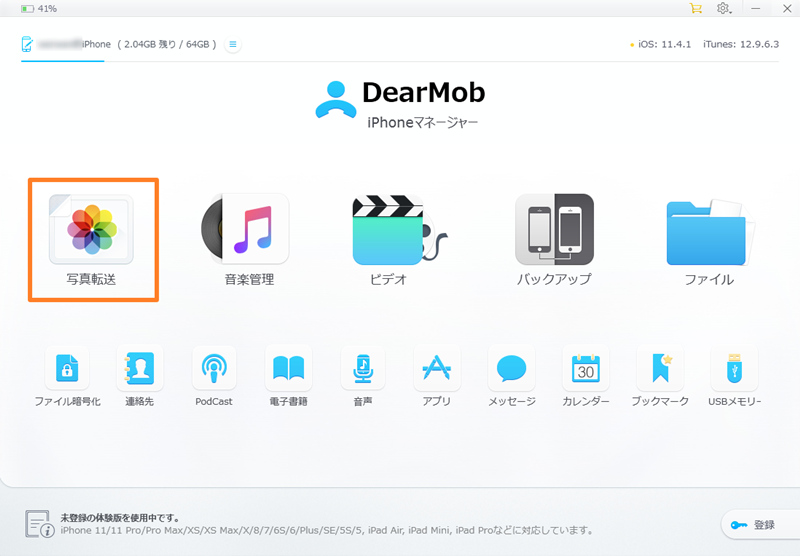
�X�e�b�v2�A�ʐ^�̈ꗗ���\�������̂ŁA�o�b�N�A�b�v�������ʐ^��I��A�㕔�́u�G�N�X�|�[�g�v���N���b�N���܂��B�u�G�N�X�|�[�g�����v�̃��b�Z�[�W���\�������ƁAiPhone�ʐ^��PC�̎w��t�H���_�ɓ]�����ĕۑ�����܂��B
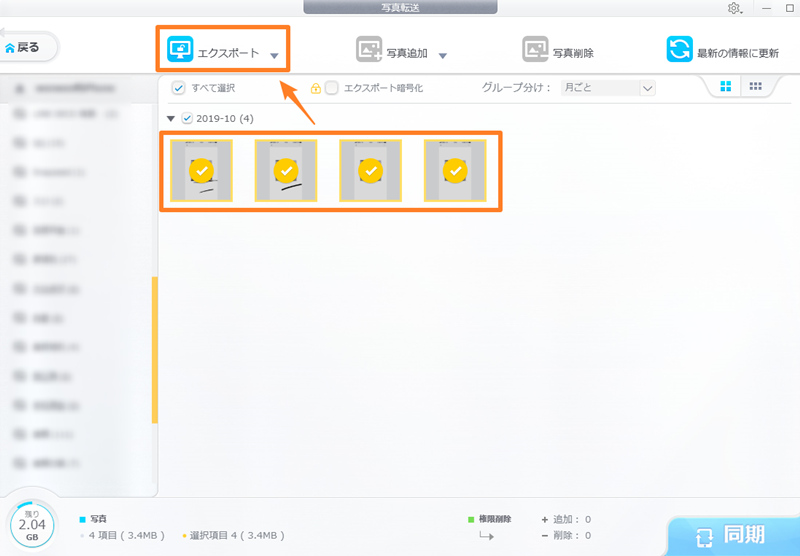
DearMob iPhone�}�l�[�W���[��iPhone�ʐ^������菇
�X�e�b�v1�APC�ɃC���X�g�[������DearMob iPhone�}�l�[�W���[���N�����A�g�b�v��ʂ́u�ʐ^�]���v��I�����܂��B
�X�e�b�v2�A�㕔�́u�ʐ^�lj��v���N���b�N���APC����iPhone�ɕ����������ʐ^��I��Œlj����܂��B
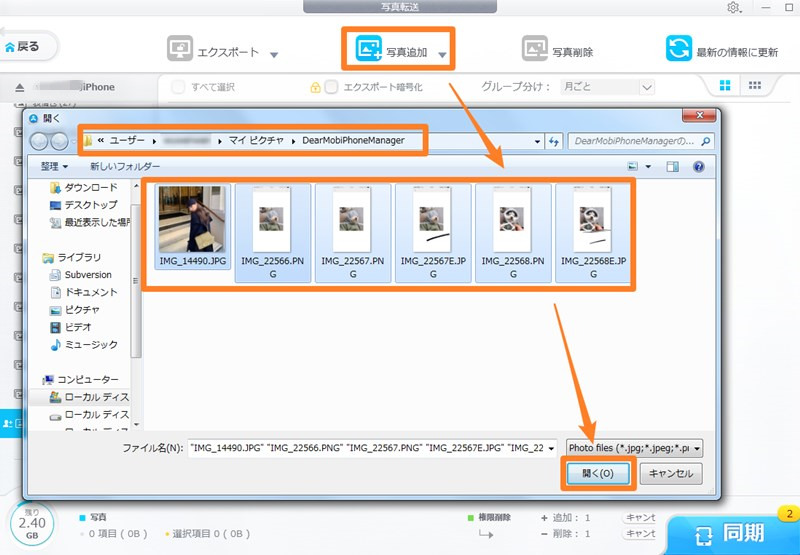
�X�e�b�v3�A�ʐ^�lj�������������A�E���́u�����v�{�^�����N���b�N���܂��B����ƁA�ʐ^�̕������J�n���܂��B
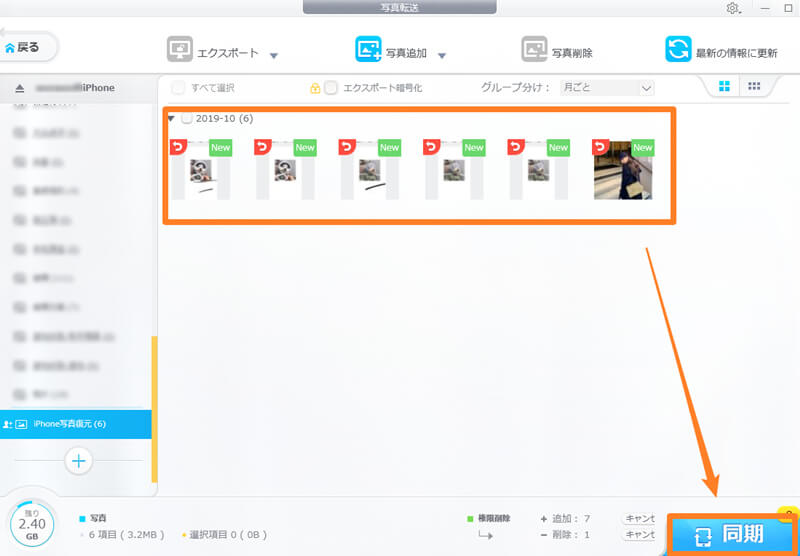
iPhone�ʐ^��������ƃo�b�N�A�b�v�E��������ɂ́ADearMob iPhone�}�l�[�W���[���g���Ɩ{���ɕ֗��ł���ˁB
-

iPhone�ʐ^�̃o�b�N�A�b�v�E�������ȒP�ɁI
DearMob iPhone�}�l�[�W���[-�����\��iPhone�f�[�^�Ǘ��\�t�g�Ƃ��āA�ʐ^�����ł͂Ȃ��A�r�f�I�A���y�A�A����A���M���A�{�C�Y�����APDF�t�@�C���ȂǑ���ނ̃f�[�^�o�b�N�A�b�v�ƕ������T�|�[�g���܂��B
iPhone�̃t�@�C�����ȒP�Ƀo�b�N�A�b�v�E�������������ƂĂ����ɗ��Ă�c�[���Ǝv���܂��B