【Windows11対応】iCloudの写真をパソコンに保存する方法|初心者でも分かる超詳解!

iCloudというのは、Appleが提供するクラウドストレージです。
iCloudをっ使って、iPhoneやiPadに保存している写真やビデオのデータを、インターネット上のストレージに簡単に保存できます。ただし、iCloudの無料版では5GB分のデータしか保存することができません。容量不足を解消するために、定期的にiCloudに保存した写真をパソコンに取り込んで、iCloudから削除することがおすすめです。
なら、Windows11を利用している場合、iCloudの写真をPCに保存するには、どうしたらいいでしょうか?
そこで今回は、iCloudの写真をWindows11に移す・保存する方法を紹介します。
Windows11でiCloudの写真を確認する具体的な方法が分からない、またはiCloudから写真をパソコンに正常にインポートできない…という悩みがあるのなら、是非一読を。
-

Windows 11でiPhoneの写真をパソコンに無料転送!
DearMob iPhoneマネージャーは、初心者にやさしく、多機能なiPhoneデータ管理ソフトなので、多くの方に愛用されています。写真はもちろん、動画、音楽、電子書籍、ボイスメモ、アプリなど大量のファイルを爆速・無劣化でWindows 11に転送できます。iCloudより便利かつ高速で写真をパソコンに移して保存できます。
iCloudの写真をWindows11のパソコンに保存する方法
iCloudの写真をWindows11のパソコンに保存するには、二つの方法があります。iCloud.comからiCloudの写真をWindows11に保存する方法と、Windows用iCloud経由で写真をWindows11に取り込む方法です。
では、順番に紹介していきましょう。
iCloud.comからiCloudの写真をWindows11のパソコンに保存する
iCloudフォトライブラリ(iCloud.com)を利用することで、簡単にiCloudから写真をWindows11にダウンロードできます。
「iCloudフォトライブラリ」はアップル社によって開発・提供するクラウドサービスですが、Windows PC環境でも利用できます。Windows11でiCloud.comにアクセスしてiCloud上の写真をパソコンにインポートできます。
具体的な操作手順は以下の通りです。
Step1:まずは、iPhoneでiCloudフォトライブラリを有効にします。iPhoneの「設定」>「アップルID」>「iCloud」順にクリック、写真で「iCloud写真」をオンにしてください。
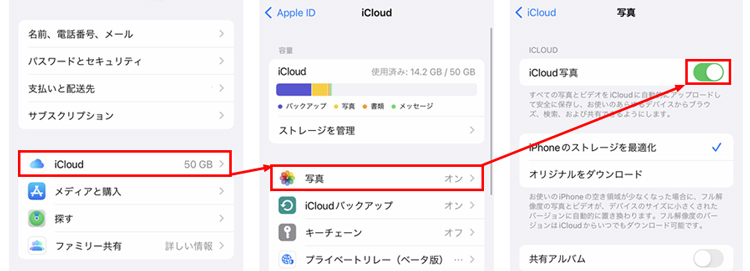
Step2:iCloud.comにアクセスして、Apple IDとパスワードでサインインします。そして、「iCloudを使って開始」をクリックします。
(もしApple IDの2ファクタ認証がオンになっている場合、確認コードの入力が必要となります。)
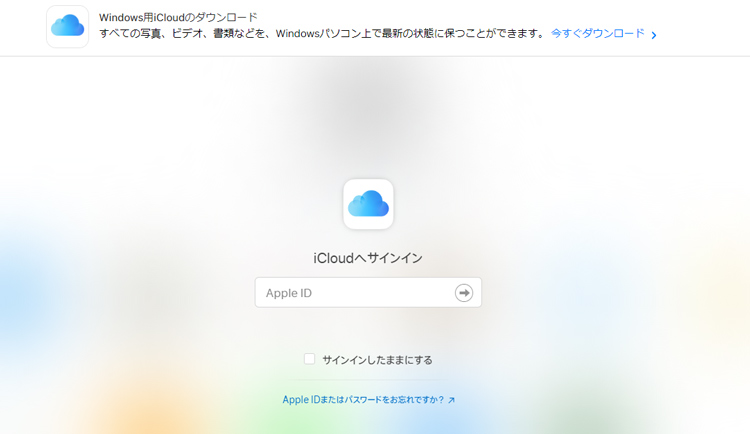
Step3:「写真」を選択します。すると、iPhoneからiCloudに同期された写真はすべてプレビューできます。
Step4:保存したい写真を選択して、右上の「ダウンロード」アイコンをクリックしたら、写真はWindows11にダウンロードできます。
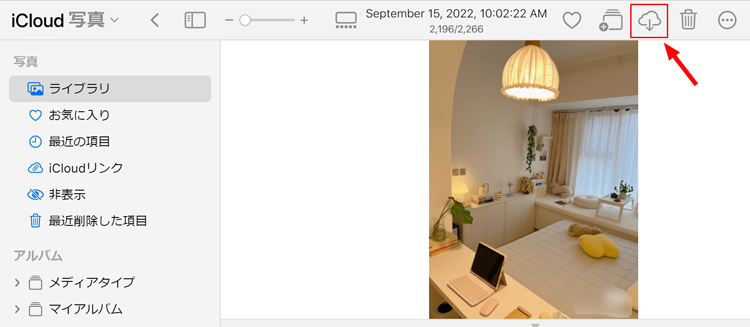
✅iCloud.comから複数の写真をでダウンロードすることができます。
- 一枚ずつ:Ctrlキーを押しながら、写真を一つ一つ選択できます。
- 一括で保存: CtrlとAキーを押せば、iCloud写真を一括でダウンロードできます。または最初の写真をクリックしてから、Shiftキーを押したまま最後の写真をクリック、写真を複数枚選択できます。
選択できたら、同じように右上の「ダウンロード」アイコンをクリックすると、Windows11にiCloudの写真を一括でWindows11にダウンロードできます。
(1,000個を超える項目を一度にダウンロードすることはできません。)

- ・わざわざソフトをダウンロード・インストールする必要はない
- ・オリジナル写真をダウンロードできる
【メリット】
- ・1000枚以上の写真を一括でダウンロードすることは無理
- ・ダウンロード速度がインターネット接続に依存
【デメリット】
Windows用iCloudを使う(千枚以上の写真を一括で保存可能)
Windows11でiCloudの写真を保存できるもう一つの方法は、Windows用iCloudアプリを使うことです。
「iCloud for Windows」をMicrosoftStoreからダウンロードできます。
Step1:インストール後にアプリを起動します。そして、ご自分のAppleIDを使用してiCloudにサインインします。
Step2:すると、表示される画面にWindowsで使用するiCloud機能を選択できます。「写真」にチェックを入れてから、隣の「オプション」をクリックして、写真ダウンロードの設定を行います。
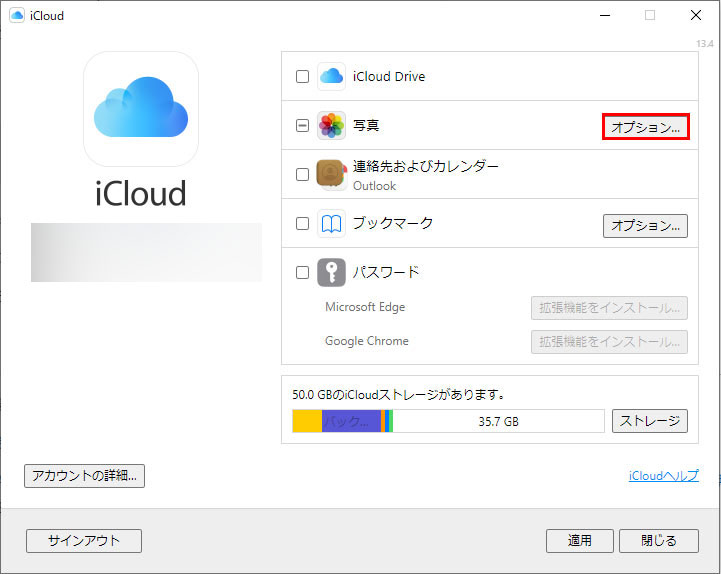
Step3:「写真オプション」が表示されたら、「iCloud写真」にチェックを入れて、「終了」>「適用」をクリックします。
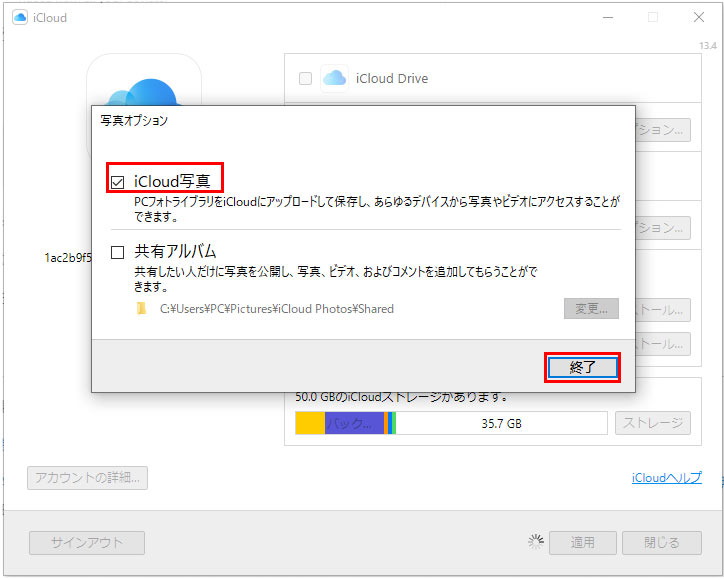
Step4:システムトレイでiCloudのアイコンをクリックします。「iCloud写真を開く」を押します。しばらく待ちした後、写真はこのフォルダーに表示されます。
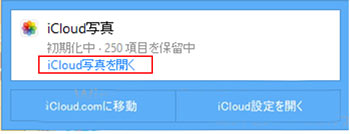
Step5:Windows11に保存したい写真を右クリックしてコピーし、好きな場所に貼り付けることができます。
- ・全ての写真を一括ダウンロードできる
【メリット】
- ・写真をアルバム別にダウンロードできない
- ・iCloud上の写真が多い場合、同期に時間がかかる
【デメリット】
【補足】iCloud不要!iPhoneの写真をWindows11に保存する方法
以上では、iCloudの写真をWindows11のパソコンに保存する二つの方法を紹介しました。
オンラインサービスiCloud.comまたはWindows用iCloudアプリを利用して、写真をパソコンに取り込んで保存できます。
ただし、いずれも不安定で写真をダウンロードできない場合が多いようです。
iCloudを使わず、iPhoneの写真を直接パソコンに保存することができますか?
ここでは、iPhoneデータ管理ソフト「DearMob iPhoneマネージャー」を利用します。iCloudの代わりに使えて、面倒な設定をしなくて初心者でも快適にiPhone内の写真をWindows11に保存することができます。
- ✅ 特徴
- ・複数、大量、サイズが大きい写真を転送できて、速度が超速い
- ・日/月/年により写真を検索できて保存できるため、超便利
- ・「すべて選択」にチェックを入れると一括ダウンロード可能
- ・インターネット環境はなくてもWindows 11でiPhoneの写真をダウンロードできる
- ・iPhoneの機種にほとんど対応、最新iPhone14も!
DearMob iPhoneマネージャーを使う(一番簡単!高画質・高速度)
Step1:1、 USB経由で、お使いのiPhoneとWindows 11のパソコンに接続します。「このコンピューターを信頼しますか」と出てきて、「信頼」をクリックすればいい。
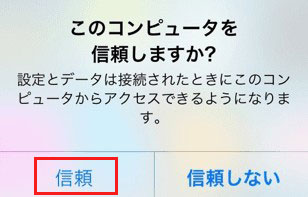
Step2:そして、ソフトを起動し、メイン画面にある「写真転送」を選択します。すると、iPhone内の写真ファイルが表示されると、Windows11に取り込みたい写真を選択できます。
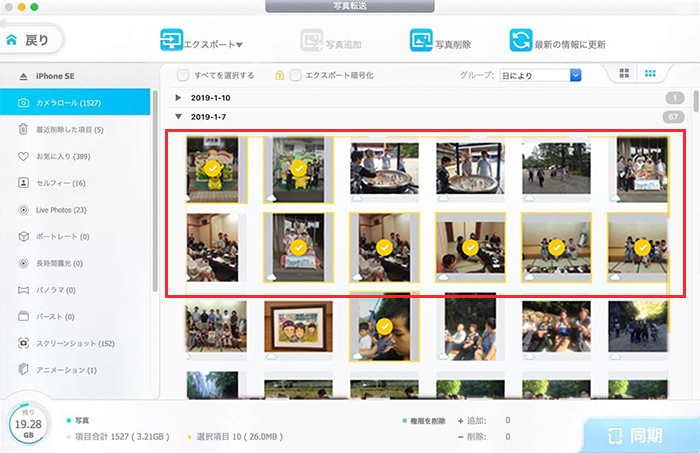
「ケーブル分け」から、日・月・年ごと写真を検索できるため、素早く転送したい写真を見つけられます。
「すべて選択」にチェックを入れて、すべての写真を一括でWindows11にダウンロードできます。
Step3:画面上部にある「エクスポート」をクリックして、写真がWindows 11に自動的に保存できます。

Step4:「エクスポート完了」のメッセージがで出てきたら、iPhoneの写真をWindows 10パソコンに取り込むことが完成でした。
(デフォルトでダウンロードした写真はここで保存します。メニュー画面の右上の歯車のようなアイコンをクリックし、写真の保存先を変更できます。)


