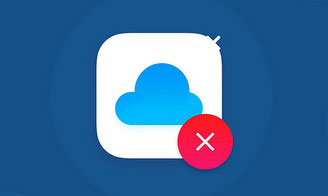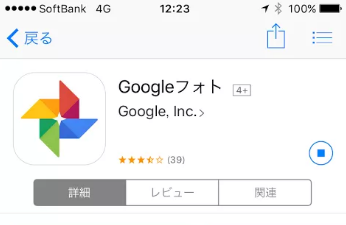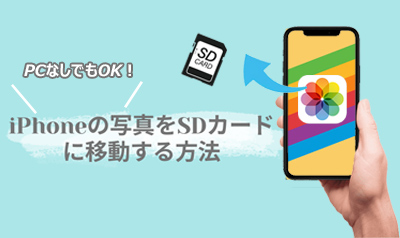2025年最新!パソコンなしでiPhoneの写真を保存する方法5つ!移す手順も解説

「パソコンなしでiPhone写真の保存ってできるのかな?」
「保存できるのであればどんな方法があるのだろう。」
などと考えている人もいるのではないでしょうか。
そのような方のために今回では、iPhoneの写真をパソコンなしでも保存できる5つの方法について紹介します。
-

DearMob iPhoneマネージャー:iPhone写真バックアップソフト!快速・一括でiPhoneの写真をPCに取り込んだり、PCからiPhoneに移動したりできる。
√ 大容量・複数の写真を一気に転送できる;
√ 写真の転送スピートは超早い;
√ Wi-Fi不要で写真転送を手軽に行える;
パソコンなしでiPhoneの写真を保存できる5つの方法
以下ではiPhoneの写真をパソコンなしで保存する5つの方法について紹介します。ぜひ参考にして活用してみてください。
方法1、クラウドサービス「iCloud」
クラウドサービスは現在の主流なので、iPhoneの写真をパソコンなしで保存する方法と言えば、一番思い出すのがAppleの「iCloud」というサービスです。
「iCloud」は保存できるデータの種類が非常に多くて、iPhoneの写真はもちろん、iPhoneの動画、メモ帳、カレンダー、連絡先、リマインダー、Appデータ、デバイスの設定、ホーム画面の配置などを保存することが可能です。
ただ、無料で利用できる容量は5GBまでです。5GBを超えると有料になります。利用容量50GBの場合は月額130円、利用容量200GBの場合は月額400円、利用容量1TBの場合は月額1300円です。
【iCloud編:パソコンなしでiPhoneの写真を保存する手順】
- 1お使いのiPhoneをWi-Fiに接続して、iPhoneの画面から「設定」をタップします。
- 2Apple IDの「ユーザー名」→「iCloud」をタップしてから、「iCloudバックアップ」をONにして、「今すぐバックアップを作成」をタップしてください。
- 3iPhoneの画面から「設定」をタップしてください。
- 4Apple IDの「ユーザー名」→「iCloud」をタップしてから、アプリ一覧で同期が必要なアプリをONにします。iPhoneの写真を保存する場合は、「写真」をオンにしてください。
方法2、写真保存アプリ「Googleフォト」
Googleフォトは撮影した写真や動画の保管や整理にぴったりのサービスです。写真保存アプリ「Googleフォト」を活用すれば、パソコンを使わずにiPhoneの写真を保存することが可能です。ただし活用する前、Googleアカウントを作成しておくことが必要です。
操作も簡単です。バックアップをONにすると、iPhoneの写真や動画をGoogleアカウントに自動的に保存できます。写真や動画は一度に1つのGoogleアカウントにのみバックアップできます。
無料で利用できる容量は15GBまでです。15GBを超えると有料になります。利用容量100GBの場合は月額250円、利用容量1TBの場合は月額1300円、利用容量2TBの場合は月額2600円、利用容量10TBの場合は月額13000円、利用容量20TBの場合は月額26000円、利用容量3TBの場合は月額39000円です。
【Googleフォト編:パソコンなしでiPhoneの写真を保存する手順】
- 1iPhoneからアプリ「Googleフォト」を開きます。
- 2右上のアカウントの「プロフィール写真」をタップして、Googleフォトの「設定」アイコン→「アプリとデバイス」をタップしてください。
- 3「Apple Photos」をタップして、「お気に入りの同期」をONにしてください。
Googleフォト以外、Microsoft OneDrive、Adobe Lightroom、Amazonプライムフォト、Flickr、MEGAなどのクラウドサービスを活用して、パソコンなしでiPhoneの写真を圧縮せずに保存できます。
一方、クラウドサービスは万能ではなくて、それだけに頼らないでください。外部に漏れたり、悪意ある第三者に不正アクセスされたり、企業が突然サービスを終了させたりするリスクも考えられます。
クラウドサービス以外、外付けHDDや他の写真保存方法を活用するのがおすすめです。では、続きを読んでいきましょう。
方法3、Lightning USBメモリ
パソコンがない場合でも、Lightning USBメモリによってはiPhoneの写真をパソコンなしで保存することが可能です。Lightningコネクタ搭載USBメモリは通常のUSB端子に加えてLightning端子も搭載しており、価格も一般的なUSBメモリより高いです。
Lightning USBメモリをお使いのiPhoneのLightningコネクタへ直接差し込み、専用のアプリ経由でiPhoneの写真や他のデータ(動画/音楽/連絡先)をUSBメモリに保存できます。操作が非常に簡単で、パソコンを持っていない人でも利用できるのが大きな魅力です。Lightning USBメモリを選ぶ際、「メモリの容量」「転送速度」「MFi認証の有無」「専用アプリの利便性」「サイズ・デザイン」を見比べて選びましょう。
その中では、Apple MFi認証を受けているlightning usbカメラアダプタが最も人気のあるものです。信頼性が高くて持ち運びしやすくて、iPhoneの写真、動画、音楽、ExcelやPDFなどのファイルデータを数秒内で高速データ移行と読み取ることが可能です。
その他、双方向の送信と読み取りをサポートし、誰でもデータや情報をインポート・エクスポートすることができます。しかも、複雑な設定など一切はありません。iPhoneに挿入するだけで、手軽に写真・動画を転送・保存できます。
【Lightning USBメモリ編:パソコンなしでiPhoneの写真を保存する手順】
- 1お使いのiPhoneとLightning USBメモリを接続して、iPhoneがLightning USBメモリを認識してから、アプリのインストールを促すメッセージが表示されます。
- 2メッセージの手順に従って、専用アプリをダウンロードしてください。
- 3アプリを起動して保存したいiPhoneの写真を選択してバックアップを行います。バックアップが完了する前、絶対Lightning USBメモリを抜かないでください。
方法4、SDカードリーダー
パソコンを使わずにiPhoneで撮影した写真を保存する際に必要なSDカードのデータ転送を行ってくれるSDカードリーダー。SDカードリーダーを活用して、iPhoneの容量不足を解消できるのが大きな魅力です。
「データ移行の速度が速い」「操作が簡単で分かりやすい」「コンパクトで持ち運びに便利」「コストが安い」といったメリットを持ち、多くの方々に愛用されています。
SDカードリーダーを選ぶ際、「対応機種(Lightning端子/USB-Type-C(iPhone 15シリーズ))」「MFi認証の有無」「タイプ(Lightning/Wi-Fi/USB Type-C)」「規格・容量」「転送速度」などを事前に確認しておきましょう。おすすめできるメーカーは「BUFFALO(バッファロー)」「ELECOM(エレコム)」「サンワサプライ」の3社です。
【SDカードリーダー編:パソコンなしでiPhoneの写真を保存する手順】
- 1SDカードリーダーをiPhoneに差し込んで、SDカードをSDカードリーダーに差し込みます。
- 2写真アプリを起動します。
- 3SDカードに保存・転送したいiPhoneの写真を選択して、「読み込む」をタップして保存作業が始まります。
方法5、Qubii(キュービー)
Qubii(キュービー)は、台湾Maktarから提供していて、パソコンなし・インターネットなしでiPhoneのカメラロール内にある写真や連絡先、動画をmicroSDにバックアップするための外付けカードリーダーです。
上記でおすすめの機器と同じ、操作が非常に簡単で、充電ケーブルにiPhoneを接続するだけで、自動でQubii(キュービー)アプリがバックアップを開始します。
その他、Qubii(キュービー)は重複してバックアップしない機能を持ち、新しいSDカードに変更しても重複してデータのバックアップを行えません。しかも、「バックアップしたデータにパスワードをかける」「データを圧縮せずにバックアップする」「フォルダ分けして保存する」「バックアップしたデータはパソコンでも読み取れる」などのメリットがあります。
だから、Qubii(キュービー)を活用すれば、iPhoneの写真を気兼ねなく取り放題。パソコンなしでも空き容量を確保することが可能です。
【Qubii(キュービー)編:パソコンなしでiPhoneの写真を保存する手順】
- 1お使いの充電器とケーブルの間にSDカードセット済みのQubii(キュービー)をセットしてください。
- 2iPhoneでアプリ「Qubii」をダウンロードします。
- 3アプリ「Qubii」を起動して、画面指示に従ってやってください。例えば、バックアップ範囲、通知感覚など。
- 4「スタート」をタップしてiPhoneの写真や他のデータをすぐにバックアップできます。
- 5バックアップが完了した後、アプリ「Qubii」内でメモリーカード内に保存したデータを確認できます。
おわりに
本記事で紹介したように、パソコンがなくてもiPhoneの写真を保存できます。
iCloud/Googleフォト/USBメモリ/SDカード/Qubiiなど、PCを使わずにiPhoneの写真を高品質で保存する方法は様々あります。自分がやりやすい方法を選んで写真を保存していきましょう。
データの安全な保存という考えから言えば、やはりパソコンにiPhoneの写真を保存する方法がおすすめです。
iPhoneのデータ管理ソフトである「DearMob iPhoneマネージャー」を利用すると、パソコンとiOS端末の間で写真などのファイルを双方向で転送することができます。
-

DearMob iPhoneマネージャー
複雑なiTunesと比べ使い勝手が良い仕上がり、ワンクリックだけでiPhoneとPCの間で写真のやりとりが手軽にできる。