iPhoneの写真をSDカードに移動する方法|PCなしでもOK!

iPhoneを使ってよく写真を撮ると、いつのまにかストレージがいっぱいになってしまうことがあります。そういう時に、iPhoneからSDカードに写真を移してバックアップしておくのがおすすめです。SDカードに保存しておけば別のデバイスから写真を見る際に比較的楽に見ることができます。
そこで今回は、iPhoneの写真をSDカードに移動する方法を紹介します。パソコンがなくても移動できる方法も紹介します。自身の環境に合わせて適切な方法を選択してください。

iPhone写真の転送・バックアップより簡単
DearMob iPhoneマネージャー:パソコンとiOS端末の間で写真などのファイルを双方向で転送できます。
【開発者】Digiarty Software, Inc
【動作環境】 Windows 10/8/7/Vista(64 bit&32bit)、Mac版あり
【転送ファイル】写真、音楽、ビデオ、連絡先、Podcast、電子書籍、着信音、アプリ、メッセージ、カレンダー、ブックマーク(Safari)
iPhoneの写真をSDカードに移動する方法
iPhoneの写真をSDカードに移動して保存するには、2つの方法があります。
- 1パソコン経由でiPhoneの写真をSDカードに移動する
- 2SDカードリーダーでiPhoneの写真をSDカードに移動する
これからはそれぞれの方法を詳しく解説していきましょう。
1、パソコン経由でiPhoneの写真をSDカードに移動する
iPhoneからSDカードへ写真を移動するには、パソコンがあれば簡単にできます。
パソコンのOSによって、操作方法が若干異なるため、WindowsとMacで分けて説明しています。
- 注意
- すべてのパソコンがSDカードスロットを搭載しているとは限りません。
- ダイレクトメモリスロットが搭載されていないパソコンの場合は、USBポートなどを通してSDカードを接続する「SDカードリーダー」を別途用意する必要があります。
- 1 WindowsでiPhoneからSDカードに写真を移す
- Step1. まずはWindowsのパソコンにSDカードを挿入します。
- *「microSDカード」を利用する場合は、別途変換アダプタが必要になります。
- Step2. 続いて、iPhoneとWindowsのパソコンをUSBケーブルで接続します。
- Step3. 「エクスプローラー」を開き、デバイスとドライブ」の下にある「Apple iPhone」をダブルクリックして開きます。そして、「Internal Storage」>「DCIM」フォルダの順に進みます。
- Step4. DCIMフォルダから移動したい写真を選択し、SDカードにドラッグ&ドロップしましょう。

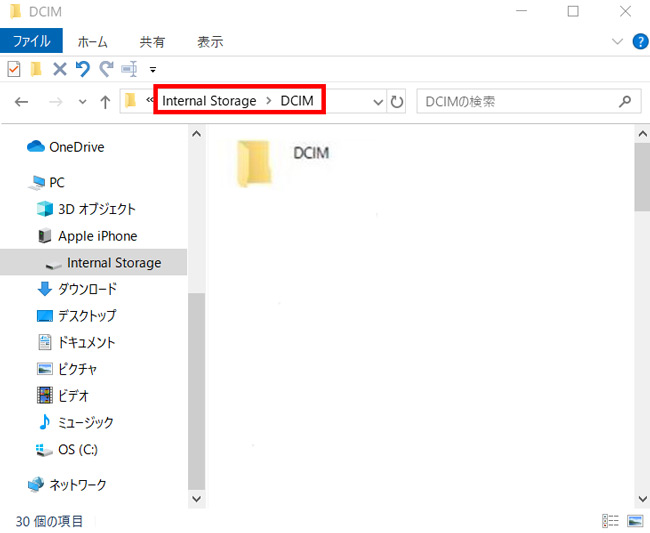
- 2 MacでiPhoneからSDカードに写真を移す
- Step1. SDカードをMacに挿入します。iPhoneとMacを接続します。
- Step2. Macの「アプリケーション」フォルダにある「イメージキャプチャ」を起動してください。
- Step3. 「デバイス」から自分のiPhoneを選択すると、iPhoneに保存されている写真や動画が表示されます。SDカードに移動したい写真をクリックして選択します。
- Step4. 選択できたら、「読み込み先」のプルダウンをクリックして「その他」を選択します。左側のSDカード(Untitled)をクリックし、保存先のフォルダを選ぶか、新規でフォルダを作成します。続いて、「適用」を押します。
- Step5. 最後に、右下の「ダウンロード」をクリックすればOKです。
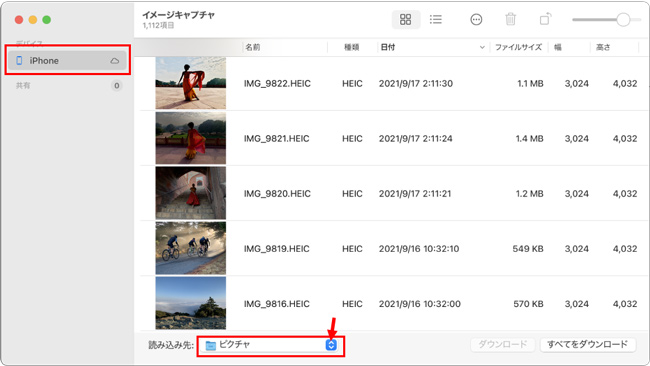
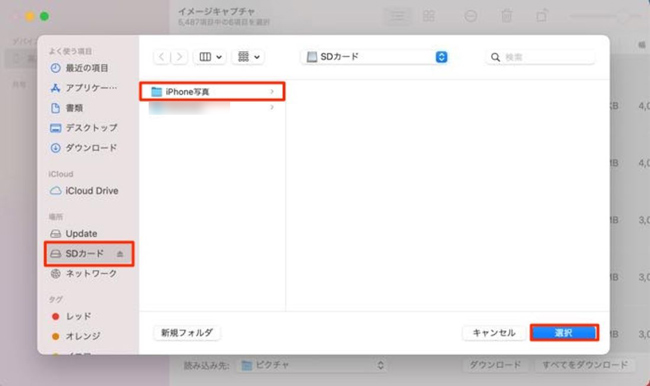
2、SDカードリーダーでiPhoneの写真をSDカードに移動する
パソコンを使わずに、iPhoneの写真をSDカードに移すこともできます。必要なものは以下の通りです。
- ・SDカードリーダー
- ・SDカード
- ・iPhone
iPhoneはSDカードスロットはないので、写真をSDカードに移動させるには、SDカードリーダーが必要です。iPhone用SDカードリーダーはiPhone端末とSDカードを接続する際に使用する専用の電子機器です。

SDカードリーダーには純正品とサードパーティ製2種類があります。もちろん、純正品が最も信頼性が高く安定して利用できますが、サードパーティ製は比較的安価なため、利用する人も多いようです。自分の環境に合わせてSDカードリーダーを選びましょう。(サードパーティ製SDカードリーダーを購入する際は、「MFi認証」を取得済みの製品を選ぶのがおすすめです。)
では、iPhone用SDカードリーダーを使って、iPhoneからSDカードに写真を移動する方法を紹介します。(ここでは、Apple純正の「Lightning - SDカードカメラリーダー」を使用します。
- Step1. SDカードリーダーにSDカードを挿入し、iPhoneと接続します。
- Step2. iPhoneの「写真」アプリを起動して、SDカードに転送したい写真をすべて選択します。
- Tips:写真を大量に選択したいときは、まず写真をひとつ選択して、それから指をスライドさせると複数枚選択できます
- Step3. 選択できたら、左下の共有ボタンをタップして、メニューから「ファイルに保存」を選択します。
- Step4. 続く画面で、SDカード名を選択してください。(SDカード名は「Untitled」だったり、前に使っていた機器の名前だったりと、ユーザーごとに異なります。)
- Step5. SDカードへのデータ保存が開始されます。保存完了したら、SDカード、およびSDカードリーダーをiPhoneに装着した状態で「写真」アプリを開き、「読み込む」タブから移動した写真を確認できます。
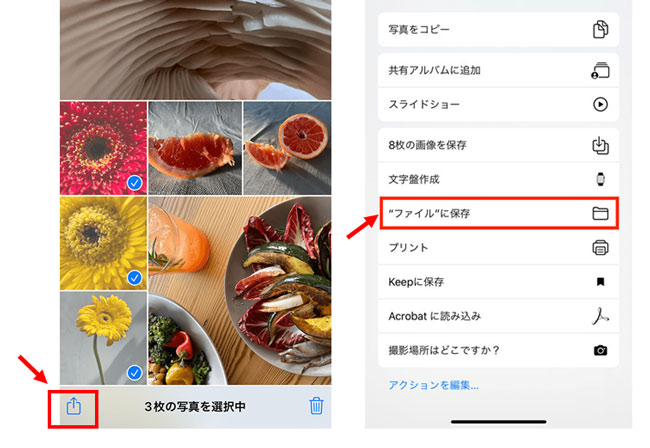
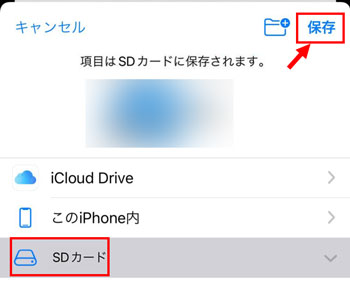
iPhoneの写真をバックアップするその他の方法
iPhoneの写真をSDカードに移動して保存することは、物理的な形として残せるため安心感があります。パソコン不要でSDカードリーダーを使って、写真の転送もできるため、回線状況が悪い場合やインターネットに接続できない状況においては重宝します。また、SDカードはコンパクトで持ち運びにも便利です。
メリットがある一方、
・iPhoneの写真をSDカードに移動すると日付が変わる(撮影日→更新日)
・SDカードリーダーを購入する必要がある
・SDカードには寿命がある
などいろいろなデメリットもあります。
大切な写真を失わないように、iPhoneの写真をSDカードに移動する以外、他のバックアップを取る方法も採用して、写真を2箇所以上に保存しておくのがおすすめです。
1、iPhoneの写真をクラウドにバックアップする
クラウドストレージのサービス:iCloud、Googleフォト、Amazon Photos、One driveなどがあります。
- ✅ メリット:
- ・さまざまなデバイスからアクセスが可能
- ・友人や家族と共有するのが便利
- ・デバイスが故障しても影響を受けない
- ✅ デメリット:
- ・無料の場合は保存容量に制限がかかる場合がある
- ・回線の調子が悪いとダウンロードに時間がかかる
- ・セキュリティリスクがある
2、iPhoneの写真を外部デバイスにバックアップする
外部デバイスはSDカードだけでなく、iPhone写真をUSBやパソコンに移動して保存することもできます。パソコンに写真の転送を行うには、iTunesやFinder、iPhone管理ソフト「DearMob iPhoneマネージャー」を利用するのが一般的です。
- ✅ メリット:
- ・大量の写真を保存するには最適
- ・ユーザー登録の必要はない
- ・持ち運びに適しており、比較的予算がかからない
- ✅ デメリット:
- ・故障したり紛失したりするリスクがある
まとめ
iPhoneからSDカードに写真を移動する方法を紹介しました。パソコンがなければ、SDカードリーダーを利用して写真をSDカードに移すこともできます。
また、iPhoneの写真をバックアップするその他の方法もいくつか紹介しますので、大切な写真データを失わないようにするためには、外部デバイスとクラウドの両方で、バックアップを取っておくのがおすすめです。

