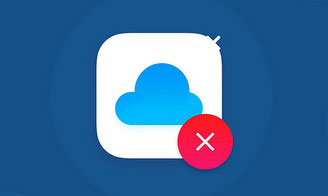�yiPhone/PC�ziCloud�̎ʐ^���_�E�����[�h�ł��Ȃ����̑Ώ��@�I
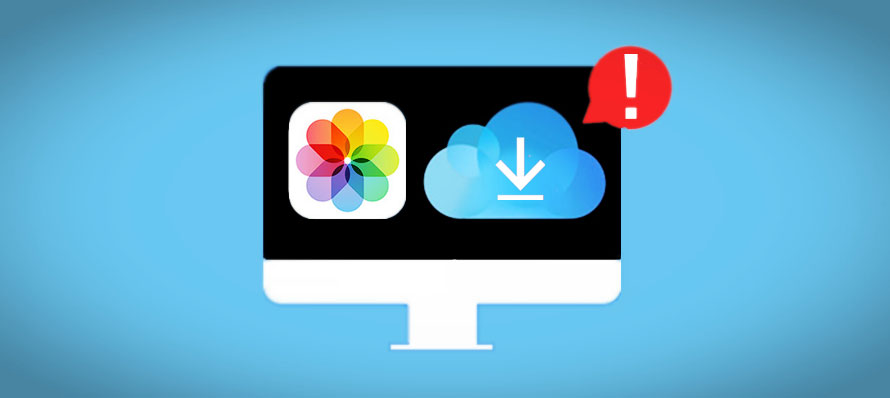
�@��ύX��폜�~�X�Ȃǂ�iPhone�̎ʐ^�f�[�^�������Ă��܂����̂ŁAiPhone��iCloud����ʐ^���_�E�����[�h���Ė߂肽���IiCloud�ɕۑ����Ă����ʐ^���p�\�R���Ƀ_�E�����[�h���ĕҏW�������I�Ƃ����l������܂���ˁB
�������AiCloud����ʐ^��iPhone��p�\�R���Ƀ_�E�����[�h���悤�Ƃ���ƁA�Ȃ�炩�̗��R�ŁuiCloud�̎ʐ^���_�E�����[�h�ł��Ȃ��v�Ƃ������Ƃ��悭�������܂��B
���̂��߁A������uiCloud�̎ʐ^���_�E�����[�h�ł��Ȃ��v�Ƃ����ꍇ�̑Ώ��@�ɂ��ďڂ����Љ�Ă����܂��BiPhone�A�����̓p�\�R����iCloud�̎ʐ^���_�E�����[�h�ł��Ȃ��Ă�����̕��͗v�`�F�b�N�ł��B

DearMob iPhone�}�l�[�W���[
�ȒP������&�ꊇ��iPhone�̎ʐ^��PC�Ɏ�荞��APC����iPhone�Ɉړ������肷�邱�Ƃ��ł���c�[��!������
��@��e�ʁE�����̎ʐ^����C�ɓ]���ł���
��@�ʐ^�̓]���X�s�[�g�͒�����
��@Wi-Fi�s�v�Ŏʐ^�]������y�ɍs����
�ڎ�
�i��jiCloud�̎ʐ^���_�E�����[�h�ł��Ȃ��`iPhone��
�i��jiCloud�̎ʐ^���_�E�����[�h�ł��Ȃ��`PC��
- �i1�j�p�\�R����iCloud�̎ʐ^���_�E�����[�h�ł��Ȃ�����
- �i2�j�p�\�R����iCloud�̎ʐ^���_�E�����[�h�ł��Ȃ��Ώ��@
�i�O�jiCloud�̎ʐ^���_�E�����[�h�ł��Ȃ����̍Ō��i
�i��jiCloud�̎ʐ^���_�E�����[�h�ł��Ȃ��`iPhone��
iCloud�ʐ^�iiCloud�t�H�g���C�u�����j��L���ɂ��A���uiPhone�X�g���[�W���œK���v�ɂ���ƁAiPhone��̎ʐ^��iCloud�Ɏ����I�ɃA�b�v���[�h����܂��B�����āAiPhone�{�̂���ʐ^���폜����āA�\���p�̃T���l�C���������c���Ă��܂��B
�ʏ�AiCloud�ɃA�b�v���[�h�����ʐ^�̃T���l�C�����^�b�v���Ċg�傷��ƁAiCloud����ʐ^���_�E�����[�h���A�I���W�i���̎ʐ^������܂��B
�i1�jiPhone��iCloud�̎ʐ^���_�E�����[�h�ł��Ȃ�����
iPhone��̃T���l�C���摜���^�b�v�����̂ɁAiCloud����iPhone�֎ʐ^���_�E�����[�h����Ȃ����Ƃ�����܂��B
���̏ꍇ�AiPhone��̃T���l�C���ʐ^�̉E���Ƀr�b�N���}�[�N�u�I�v�����āA�u�ʐ^���_�E�����[�h�ł��܂���v�Ƃ����x�����b�Z�[�W���\������܂��B�܂�AiPhone�̎ʐ^�Ƀr�b�N���}�[�N�u�I�v���t���ƁA�Ȃ�炩�̗��R��iCloud����ʐ^���_�E�����[�h���ł��Ȃ��Ƃ����Ӗ��ł��B
�ł́AiCloud����ʐ^���_�E�����[�h�ł��Ȃ����R�͂Ȃ�ł����H
- �l�X�ȗv�����l�����܂����A��Ȍ����͈ȉ���4�ł��B
- �� �ʐM���ɖ�肪����G
- �� �uiCloud�ʐ^�v���ɂ��Ă���G
- �� iPhone�{�̂̃X�g���[�W������Ȃ��G
- �� �ʐ^��iCloud�ŏ����Ă��܂����G
�i2�jiPhone��iCloud�̎ʐ^���_�E�����[�h�ł��Ȃ��Ώ��@
iCloud����ʐ^��iPhone�Ń_�E�����[�h�ł��Ȃ��Ȃ����������ɂ́A�ȉ��̑Ώ��@����������Ă݂܂��傤�B
�Ώ��@�@�`�ʐM���ɖ�肪����ꍇ
iCloud����ʐ^���擾����ɂ́A�l�b�g�Ɍq�����Ă���K�v������܂��B����4G�ʐM��Wi-Fi�ɂ��ڑ�����Ă��Ȃ��A���͒ʐM���������ꍇ�A�G���[���b�Z�[�W���\������āA�ʐ^���_�E�����[�h�ł��܂���B
�Ƃ����킯�ŁA�r�b�N���}�[�N�u�I�v���\������āAiCloud����iPhone�Ɏʐ^���_�E�����[�h�ł��Ȃ��Ȃ��Ă���Ɋׂ�ƁA�ŏ��ɃC���^�[�l�b�g���������q�����Ă��邩�`�F�b�N���܂��B�C���^�[�l�b�g�ɐ������ڑ����Ă���ꍇ�A��U���Ă���Đڑ����Ă��������B
����ł��_���ȏꍇ�A�@�����[�h�ɐ�ւ��A����1�x�@�����[�h���I�t�ɂ��܂��B�����́AWi-fi�̎g�������iPhone���ċN�����Ă݂܂��B
�Ώ��@�A�`�u�I���W�i�����_�E�����[�h�v�ɕύX����
�uiCloud�ʐ^�v�ɂ́A�ȉ��̂Q�ʂ�̐ݒ肪����܂��B
✔�@iPhone�X�g���[�W���œK��
✔�@�I���W�i�����_�E�����[�h
�ʏ�A�uiPhone�X�g���[�W���œK���v�ɐݒ肵�Ă��܂����AiPhone�̎ʐ^�Ƀr�b�N���}�[�N�u�I�v���t���ă_�E�����[�h�ł��Ȃ��Ȃ����ꍇ�A�u�I���W�i�����_�E�����[�h�v���ւ��Ă݂܂��傤�B
�u�I���W�i�����_�E�����[�h�v��ݒ肵����AiCloud�ɃA�b�v���[�h�����ʐ^�����ׂ�iPhone�{�̂Ƀ_�E�����[�h����܂��B���@�͎��̂悤�ł��B
- Step1.�u�ݒ�v���u���[�U�[���v���uiCloud�v���u�ʐ^�v���^�b�v���܂��B����ƁA�uiCloud�ʐ^�v�̍��ڂ��\������܂��B
- Step2.�uiCloud�ʐ^�v���I���ɂ��Ă���ꍇ�A���̉��Ɂu�I���W�i�����_�E�����[�h�v�ƁuiPhone�X�g���[�W���œK���v���\������܂��B�u�I���W�i�����_�E�����[�h�v���^�b�v�����OK�ł��B
�菇
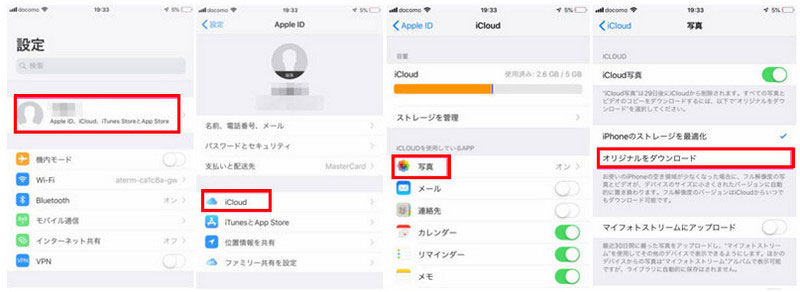
- �� Wi-Fi�ڑ����K�v�G
- �� iPhone�{�̂̃X�g���[�W������Ȃ��ƃ_�E�����[�h�ł��Ȃ��G
- �� �ʐ^�̃_�E�����[�h���I���܂Ŏ��Ԃ�������G
�����A���ӂ��ׂ��ȂƂ����3����܂��B
�Ώ��@�B�`�uiCloud�ʐ^�v���ɂ��Ă���ꍇ
��q�̂Ƃ���A�uiCloud�ʐ^�v��L���ɂ���̂́AiCloud����ʐ^���_�E�����[�h����O������ł��B�ʏ�́uiCloud�ʐ^�v���I���ɂȂ��Ă��܂����A�s���ӂŖ����ɂ��Ă���\��������܂��B
�Ƃ����킯�ŁAiCloud�̂���ʐ^���_�E�����[�h�ł��Ȃ��Ȃ������A�uiCloud�ʐ^�v���ɐݒ肵�Ă��Ȃ����Ƃ��m�F���Ă��������B�m�F�ƕύX�̎菇�͈ȉ��̂Ƃ���ł��B
- Step1.�u�ݒ�v���u���[�U�[���v���uiCloud�v���u�ʐ^�v���^�b�v���܂��B����ƁA�uiCloud�ʐ^�v�̍��ڂ��\������܂��B
- Step2.�uiCloud�ʐ^�v�̍��ڂ̉E�ɂ���{�^�����^�b�v����ƁA�L��(��)�Ɩ���(�D�F)����ւ����܂��B
�菇
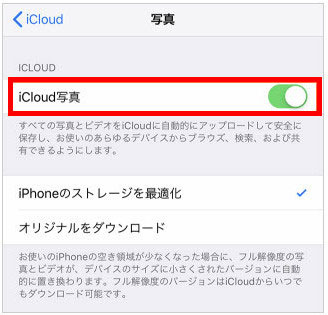
�Ώ��@�C�`iPhone�{�̂̃X�g���[�W������Ȃ��ꍇ
iCloud����_�E�����[�h����ʐ^��iPhone�{�̂ɕۑ�����Ă��܂��B�ł��A��������̃R���e���c��iPhone�{�̂̃X�g���[�W�e�ʂ��L���Ă���̂ŁA�����ɂ����ς��ɂȂ��Ă��܂��܂��B���̂䂦�AiPhone�{�̂̃X�g���[�W�e�ʂ�����Ȃ�����AiCloud�̎ʐ^���_�E�����[�h�ł��Ȃ��\���������ł��B
iCloud����iPhone�Ɏʐ^���_�E�����[�h�ł��Ȃ��Ȃ��Ă���ƁA�ȉ��̑���ɏ]���āAiPhone�{�̂̃X�g���[�W���`�F�b�N���Ă��������B
- Step1.�u�ݒ�v���u��ʁv���uiPhone�X�g���[�W�v���^�b�v���܂��B����ƁA���݂ǂꂭ�炢�̗e�ʂ��g�p���Ă��邩���m�F���邱�Ƃ��ł��܂��B
- Step2.�e�ʂ����܂�Ȃ��ꍇ�A�ʐ^�A����t�@�C���f�[�^��A�v���̍폜�ő��₵�܂��B
�菇
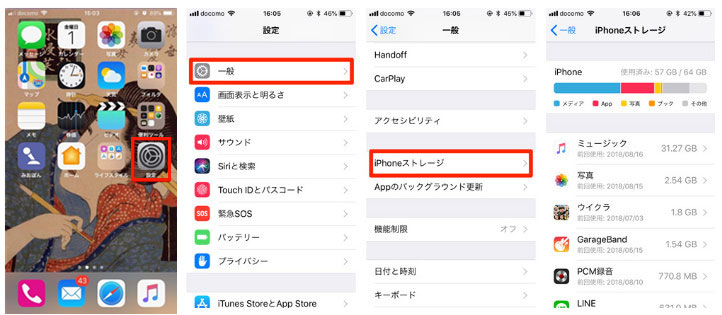
�Ώ��@�D�`�ʐ^��iCloud�ŏ����Ă��܂����ꍇ
iCloud����ʐ^������č폜���Ă��܂����ꍇ�A�ʐ^�̃_�E�����[�h���ł��Ȃ��Ȃ��Ă��܂��B
���������ꍇ�A������iCloud�ʐ^������K�v������܂��B
�ʏ�AiCloud�ō폜���Ă��܂����摜�́u�S�~���v�t�H���_�Ɏc���Ă��܂��B30���ȓ��ł���Ε������邱�Ƃ��ł��܂��B�������@�͈ȉ��̂悤�ł��B
- Step1.�u�ʐ^�v�A�v�����J���A�E���́u�A���o���v���^�b�v���܂��B
- Step2.�u�ŋߍ폜�������ځv��I�����āA30���ȊO�ɍ폜�����ʐ^���\������܂��B
- Step3.�����������ʐ^���^�b�v���A�E���́u�����v�������܂��B�ʐ^�̕�������͊����ł��B
�菇
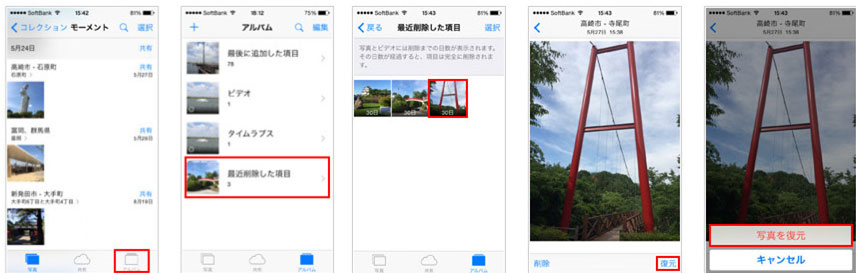
�Ώ��@�E�`���̑�
�ȏ�̑Ώ��@�������Ă�����Ȃ��ꍇ������܂��B�����Ȃ�����A�ȉ��̂��Ƃ������Ă��������B
- ✔��xiPhone���ċN�����Ă݂�G
- ✔Apple�T�|�[�g�ɂ��₢���킹��G
�i��jiCloud�̎ʐ^���_�E�����[�h�ł��Ȃ��`PC��
iCloud�ɃA�b�v���[�h�����ʐ^��iPhone�ȊO�̃f�o�C�X�ł��{��������A�_�E�����[�h�����肷�邱�Ƃ��ł��܂��B
iCloud�̎ʐ^���p�\�R���Ƀ_�E�����[�h����d���͔��ɊȒP�ł��B
iCloud.com���T�C���C��������A�_�E�����[�h�����ʐ^��I�сA�u�_�E�����[�h�v�A�C�R�����N���b�N���邾���ł��B
�i1�j�p�\�R����iCloud�̎ʐ^���_�E�����[�h�ł��Ȃ�����
�p�\�R���Ŏʐ^��iCloud����_�E�����[�h�������ł����A���܂������Ȃ����Ƃ����X�������܂��B
����͂Ȃ��ł��傤���H
- iCloud�̎ʐ^���p�\�R���Ƀ_�E�����[�h�ł��Ȃ������ɂ��Ă͈ȉ���4������ƍl�����܂��B
- �� Wi-Fi �l�b�g���[�N�ɐڑ����Ă��Ȃ��G
- �� ���� Apple ID �ŃT�C���C�����Ă��Ȃ��G
- �� iPhone�́uiCloud�ʐ^�v���I�t�ɂ��Ă���G
- �� iCloud�֘A�T�[�r�X�̏�Q�G
�i2�j�p�\�R����iCloud�̎ʐ^���_�E�����[�h�ł��Ȃ��Ώ��@
�p�\�R���� iCloud ����ʐ^���_�E�����[�h�ł��Ȃ��ꍇ�A�ȉ��̂��Ƃ������Ă݂܂��B
�Ώ��@�@�`���g���̃p�\�R���ɐڑ����Ă���Wi-Fi���ɖ�肪���邩�m�F����
iCloud����p�\�R���Ɏʐ^���_�E�����[�h���鑀��͕��G�ł͂���܂��A�������̑O��������K�v�ł��B���̈��Wi-Fi�l�b�g���[�N�̐ڑ��ł��BWi-Fi�l�b�g���[�N�̐ڑ��ɖ�肪����ƁAiCloud.com�փA�N�Z�X���邱�Ƃ��s�\�ł��BiCloud����p�\�R���Ɏʐ^���_�E�����[�h�ł��Ȃ��̂����R�̂��Ƃł��B
�܂��A�ʐM���������ꍇ�AiCloud����ʐ^�̃_�E�����[�h���x��������A�_�E�����[�h�r���Ŏ~�܂����肷�邱�Ƃ�����܂��B
�Ƃ����킯�ŁA�p�\�R����iCloud�̎ʐ^���_�E�����[�h�ł��Ȃ��Ȃ�����A���g���̃p�\�R���ɐڑ����Ă���Wi-Fi���ɖ�肪���邩�m�F���Ă��������B��ԊȒP�Ȃ̂͐ڑ����Ă���Wi-Fi����āA�Đڑ����܂��B
�Ώ��@�A�`���� Apple ID �ŃT�C���C�����Ă��邩�m�F����
iPhone�Ɠ���Apple ID �ŃT�C���C�����Ă��Ȃ��ƁA�_�E�����[�h�������ʐ^��������Ȃ��Ȃ�܂��B������AiCloud�Ń_�E�����[�h�������ʐ^��������Ȃ��ă_�E�����[�h�ł��Ȃ��ꍇ�A���g����Apple ID���Ԉ���Ă��Ȃ����Ƃ��m�F���Ă��������B
- Step1.iPhone�́u�ݒ�v�A�v�����J���A�u���[�U�[���v���^�b�v���܂��B
- Step2.�uAppleID�v��ʂ��\�������̂ŁA���[�U�[���̉��ɕ\������郁�[���A�h���X��AppleID�ł��B
�菇
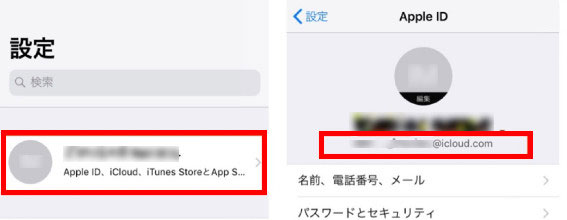
�Ώ��@�B�`iPhone�́uiCloud�ʐ^�v���I�t�ɂ��Ă��邩�m�F����
iPhone�́uiCloud�ʐ^�v���I�t�ɂ��Ă���ꍇ�AiPhone�̎ʐ^��iCloud�Ɏ����I�ɃA�b�v���[�h�ł��܂���B�p�\�R����iCloud�ɓo�^���Ă��A�_�E�����[�h�������ʐ^��������Ȃ��\��������܂��B������A�uiCloud�ʐ^�v���I���ɂ��Ă���̂�iCloud����ʐ^���_�E�����[�h����O������̈�ł��B
AirDrop �𗘗p���āAApple�f�o�C�X���m�Ńf�[�^�t�@�C����]������O�A��M�[���ŁAAirDrop�̎�M����w�肵�Ă����K�v������܂��B���̂Ƃ���ɖ�肪����AAirDrop���ł��Ȃ��͓̂��R�̂��Ƃł��B
iCloud����~�����ʐ^��������Ȃ��ꍇ�AiPhone�́uiCloud�ʐ^�v���I���ɂ��Ă��邩�m�F���Ă��������B
iPhone�́uiCloud�ʐ^�v���I���ɂ�����@������
�Ώ��@�C�`iCloud�֘A�T�[�r�X�̏�Q�����邩�m�F����
iCloud�֘A�T�[�r�X�̏�Q�ɂ���āA�ʐ^�̃_�E�����[�h���ł��Ȃ��Ȃ������Ƃ�����܂��B
���������ꍇ�A���[�U�[���͉��̑���Ƃ�K�v������܂���B��Q�����������̂����炭�҂悤�ɂ��Ă݂Ă��������B
�i�O�jiCloud�̎ʐ^���_�E�����[�h�ł��Ȃ����̍Ō��i
��L�Ŏ������Ώ����@���s���Ă�iCloud����ʐ^���_�E�����[�h�ł��Ȃ��ꍇ�́AiCloud�ʐ^���擾������@��ς��邱�ƂŖ����������܂��B
��̓I�Ɍ����AiCloud����iPhone�Ɏʐ^���_�E�����[�h�ł��Ȃ��ꍇ�A�p�\�R����iCloud����ʐ^���_�E�����[�h������AiPhone�Ɉړ������OK�ł��BiCloud����p�\�R���Ɏʐ^���_�E�����[�h�ł��Ȃ��ꍇ��iCloud�̎ʐ^��iPhone�ɖ߂��Ă���A�p�\�R���ɓ]�����܂��B
iCloud�̎ʐ^���_�E�����[�h������@�͈ȉ��̒ʂ�ł��B
iPhone��iCloud����ʐ^���_�E�����[�h������@������
�p�\�R����iCloud����ʐ^���_�E�����[�h������@������
iCloud�̎ʐ^���_�E�����[�h������AiPhone��PC�̊ԁA�ʐ^��]������K�v������܂��B���̏ꍇ�A�ʐ^�]���̐��\�t�g�uDearMob iPhone�}�l�[�W���[�v�𗘗p����A���ȒP�ɂł��܂��B
- DearMob iPhone�}�l�[�W���[
- DearMob iPhone�}�l�[�W���[�𗘗p���āAiPhone�̎ʐ^���p�\�R���Ɏ�荞��A�p�\�R������iPhone�Ɏʐ^��]�������肷�邱�Ƃ��ł��܂��B�g���₷���Ɠ]���̑����͓����ł��B���S�҂̕��ł������I�ɑ���ł��܂��B
- iCloud����_�E�����[�h�����ʐ^��PC��iPhone�̊Ԃɂ���肵�����ꍇ�ADearMob iPhone�}�l�[�W���[�𗘗p����̂͒��֗��ł��B
�yDearMob iPhone�}�l�[�W���[��iPhone�̎ʐ^���p�\�R���Ɏ�荞�ގ菇�z
-

�uDearMob iPhone�}�l�[�W���[�v��PC�Ƀ_�E�����[�h�ƃC���X�g�[�����܂��B�\�t�g���N��������AUSB�P�[�u����iPhone�ƃp�\�R����ڑ����܂��BiPhone�Łu���̃R���s���[�^�[���M�����܂����v���\�������̂ŁA�u�M���v���^�b�v���܂��B
-

iPhone���uDearMob iPhone�}�l�[�W���[�v�ŔF�����ꂽ��A�\�t�g�̎��ʂɂ���u�ʐ^�]���v�A�C�R�����N���b�N���܂��B����ƁA�ʐ^�Ǘ���ʂɓ���܂��B
-

iPhone�ʐ^�̓ǂݍ��݂�����������A�p�\�R���Ɏ�荞�݂����ʐ^��I�сA�㕔�́u�G�N�X�|�[�g�v���N���b�N���܂��B���̌�AiCloud�̎ʐ^��iPhone����p�\�R���ɓ]�����ďI���܂ő҂����ł��B
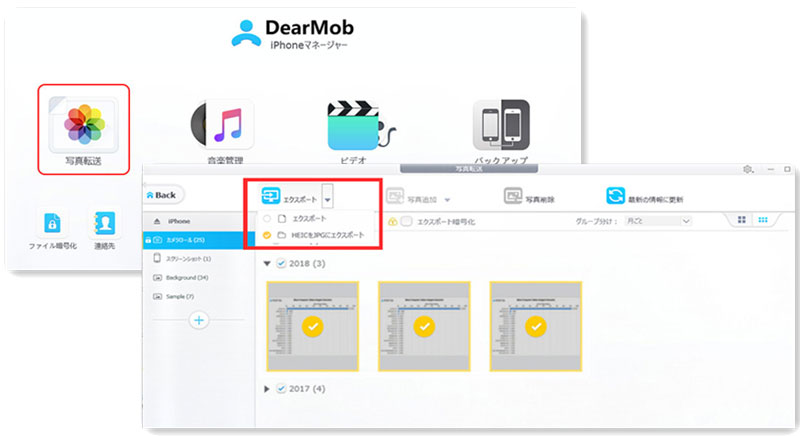
�yDearMob iPhone�}�l�[�W���[�Ńp�\�R���̎ʐ^��iPhone�ɓ]������菇�z
-

�\�t�g�̎��ʂɂ���u�ʐ^�v�A�C�R�����N���b�N���Ďʐ^�Ǘ���ʂɓ����A�㕔�́u�ʐ^�lj��v���N���b�N���܂��B
-

�p�\�R������ʐ^��lj����A�E���́u�����v�{�^�����N���b�N����ƁA�ʐ^�̃C���|�[�g���J�n���܂��B�ʐ^�̃C���|�[�g���I���ƁAiPhone�́u�ʐ^�v�A�v���Ŋm�F���邱�Ƃ��ł��܂��B
![DearMob iPhone�}�l�[�W���[�Ńp�\�R���̎ʐ^��iPhone�ɓ]������](pics/photos-disappeared-2.jpg)
- DearMob iPhone�}�l�[�W���[�͎ʐ^�̑��A���y�APDF�t�@�C���A���M���A�A����A�u�b�N�}�[�N�A�J�����_�[�����l�ȃf�[�^��PC��iPhone�̊Ԃł���肷�邱�Ƃ��ł��܂��B�]���菇����̓����ł��B�ڂ����͂�����ւǂ���������