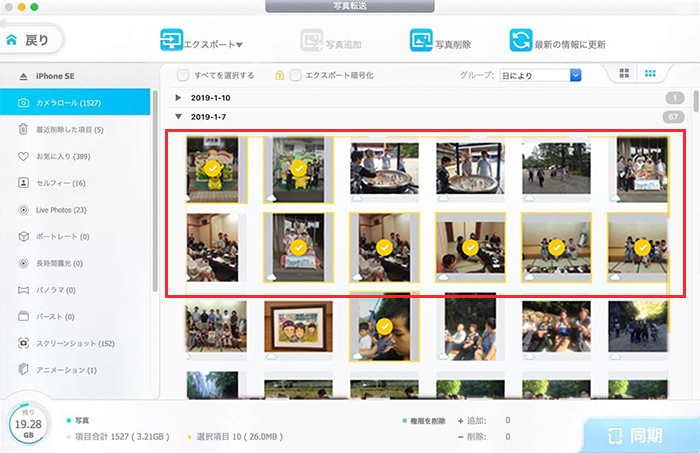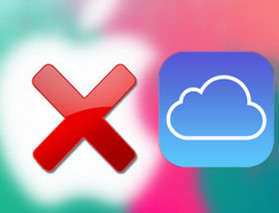亂姰慡斉亃iPhone偐傜Windows 10偺僷僜僐儞偵幨恀傪庢傝崬傔側偄尨場偲懳張朄

-

iPhone偐傜Windows 10僷僜僐儞偵幨恀傪庢傝崬傔側偔偰丄崲偭偰偄傑偡丅
iPhone偱巕嫙偺幨恀傪偄偭傁偄嶣偭偰丄iPhone偑梕検晄懌偵側偭偰偟傑偭偰丄僇僋僇僋偟偰偄傑偡丅偦偟偰丄iPhone偵曐懚偟偰偄傞幨恀傪Windows 10僷僜僐儞偵堏峴偟偰丄iPhone偺僗儁乕僗傪奐曻偟傛偆偲偟偨偑丄偱偒傑偣傫偱偟偨丅徻偟偄曽丄夝寛曽朄傪嫵偊偰偄偨偩偗傑偣傫偐丅 -

Windows 10偼儅僀僋儘僜僼僩惢偱丄iPhone偼傾僢僾儖惢側偺偱丄屳姺惈偑椙偔側偄尨場傕怓乆側尨場偑偁偭偰丄iPhone偐傜Windows 10僷僜僐儞偵幨恀傪庢傝崬傔側偄偙偲偑傛偔偁傝傑偡丅屳姺惈偺栤戣偼夝寛偱偒側偄偐傜丄偙偙偱偼丄僴乕僪僂僃傾偲僜僼僩僂僃傾偲偄偆椉曽偺尨場偐傜夝寛曽朄傪嫇偘傑偡丅壓婰偺弴偱iPhone偐傜Windows 10偺PC偵幨恀庢傝崬傔側偄懳張朄傪帋偟偨傜偄偐偑偱偟傚偆偐丅
栚師
僴乕僪僂僃傾偑尨場偱iPhone偐傜Windows 10僷僜僐儞偵幨恀庢傝崬傔側偄応崌
僜僼僩僂僃傾偑尨場偱iPhone偐傜Windows 10僷僜僐儞偵幨恀庢傝崬傔側偄応崌
僒乕僪僷乕僥傿乕惢iPhone揮憲僜僼僩偱iPhone幨恀傪Windows 10偺PC偵揮憲
僴乕僪僂僃傾偑尨場偱iPhone偐傜Windows 10僷僜僐儞偵幨恀庢傝崬傔側偄応崌
傑偢偼僴乕僪僂僃傾偵栤戣偑偁傞偐偳偆偐僠僃僢僋偟偰偔偩偝偄丅僴乕僪僂僃傾偺尨場偲偟偰偼埲壓偺揰偑嫇偘傜傟傑偡丅
嘆丂働乕僽儖偑屘忈偟偰偄傞
働乕僽儖偑iPhone偲僷僜僐儞傪偒偪傫偲愙懕偟偰偄傞偐僠僃僢僋偟偰偔偩偝偄丅嵞愙懕偟偨曽偑偄偄偲巚偄傑偡丅摿偵Lightning抂巕偼彫偝偔晧壸偵庛偄偺偱丄婥偯偐側偄偆偪偵屘忈偟偰偄傞偙偲偑偁傝傑偡丅暿偺働乕僽儖傪棙梡偟傑偟傚偆丅
傑偨丄偛棙梡偺働乕僽儖偼僨乕僞揮憲傪僒億乕僩偡傞偐傕偆堦搙妋擣偟偰偔偩偝偄丅堦晹偺働乕僽儖偑廩揹偩偗偵棙梡偱偒傑偡丅僨乕僞揮憲傪僒億乕僩偟偰偄傑偣傫丅惀旕廩揹偲僨乕僞揮憲椉懳墳偺働乕僽儖傪巊偭偰偔偩偝偄丅傕偪傠傫傾僢僾儖偺弮惓働乕僽儖偑堦斣偺偍偡偡傔偱偡丅
嘇丂iPhone懁偺愝掕
怣棅働乕僽儖偱iPhone傪Windows 10僷僜僐儞偵愙懕偡傞帪丄iPhone偱偼乽偙偺僐儞僺儏乕僞傪怣棅偟傑偡偐乿偲偄偆僟僀儎儘僌偑昞帵偟傑偡丅昁偢乽怣棅乿傪慖戰偟偰偔偩偝偄丅偱側偄偲丄Windows 10僷僜僐儞偼iPhone偺幨恀傗價僨僆僨乕僞偵傾僋僙僗偡傞偙偲偑偱偒傑偣傫丅
儘僢僋夝彍傑偨丄iOS偺峏怴偵傛偭偰丄iPhone傪儘僢僋偟偨傑傑偱偼丄乽偙偺僐儞僺儏乕僞傪怣棅偟傑偡偐丠乿偼弌偰偒傑偣傫丅側偺偱丄働乕僽儖偱iPhone傪Windows 10僷僜僐儞偵愙懕偡傞慜丄iPhone偺儘僢僋傪夝彍偟偰偔偩偝偄丅傑偨丄iPhone幨恀傪僷僜僐儞偵僀儞億乕僩偡傞帪傕惀旕儘僢僋傪夝彍偝傟偨忬懺偱傗偭偰偔偩偝偄丅
嘊丂iPhone梕検晄懌
iPhone偵嬻偒椞堟偑100MB埲壓偵側偭偨傜丄Windows 10僼僅僩偲僄僋僗僾儘乕儔乕偱iPhone幨恀傪撉傒崬傓応崌丄偐側傝偺帪娫偑偐偐傝傑偡丅僼儕乕僘傗嫮惂廔椆偵側偭偰偟傑偭偰丄iPhone偐傜幨恀傪Windows 10僷僜僐儞偵庢傝崬傔側偄偙偲偑偁傝傑偡丅側偺偱丄掕婜揑偵iPhone幨恀傗價僨僆傪僷僜僐儞偵堏峴偟偰丄僗儁乕僗傪夝曻偡傞偙偲傪偍偡偡傔偟傑偡丅
傑偨丄iPhone偑梕検晄懌偺忬懺偩偲丄帺摦揑偵iCloud偵幨恀傪傾僢僾儘乕僪偟丄iPhone偵幨恀僨乕僞偑嶍彍偝傟偰偟傑偄傑偡丅晛抜iPhone偱尒偰偄傞幨恀偼幚偼僱僢僩傪捠偠偰iCloud偵偁傞幨恀僨乕僞偱偡丅偙傟傪夝徚偡傞偵偼丄乽iPhone僗僩儗乕僕嵟揔壔乿偺愝掕傪僆僼偵偡傟偽偄偄偱偡丅偦偆偡傞偙偲偱丄彑庤偵幨恀僨乕僞偑iCloud偵堏峴偡傞偙偲傪杊偖偙偲偑壜擻偱偡丅
iPhone偱偺愝掕曽朄丗iPhone偱乽愝掕乿亜乽儐乕僓乕乿亜乽iCloud乿亜乽幨恀乿亜乽iPhone僗僩儗乕僕嵟揔壔乿偺弴偱僞僢僾偟偰偔偩偝偄丅
嘋丂僷僜僐儞梕検晄懌
iPhone偱幨恀傪嶣傞帪丄乽屳姺惈桪愭乿偵傛偭偰乽.jpg乿偱曐懚偟偨幨恀偺僒僀僘偼乽崅岠棪乿偵傛偭偰乽.heic/.hevc乿偱曐懚偟偨幨恀偺僒僀僘偺2攞偵側傝傑偡丅iPhone偱曐懚偟偨幨恀偼崌寁悢廫GB偐傕偟傟傑偣傫丅側偺偱丄僷僜僐儞偵傗廫暘側梕検偑偁傞偐僠僃僢僋偟偰偔偩偝偄丅僷僜僐儞梕検晄懌側傜丄慡偰偺iPhone幨恀傪Windows 10偵僀儞億乕僩偡傞偙偲偑偱偒傑偣傫丅
僜僼僩僂僃傾偑尨場偱iPhone偐傜Windows 10僷僜僐儞偵幨恀庢傝崬傔側偄応崌
傾儞僪儘僀僪僗儅儂側傜丄USB働乕僽儖傪巊偭偰Windows 10僷僜僐儞偵愙懕偟偨傜丄僄僋僗僾儘乕儔乕偱幨恀偺曐懚偟偰偄傞僗儅儂偺僼僅儖僟傪奐偄偰丄堏峴偟偨偄幨恀傪僐僺儁偱Windows 10偺PC偵曐懚偡傞偙偲偑偱偒傑偡丅偟偐偟丄iPhone偼iOS側偺偱丄傾儞僪儘僀僪僗儅儂偲堘偭偰丄Windows 10偼iPhone僨乕僞傪梕堈偵傾僋僙僗偡傞偙偲偑偱偒傑偣傫丅崱杦偳偺恖偼僜僼僩傪巊偭偰丄iPhone幨恀傪Windows 10僷僜僐儞偵庢傝崬傓偺偱偡丅傕偟丄iPhone偐傜Windows 10偺PC偵幨恀傪僀儞億乕僩偱偒側偄尨場偼僴乕僪僂僃傾偱側偄応崌丄僜僼僩僂僃傾偵尨場偑偁傞偲峫偊傜傟傑偡丅
堦晹偺栤戣偼僜僼僩偺嵞婲摦偲僜僼僩偺嵟怴僶乕僕儑儞偵傾僢僾僨乕僩偡傞偙偲偵傛偭偰夝寛偱偒傑偡丅
傕偟嵞婲摦偟偰傕丄埥偄偼嵟怴偺iPhone僨乕僞揮憲僜僼僩傪巊偭偰偄偰傕丄iPhone偐傜Windows 10僷僜僐儞偵幨恀傪庢傝崬傔側偄側傜丄懕偄偰杮暥傪偛棗壓偝偄丅
偛棙梡偺僜僼僩僂僃傾偵傛偭偰丄夝寛曽朄傕堎側偭偰偄傑偡丅偦傟偱偼丄Windows 10僼僅僩丄iTunes丄iCloud偵暘偗偰懳嶔傪愢柧偟傑偡丅
庢傝崬傒偨偄幨恀傪僋儕僢僋偟偰僠僃僢僋傪擖傟偰偔偩偝偄丅乕僩偡傞崁栚傪僌儖乕僾壔偡傞曽朄傪慖戰偡傞乿乽僀儞億乕僩屻偵僨僶僀僗偐傜崁栚傪嶍彍偡傞乿偑偁傝丄応崌偵傛偭偰曄峏偱偒傑偡丅
嘆丂Windows 10僼僅僩偱iPhone幨恀傪僷僜僐儞偵庢傝崬傔側偄
僒乕僪僷乕僥傿乕惢偺僜僼僩偱偼側偔丄Windows 10昗弨搵嵹偺僼僅僩傾僾儕偱丄iPhone幨恀傪僀儞億乕僩偱偒側偄応崌丄堦晹偼iPhone偺儘僢僋傪夝彍偡傞偙偲偵傛偭偰夝寛偱偒傑偡丅傕偟丄儘僢僋夝彍偟偰傕夝寛偱偒側偄側傜丄Windows 10僷僜僐儞偱iPhone偺僪儔僀僶傪峏怴/偝偄僀儞僗僩乕儖偟偰偔偩偝偄丅
- a.丂僞僗僋僶乕撪偵偁傞専嶕憢偵亂僨僶僀僗儅僱乕僕儍乕亃偲擖椡
- b.丂乽嵟傕堦抳偡傞専嶕寢壥乿偺壓偵偁傞乽僨僶僀僗儅僱乕僕儍乕乿傪僋儕僢僋
- c.丂乽億乕僞僽儖僨僶僀僗乿偺嵍偵偁傞乽亜乿傪僋儕僢僋
- d.丂昞帵偝傟偨乽Apple iPhone乿傪塃僋儕僢僋偟偰丄乽僪儔僀僶乕偺峏怴乿傪慖戰
- e丂乽僪儔僀僶乕傪帺摦揑偵専嶕乿傪僋儕僢僋
iPhone僪儔僀僶乕偺峏怴曽朄
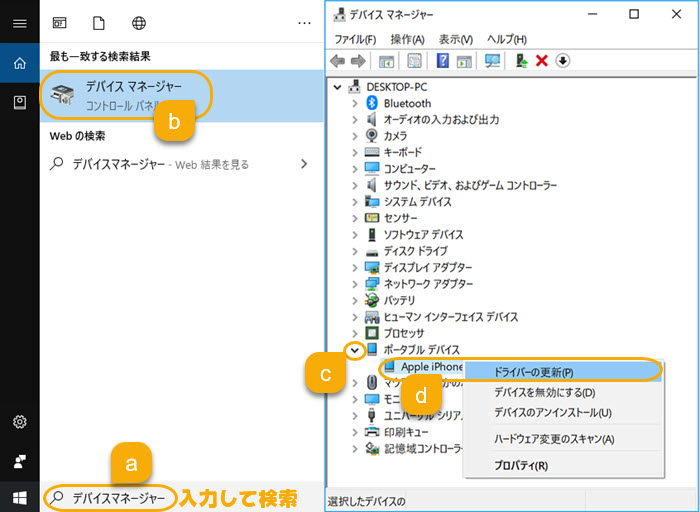
- a.丂僞僗僋僶乕撪偵偁傞専嶕憢偵亂僨僶僀僗儅僱乕僕儍乕亃偲擖椡
- b.丂乽嵟傕堦抳偡傞専嶕寢壥乿偺壓偵偁傞乽僨僶僀僗儅僱乕僕儍乕乿傪僋儕僢僋
- c.丂乽億乕僞僽儖僨僶僀僗乿偺嵍偵偁傞乽亜乿傪僋儕僢僋
- d.丂昞帵偝傟偨乽Apple iPhone乿傪塃僋儕僢僋偟偰丄乽僨僶僀僗偺傾儞僀儞僗僩乕儖乿傪慖戰
- e丂乽偙偺僨僶僀僗偺僪儔僀僶乕僜僼僩僂僃傾傪嶍彍偟傑偡丅乿偵僠僃僢僋傪擖傟偨傑傑偱乽傾儞僀儞僗僩乕儖乿傪慖戰
- f.丂乽僔僗僥儉愝掕偺曄峏乿夋柺偱乽偼偄乿傪僋儕僢僋
- g.丂嵞婲摦屻丄僷僜僐儞偵iPhone傪愙懕偡傟偽丄帺摦揑偵嵟怴偺iPhone僪儔僀僶偑僀儞僗僩乕儖偝傟傞
iPhone僪儔僀僶乕偺嵞僀儞僗僩乕儖曽朄
偦傕偦傕Windows 10僼僅僩偼儅僀僋儘僜僼僩惢偱丄iPhone偼傾僢僾儖惢側偺偱丄憡惈偑椙偔側偄偺偱偡丅Windows 10僼僅僩偱iPhone幨恀丒摦夋傪僀儞億乕僩偡傞帪丄PC 亜 iPhone 亜 Internal Storage偺弴偱僋儕僢僋偟偨傜丄乬DCIM乭僼僅儖僟偑昞帵偝傟側偄偲偐丄乽偙偺僨僶僀僗偵摓払偱偒傑偣傫乿乽僔僗僥儉偵愙懕偝傟偨僨僶僀僗偑婡擻偟偰偄傑偣傫乿偲偄偭偨僄儔乕偑昿敪偟偰丄偆傑偔庢傝崬傓偙偲偑偱偒傑偣傫丅僒乕僪僷乕僥傿乕惢偺iPhone僨乕僞揮憲僜僼僩偑偍偡偡傔偱偡丅
嘇丂iTunes偱iPhone偐傜Windows 10僷僜僐儞偵幨恀傪庢傝崬傔側偄
iTunes偱iPhone幨恀傪僷僜僐儞偵僀儞億乕僩偱偒側偄尨場偼傕偭偲懡偄偺偱偡丅iTunes偱偺夝寛曽朄偼壓偺暥復傪偛嶲徠偔偩偝偄丅
嘊丂iCloud偱iPhone幨恀傪Windows 10僷僜僐儞偵庢傝崬傔側偄
iCloud偵傛偭偰丄iPhone偵曐懚偟偰偄傞幨恀傪Windows 10偺PC偵庢傝崬傓偙偲傕偱偒傑偡丅偨偩偟丄Windows 10偵iCloud僜僼僩偺僀儞僗僩乕儖傕昁梫偱偡丅偟偐偟丄iCloud偱iPhone幨恀傪撉傒崬傔側偔偰丄庢傝崬傓偙偲偑偱偒傑偣傫丅
傑偢
- a. iOS嵟怴僶乕僕儑儞偵側偭偰偄傞偐
- b. iCloud幨恀偺愝掕偑僆儞偵側偭偰偄傞偐
- c. iCloud僗僩儗乕僕偺梕検偑晄懌偟偰偄側偄偐
- d. iPhone幨恀偺僼僅乕儅僢僩偼HEIC/HEIF偱偁傞偐
偲偄偆4偮偺崁栚傪妋擣偟偰偔偩偝偄丅
a. iOS嵟怴僶乕僕儑儞偼怴婡擻偺捛壛偲摨帪偵丄怓乆側僶僌傕廋暅偟偨偺偱丄iPhone傪嵟怴偺iOS偵傾僢僾僨乕僩偟偨傜丄iCloud偱iPhone幨恀傪Windows 10僷僜僐儞偵庢傝崬傔側偄晄嬶崌傪夝寛偡傞偐傕偟傟傑偣傫丅
b. iPhone偱乽愝掕乿仺乽幨恀乿仺乽iCloud幨恀乿傪僆儞偵偡傟偽丄iPhone偱嶣偭偨幨恀偑iCloud偵傾僢僾儘乕僪偟傑偡丅Windows 10僷僜僐儞偺iCloud傾僾儕偱傕iPhone幨恀傪尒傞偙偲偑偱偒傑偡丅
c. iCloud偺柍椏斉側傜丄5GB偺僨乕僞偟偐曐懚偱偒傑偣傫丅5GB埲忋偺僨乕僞傪挻偊偨傜丄嵟怴偺iPhone幨恀偑iCloud偵傾僢僾儘乕僪偝傟傑偣傫丅Windows 10僷僜僐儞偺iCloud傾僾儕偱偼丄嵟怴偺iPhone幨恀傪庢傝崬傓偙偲偑偱偒傑偣傫丅
d. Windows 10偺昗弨搵嵹偱偼丄乽崅岠棪乿儌乕僪偱曐懚偟偨HEIC/HEIF宍幃偺幨恀傪昗弨偡傞偙偲偑偱偒傑偣傫丅幨恀偺宍幃傪曄姺偡傞偐丄亀HEIF and HEVC Media Extensions亁傪僀儞僗僩乕儖偡傞偐丄栤戣傪夝寛偡傞偙偲偑偱偒傑偡丅
嘋丂Windows 10僄僋僗僾儘乕儔乕偱iPhone幨恀傪PC偵庢傝崬傔側偄
Windows 10僄僋僗僾儘乕儔乕偱iPhone幨恀傪僷僜僐儞偵僀儞億乕僩偱偒側偄応崌丄捠忢僴乕僪僂僃傾偺曽朄偱夝寛偱偒傑偡丅傕偟偦傟偱傕偱偒側偄側傜丄僒乕僪僷乕僥傿乕惢偺iPhone僨乕僞揮憲僜僼僩傪巊偄傑偟傚偆丅
僒乕僪僷乕僥傿乕惢iPhone揮憲僜僼僩偱iPhone幨恀傪Windows 10偺PC偵揮憲
傕偟丄忋婰偺懳張朄傪慡晹帋偟偨偑丄iPhone偐傜Windows 10僷僜僐儞傊幨恀傪庢傝崬傔側偄栤戣傪夝彍偟偰偄側偄側傜丄懠偺僒乕僪僷乕僥傿乕惢iPhone僨乕僞揮憲僜僼僩傪巊偄傑偟傚偆丅偙偙偱偍偡偡傔偺Windows 10梡iPhone僨乕僞揮憲丒娗棟僜僼僩偼DearMob iPhone儅僱乕僕儍乕偱偡丅

屳姺惈崅偄iPhone僨乕僞揮憲僜僼僩
DearMob iPhone儅僱乕僕儍乕丗僷僜僐儞偲iOS抂枛偺娫偱幨恀側偳偺僼傽僀儖傪憃曽岦偱揮憲偱偒傑偡丅
亂奐敪幰亃Digiarty Software, Inc
亂摦嶌娐嫬亃 Windows 10/8/7/Vista(64 bit & 32bit)丄Mac斉偁傝
亂揮憲僼傽僀儖亃幨恀丄壒妝丄價僨僆丄楢棈愭丄Podcast丄揹巕彂愋丄拝怣壒丄傾僾儕丄儊僢僙乕僕丄僇儗儞僟乕丄僽僢僋儅乕僋乮Safari乯
- 📝摿挜
- 亂娙扨亃丂iTunes偲Wi-Fi丄僱僢僩儚乕僋偑晄梫偱丄働乕僽儖偱iPhone偲僷僜僐儞傪愙懕偟偨傜丄娙扨偵岲偒側幨恀傪僷僜僐儞偲iPhone偵憃曽岦揮憲偱偒傑偡丅
- 亂HEIC/HEIF懳墳亃丂Windows 10偱僾儗價儏乕偱偒側偄HEIC/HEIF幨恀傪jpg宍幃偵曄姺壜擻丅
- 亂崅懍亃丂嬈奅堦偺崅懍僄儞僕儞偵傛偭偰丄100枃偺夋憸傪嬐偐8昩偱揮憲偱偒傑偡丅
- 亂僆儕僕僫儖夋幙亃丂戝愗側幨恀偺夋幙傪楎壔偣偢偵丄僆儕僕僫儖傑傑偱丄iPhone幨恀傪僷僜僐儞偵僶僢僋傾僢僾偟傑偡丅
亂iPhone幨恀傪僷僜僐儞偵庢傝崬傓憖嶌庤弴亃
❶ 働乕僽儖偱iPhone傪Windows 10僷僜僐儞偵愙懕偟丄DearMob iPhone儅僱乕僕儍乕傪婲摦偟偰丄嵍懁偵偁傞乽幨恀揮憲乿傪僋儕僢僋偟傑偡丅
❷ 嵍懁偺乽僇儊儔儘乕儖乿傪慖戰偟偰丄塃懁偺iPhone偱嶣偭偨幨恀傪慖戰偟傑偡丅
❸ 忋偺儊僯儏乕僶乕偵偁傞乽僄僋僗億乕僩乿傪僋儕僢僋偟偨傜慖戰偟偨iPhone幨恀傪Windows 10僷僜僐儞偵庢傝崬傓嶌嬈偑巒傑傝傑偡丅