�y��z�e�ʕs����iPhone�̃o�b�N�A�b�v�╜�����ł��Ȃ���������������@
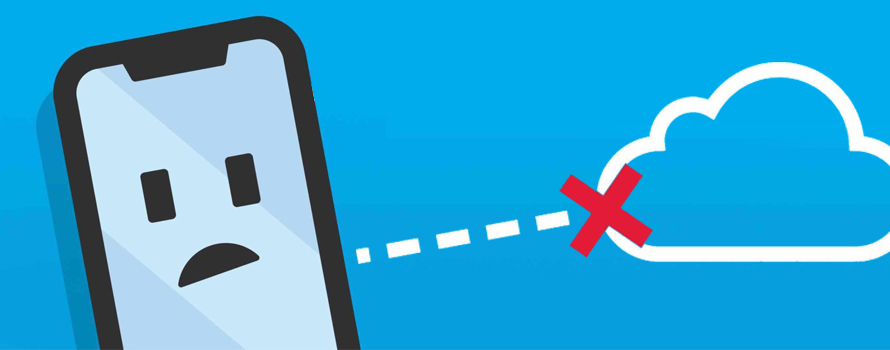
�uiPhone�̃o�b�N�A�b�v���쐬�������̂ł����e�ʂ�����Ȃ��Əo�Ă��܂��B�ǂ������炢���ł����B���낻��V����iPhone�ɕς������̂Ńo�b�N�A�b�v�o���Ȃ��č����Ă܂��B�v�\�m�b�܂ł́A���̂悤�Ȏ��₪��R����܂��B
����̋L���ł́A�e�ʕs����iPhone���o�b�N�A�b�v�ł��Ȃ��E�����ł��Ȃ����ւ̉������@���킩��₷���Љ�܂��傤�B
�ڎ�
�i��jiPhone���o�b�N�A�b�v����Ƃ��e�ʕs��������������@
- �i1�jiPhone�X�g���[�W�e�ʂ̎g�p���m�F����
- �i2�jDearMob iPhone�}�l�[�W���[���g����iPhone���̃f�[�^��PC�Ɏ������
�i��jiPhone�o�b�N�A�b�v������Ƃ��e�ʕs��������������@
- �i1�jiTunes���ŐV�o�[�W�����ɍX�V������@
- �i2�jiPhone�ƃp�\�R�����ċN������
- �i3�j�Z�L�����e�B�A�v���̐ݒ������
�i�O�j�܂Ƃ�
�@�i��jiPhone���o�b�N�A�b�v����Ƃ��e�ʕs��������������@
�i1�jiPhone�X�g���[�W�e�ʂ̎g�p���m�F����
���g�p����iPhone�ŁA�u�ݒ�v�A�v�����J���āA�u�A�v���v���u�S�ʁv���u�g�p�v�̏��Ń^�b�v���܂��B����ƁAiPhone�X�g���[�W�̃T�C�Y�Ƌe�ʂɊւ����\������܂��B
�܂��A�u�X�g���[�W�̊Ǘ��v���N���b�N���āA��X�̃f�[�^�J�e�S���Ɏg�p����Ă���e�ʂ̓�����m�F�ł��܂��B
iPhone�̋e�ʂ͋ɒ[�ɏ��Ȃ�(1GB���Ȃ��j�ł���A�r�f�I�A�ʐ^�A�A�v���A���y�A�|�b�h�L���X�g�A���b�Z�[�W�A�d�q�u�b�N�ȂǕs�v�ȃf�[�^��A�v�����폜���܂��傤�B
���ɁA���ꂼ��قȂ镄�������������O���t�B�b�N�摜�A�X�v���b�h�V�[�g�A�I�[�f�B�I�N���b�v��Y�t����e�L�X�g���b�Z�[�W�́A�g�p�e�ʂ��傫���̂ō폜������ʂ��傫���Ȃ�܂��B
�Ƃ���ŁA�s���ӂ̃~�X�Ȃǂő�ȃf�[�^��������\��������̂ŁA���̂悤�Ȏ��Ԃɔ����āA���O�ɏd�v�ȃt�@�C�����p�\�R���Ƀo�b�N�A�b�v���āA�����I�ȃf�[�^������h���܂��B�܂��AiPhone���̃f�[�^���������č폜�\�ȃt�@�C�����������܂��Ă���̂ŁA��X�ƒT�������ł���Ȃ�Ɏ��Ԃ������邵����t�ł��B
- ��Ƃ��āA�uDearMob iPhone�}�l�[�W���[�v�Ƃ����f�[�^�]���c�[���𗘗p���āAiPhone���̃f�[�^���ꊇ�Ńp�\�R���Ɏ�荞�ނ̂������葁���ł��B
�i2�jDearMob iPhone�}�l�[�W���[���g����iPhone���̃f�[�^��PC�Ɏ������
�K�v�ȏ����F
�@.�p�\�R��
�A.Apple������Lightning USB�P�[�u��
�B.DearMob iPhone�}�l�[�W���[
�C.iPhone
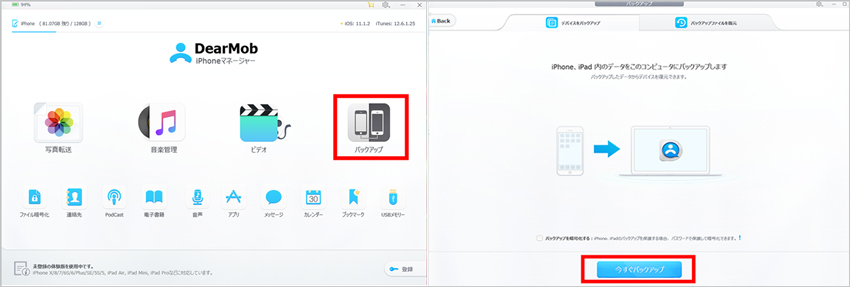
- STEP1�F�Ώۂ�iPhone��USB�P�[�u���Ńp�\�R���Ɛڑ����܂��B
- STEP2�FDearMob iPhone�}�l�[�W���[���N����A�z�[����ʂŁw�o�b�N�A�b�v�x���^�b�v���܂��B
- STEP3�F����ƁA�uiPhone�AiPod���̃f�[�^�����̃R���s���[�^�Ƀo�b�N�A�b�v���܂��v�̉�ʂ��o�āA�F�́u�������o�b�N�A�b�v�v�{�^������������AiPhone���̃f�[�^�������I��PC�Ƀo�b�N�A�b�v����܂��B
- STEP4�F�o�b�N�A�b�v���I�������A��ʏ㕔�ɂ���u�o�b�N�A�b�v�t�@�C�����v���N���b�N���āA��قǃo�b�N�A�b�v���ꂽ�f�[�^���m�F�ł���ΐ����ł��B
�ȏ��STEP�ɏ]���āA���ȒP��iPhone���̃f�[�^��R���e���c���p�\�R���ɓ]�����邱�Ƃ��ł��܂��B�܂��ADearMob iPhone�}�l�[�W���[��PC�ɕۑ������o�b�N�A�b�v��iPhone�ɕ������邱�Ƃ��ł���̂ŁAiPhone���ɂ���f�[�^��S�ď����Ă����S���܂��B�@
- �q���g�FDearMob iPhone�}�l�[�W���[�́AiPhone�̔����ւ��Ńo�b�N�A�b�v���K�v�ȃ^�C�~���O��AiPhone���̃f�[�^���������Ƃ��ȂǂɊ��p�ł���o�b�N�A�b�v�\�t�g�ł��B�ꊇ�Ńo�b�N�A�b�v�ƕ����ȊO�A�f�[�^�̎�ނ��ƂɌʂɃo�b�N�A�b�v���邱�Ƃ��ł��܂��B
�i��jiPhone�o�b�N�A�b�v������Ƃ��e�ʕs��������������@
�i1�j�ŐV�o�[�W������iTunes�����iOS�փA�b�v�O���[�h����
iPhone�Ƀo�b�N�A�b�v������Ƃ��\���ȋe�ʂ��Ȃ��ꍇ�AiTunes�����iOS���ŐV�o�[�W�����ɍX�V���邱�ƂŖ�����������\��������܂��B
1.iTunes���ŐV�o�[�W�����ɍX�V������@
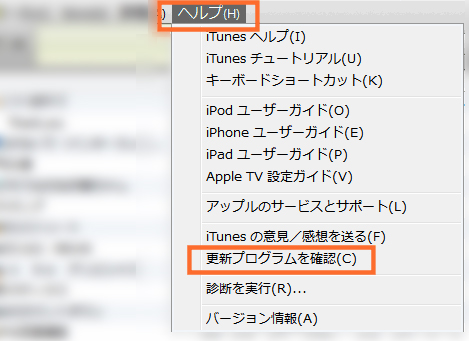
- STEP1�F�܂��A�g�p����iTunes�o�[�W�������m�F����K�v������܂��BiTunes���N�����āA��ʏ�̃��j���[�o�[�Łu�w���v�v���\������āA�N���b�N���ĕ\�����ꂽ�v���_�E�����j���[�̒�����u�o�[�W�������v��I�����܂��B���݂̃o�[�W�����͍ŐV�o�[�W�����łȂ��ꍇ�ɂ́A���ɐi�݂܂��B
- STEP2�FWindows�̏ꍇ�AiTunes���N�����u�w���v�v ���u�X�V�v���O�������m�F�v���uiTunes ���_�E�����[�h�v�����Ń^�b�v���܂��B����AMac�̏ꍇ�́AApp Store���N�����u�A�b�v�f�[�g���m�F�v��I�����āA�V�����o�[�W������iTunes�����o���ꂽ��A�uiTunes���_�E�����[�h�v���u�A�b�v�f�[�g�v���N���b�N����Ί����ł��B
���킹�ēǂށF�y�����ς݁ziPhone�o�b�N�A�b�v��PC�e�ʂ�����̂ɂł��Ȃ����̑�iiTunes�j����
2.iPhone��iOS���ŐV�o�[�W�����ɍX�V������@
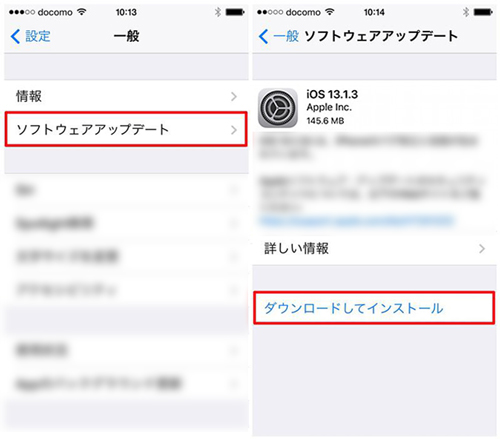
- STEP1�F�܂��A�g�p����iOS�o�[�W�������m�F���܂��傤�BiPhone�̃z�[����ʂ���u�ݒ�v���u��ʁv���u���v���u�o�[�W�����v���^�b�v���܂��B���݂̃o�[�W�����͍ŐV�o�[�W�����łȂ��ꍇ�ɂ́A�ȉ��̑���𑱂��܂��B
- STEP2�F�u�ݒ�v���u��ʁv���u�\�t�g�E�F�A�E�A�b�v�f�[�g�v���u�_�E�����[�h�ƃC���X�g�[���v���^�b�v���܂��B
- STEP3�FiPhone�{�̂̃p�X�R�[�h����͂��āAiOS�̃A�b�v�f�[�g�t�@�C���̃_�E�����[�h���n�܂�܂��B�A�b�v�f�[�g�ł͑傫�ȃt�@�C�����_�E�����[�h���邽�߁A�ڈ��Ƃ���5GB���x�̋e�ʂ��K�v�ɂȂ�܂��B
- STEP4�F�A�b�v�f�[�g�t�@�C���̃_�E�����[�h������������A�|�b�v�A�b�v�Ŋm�F��ʂ��\������āA�u�������C���X�g�[���v���^�b�v���܂��B��͑҂����ł��B
���킹�ēǂށF�y�ŐV�ŁziTunes�ȊO�A�ō���iPhone�o�b�N�A�b�v�\�t�g�������߃����L���O10�I����
�i2�jiPhone�ƃp�\�R�����ċN������
iPhone�𑀍삷��ۂɖ�肪�������Ă��܂��ƁA�����������邽�߁A�e�N�j�b�N�Ƃ�������{���̊�{�̍ċN�������A�m���ĂĂ������Y�ꂪ���ł��傤�B
iPhone�Ƀo�b�N�A�b�v������Ƃ��e�ʂ�����Ȃ��Ƃ����A�Ƃ肠�����AiPhone�����p�\�R��������O���āA�p�\�R�����ċN�����܂��B
�����ɁA iPhone�̃z�[���{�^���ƃX���[�v/�X���[�v�����{�^���i�d���{�^���j���ɒ���������iPhone�������I�ɍċN�����܂��B
�����āAiPhone�ƃp�\�R���̐ڑ��ƃf�[�^������Ƃ𑱂��Ď��s���܂��B
�i3�j�Z�L�����e�B�A�v���̐ݒ������
�C���^�[�l�b�g�ɐڑ��\�ȃf�o�C�X�A�Ⴆ�AiPhone�AiPad�APC�A�X�}�z�ȂǃT�C�o�[�U���̑ΏۂɂȂ�₷���ł��B�E�C���X�����̃��X�N���ŏ����ɗ}���āA�f�o�C�X��ی삷�邽�߂ɁA�������̃Z�L�����e�B�A�v����iPhone��PC�ɃC���X�g�[������͓̂��풃�ю��ł��B
�Ƃ��낪�A�����̃Z�L�����e�B�A�v����iTunes�Ƒ����������āAiTunes������Ƀo�b�N�A�b�v�f�[�^�������ł��Ȃ��P�[�X������悤�ł��B�Z�L�����e�B�A�v���̐ݒ��ς��Ă݂āA�o�b�N�A�b�v�̕��������܂��������Ƃ�����܂��B
�Z�L�����e�B�A�v���̐ݒ�ɂ����iPhone�o�b�N�A�b�v�e�ʕs���̖����������܂��傤�B
- STEP1�F���t�A�����A�^�C���]�[���̐ݒ肪�����������m�F���܂��B�������Ȃ��ꍇ�͍X�V���Ă��������B
- STEP2�F�p�\�R���ɍŐV�o�[�W������iTunes���C���X�g�[�����܂��B
- STEP3�FWindows�܂���Mac OS�����I�ɃA�b�v�O���[�h���Ă��������B
- STEP4�F���i���ŐM���ł���T�[�h�p�[�e�B�[���̃Z�L�����e�B�\�t�g�E�F�A�̍ŐV�ł𗘗p���܂��B
- STEP5�FMac��Windows�̃z�X�g�t�@�C�����`�F�b�N���āA���̌����ƂȂ��Ă��Ȃ����Ƃ��m�F���܂��B
�����ASTEP1����STEP5�܂Ŏ����Ă���肪�������Ȃ��Ȃ�A�Z�L�����e�B�\�t�g�E�F�A���ŃE�C���X��@�\��������Ȃǂ̑��삪��i�̂P�ƂȂ�܂��B
�܂��́A�A�b�v�O���[�h�v���Z�X���ɁA�Z�L�����e�B�\�t�g�E�F�A���ꎞ�I�ɖ����ɂ��邱�Ƃ������߂��܂��B�@
���킹�ēǂށF�yiTunes�EiCloud�ziPhone�̃o�b�N�A�b�v���i�܂Ȃ��E�I���Ȃ����̑�
�i�O�j�܂Ƃ�
�{���́AiPhone�Ńo�b�N�A�b�v���ł��Ȃ����A��������PC����o�b�N�A�b�v��iPhone�ɕ����ł��Ȃ��Ƃ��A�e�ʕs���������ƂȂ�ꍇ�̉������@��������������܂��B
���S�҂��A�n���҂��ւ�炸�A�����ɍ�������Ԋm���ŕ֗��ȕ��@��I�����Ă��������B�ň��̏ꍇ�A���ׂĂ̕��@�������Ă����P���Ȃ��Ȃ�AApple�̃T�|�[�g�Z���^�[�ւ��₢���킹���������B
