�y�f�[�^�ڍs�z�K���P�[����iPhone�ւ̎ʐ^�ڍs���@���Љ�

���݂̓K���P�[�𗘗p���Ă���l�͂��Ȃ��Ȃ�܂��B����ɁA3G�d�g�̃l�b�g�ʐM�Ńl�b�g�T�C�g�̊J���A����Đ��Ȃǂ̃X�s�[�h�͔��ɒx���ł��B
�X�}�z�͂ƂĂ��֗��ŁA�ł��邱�Ƃ���������A���������傫���ł��B����ŁA�K���P�[����iPhone�Ȃǂ̃X�}�z�@��ύX�������l�͑����Ȃ�ł��傤�B
�������A�K���P�[�ɕۑ����ꂽ��Ȏʐ^�͂ǂ̂悤��iPhone�Ɉڍs��������̂������Ă���ł��傤�B
����ł́A����̓K���P�[����iPhone�ւ̎ʐ^�ڍs���@�ɂ��Ă��Љ�܂��B�菇�ʂ�ɍs���Γ��ʓ����Ƃł͂Ȃ��A����҂̕��ł���y�Ɉڍs��Ƃ��������܂��B

�K���P�[���瓮��E�ʐ^�Ȃǂ�iPhone�փo�b�N�A�b�v�E�ڍs�I
DearMob iPhone�}�l�[�W���[�Ƃ������\�̃X�}�z�}�l�[�W���[��iPhone��PC�̊ԂŁA�����ʐ^�A���y�APDF�t�@�C���A�A��������o�����œ]�����邱�Ƃ��ł���B�@��ύX���̃f�[�^�ڍs�ł��A����̃f�[�^�o�b�N�A�b�v�ł��A�ƂĂ����ɗ����Ă���BiPhone�̗e�ʂ�����Ȃ��AiPhone�ԂŎʐ^�����L�������ꍇ�A������DearMob iPhone�}�l�[�W���[���g���āAiPhone���̑�Ȏʐ^���o�b�N�A�b�v�E�ڍs���Ă݂�I
�ڎ�
�E�K���P�[����iPhone�ւ̎ʐ^�ڍs�ɏ����������
�E�K���P�[����iPhone�։摜���ڍs����Ƃ��̒��ӓ_
�E�K���P�[�̎ʐ^��iPhone�Ɉڍs������@
�K���P�[����iPhone�ւ̎ʐ^�ڍs�ɏ����������
�����ł́A��ԊȒP�ȕ��@�ŃK���P�[����iPhone�Ɏʐ^��]�����܂��B�N�ł���y�ɑ���ł��܂��B
�܂��A�K���P�[����iPhone�։摜���ڍs����ɂ́A
- �E�uSD�J�[�h�v
- �E�u�p�\�R���v
- �E�uLightning�P�[�u���v
�����������������B
�K���P�[�̎ʐ^��iPhone�Ɉڍs����ہASD�J�[�h�𗘗p�����菇�����p���₷�����̂ɂȂ��Ă��܂��B
�K���P�[�̋@��ɂ���Ďg�p�ł���J�[�h���قȂ邽�߁A���O�Ɋm�F���܂��傤�B���̃K���P�[�@�킪�uSD�J�[�h�v��umicroSD�J�[�h�v�A�uminiSD�J�[�h�v�̂����ꂩ�͎g�p�\�ł��B
�K���P�[����iPhone�։摜���ڍs����Ƃ��̒��ӓ_
�K���P�[�̎ʐ^��iPhone�Ɉڍs�����Ƃ��J�n����O�ɁA�K���P�[����iPhone�@��ύX����ۂɒ��ӂ����������������m�F���Ă����܂��傤�B
- ✔�K���P�[���̎ʐ^�̗e��
- ✔SD�J�[�h�̗e��
- ✔�莝���̃K���P�[���Ή��ł���SD�J�[�h�̋K�i
�X�}�z��^�u���b�g��32GB��64GB�Ƃ�������e�ʂ̃J�[�h�𗘗p�ł��܂����A�K���P�[�͒[���ɂ���Ă�1�`2GB�܂ł������p�ł��Ȃ����̂�����܂��B
�܂��́A�K���P�[�̎ʐ^��iPhone�Ɉڍs�������ꍇ�A�e�ʂ̏��Ȃ�SD�J�[�h�ɂ�����������A�e�ʂ̑傫��SD�J�[�h�Ɏʐ^�f�[�^���R�s�[���������g������͗ǂ��Ȃ�܂��B
�������̃K���P�[�@��́A�d�b����ʐ^�A���[���̃f�[�^��iPhone�Ɉڍs���邱�Ƃ��ł��܂����A�ꕔ�̌Â��K���P�[�@��ł̓X�}�[�g�t�H���ւ̃f�[�^�ڍs���̂��̂��ł��Ȃ����̂����݂��܂��B
�K���P�[�̎ʐ^��iPhone�Ɉڍs������@
�̎g���Ă����K���P�[�ɁA�v���o��v������̂���ʐ^��ۑ����Ă���l�������̂ł͂Ȃ��ł��傤���BiPhone�ɋ@��ύX����̂ł���A�����̎ʐ^���m���Ɉڍs�������Ƃ���ł��B��������́A�K���P�[�̎ʐ^��iPhone�Ɉڍs������@�����Ă����܂��傤�B
�ʐ^�f�[�^��SD�J�[�h�Ƀo�b�N�A�b�v����
�܂��́A�K���P�[�ɕۑ����ꂽ�ʐ^�f�[�^��microSD�J�[�h�ɃR�s�[���܂��B
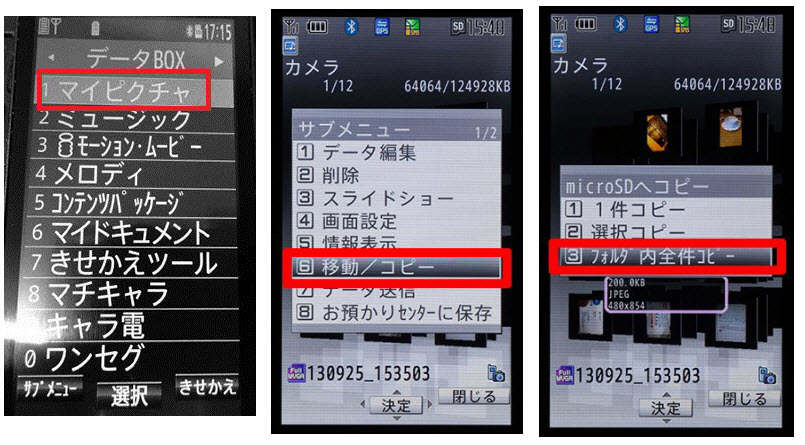
step1�K���P�[��microSD�J�[�h��}�����܂��B
step2�K���P�[�̃��j���[���J���A�u�f�[�^�t�H���_�v��I������ƕ\�����ꂽ���ڂ̒��Ɂu�}�C�s�N�`���v������̂őI�����܂��B
step3�K���P�[�́u�T�u���j���[�v�̃{�^���������u�ړ�/�R�s�[�v��I���A�umicroSD�v��I�����܂��B
step4�����Ńo�b�N�A�b�v�������摜��I�����܂��B�S�Ẳ摜���o�b�N�A�b�v�������ꍇ�́u�t�H���_���S���R�s�[�v��I�����܂��B
step5�[���F�ؔԍ��̓��͂����߂�ꂽ����͂��Ă��������B�Ƃ��Ɏw�肵�Ă��Ȃ��ꍇ�́u0000�v�ł��B
step6�R�s�[�̊m�F��ʂ��\�����ꂽ��uOK�v��I�����܂��B����Ŏʐ^�̃R�s�[���J�n����܂��B�R�s�[����������܂Ő��microSD���Ȃ��悤�ɂ��Ă��������B
�p�\�R������iPhone�ֈڂ�
�ʐ^�f�[�^�́AmicroSD�̒��́uDCIM�v�t�H���_�̒��ɓ����Ă��܂��B�uDCIM�v�ȉ��̃t�H���_���̓��[�J�[��[���ɂ���ĈقȂ�܂��B
�K���P�[������o����microSD�J�[�h���J�[�h���[�_�[�ɂ����ăp�\�R���ƂȂ��AiPhone�����l��USB�ڑ��łȂ��ł��������B
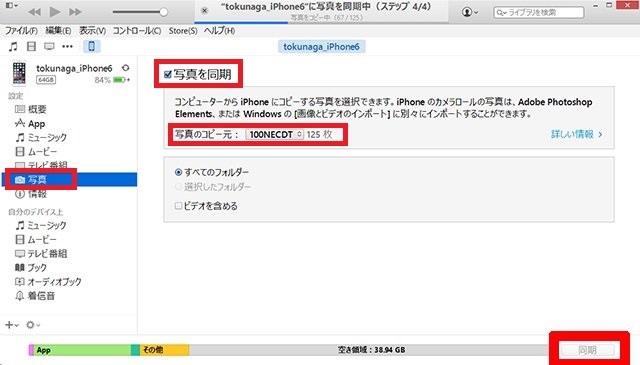
step1�܂���iTunes���J���܂��B��ʍ��́u�ʐ^�v��I�����܂��B
step2���Ɂu�ʐ^���v�Ƀ`�F�b�N�������Ă��邱�Ƃ��m�F���A�u�ʐ^�̃R�s�[���F�v�̉E�́u�s�N�`���v���N���b�N����ƁA�t�H���_��I���ł���̂ŁA��قǃR�s�[�����t�H���_�̒��g��I�����܂��B
step3 ���̌�A�E���́u�����v���N���b�N����ƁAiPhone�։摜���]������܂��B
�]��������������AiPhone�́u�ʐ^�v�A�v���̒��ɃK���P�[�̎ʐ^�f�[�^���]������Ă���̂��m�F�ł��܂��B�m�F�ł�����摜�̃o�b�N�A�b�v�͂���Ŋ����ł��B
�������A��Ԃ�iTunes�ŃK���P�[�̎ʐ^���p�\�R������iPhone�Ɉڍs����Ƃ��A�����ł��Ȃ��G���[���悭�������܂��B����ɁAiTunes�͎g���ɂ����A����҂ɂƂ��Ă�����ł��B�����ł́A������g���₷���\�t�g�uDearMob iPhone�}�l�[�W���[�v���Љ�܂��B���ȒP�ŃK���P�[����o�b�N�A�b�v�����ʐ^��iPhone�ɓ]�����܂��B����҂̕���iTunes���̕��ɓ��ɂ������߂ł��B
���́uDearMob iPhone�}�l�[�W���[�v��iPhone��iPad�Ȃǂ�iOS�f�o�C�X�̃f�[�^�Ǘ��\�t�g�ŁA�ȒP�E���S�E�����Ƀo�b�N�A�b�v�╜���A�f�[�^�]���Ȃǂł��܂��B
iTunes�̑���A�uDearMob iPhone�}�l�[�W���[�v�Ńp�\�R������iPhone�փf�[�^�ڍs
- ����:
- ���ȒP�[�g���₷���āA�ȒP�Ȑ��N���b�N�Ŏʐ^��iPhone��PC�̊ԂɎ�荞��
- ���֗��[�ʐ^���ꊇ���ʂɑI�����ē]���ł���
- �������[8�b�Ԃ�100��4K�̎ʐ^��]�����鍂���ȃX�s�[�h�������Ă���
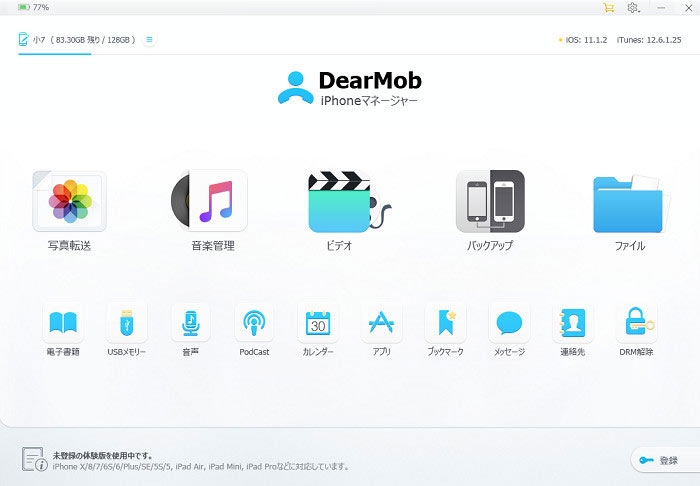
����.�uDearMob iPhone�}�l�[�W���[�v�����g���̃p�\�R���Ƀ_�E�����[�h&�C���X�g�[�����āA�����グ�܂��B
�V����iPhone���p�\�R���ɐڑ����A�uDearMob iPhone�}�l�[�W���[�v�ŔF�����ꂽ��A�u�ʐ^�]���v�A�C�R�����N���b�N���܂��B
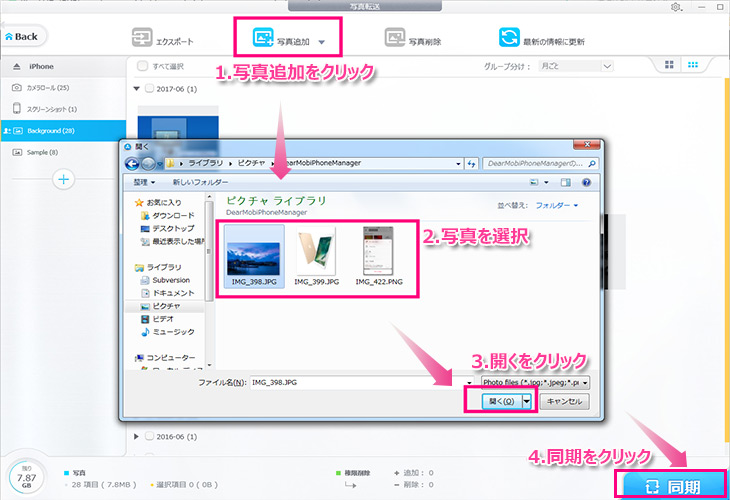
step1�u�ʐ^�lj��v�{�^�����N���b�N���܂��B
step2�K���P�[����SD�J�[�h�Ƀo�b�N�A�b�v�����ʐ^��I�����܂��B
step3�u�J���v���N���b�N����ƁA�K���P�[�̎ʐ^���\�t�g�ɒlj�����܂��B
step4�lj����ďI�������A�u�����v���N���b�N���Ă��������B����ŁADearMob iPhone�}�l�[�W���[�ŃK���P�[�̎ʐ^��iPhone�Ɉڍs�����Ƃ��������܂��B�i�ʐ^�t�H���_�ňꊇ�]�����邱�Ƃ��\�ł��j
�Ō��
�ȏ�̓K���P�[����iPhone�։摜���ڍs���鑀����@�ł��B3G�d�g����~����O�ɁA�ł��邾�������K���P�[����X�}�z�ɏ�芷�����ق��������ł��B
�܂��́AiTunes���̕��́uDearMob iPhone�}�l�[�W���[�v���I�X�X���ł��BiPhone�@��ύX������A���̃\�t�g���g���āA�ʐ^�E����E�A����Ȃǂ̓]��/�Ǘ����ł��܂��B

�K���P�[���瓮��E�ʐ^�Ȃǂ�iPhone�փo�b�N�A�b�v�E�ڍs�I
DearMob iPhone�}�l�[�W���[�FiPhone�f�[�^�Ǘ��E�]���\�t�g�Ƃ��čł��L���ł��BUI�������I�ŕ�����₷���A�����N���b�N���邾���ŁA�B�e�����ʐ^���ő���iPhone�ƃp�\�R���̊Ԃɓ]���ł��܂��B

