�ȒP����������I iPhone���̎ʐ^���p�\�R���ɕۑ�������@4���Љ�I
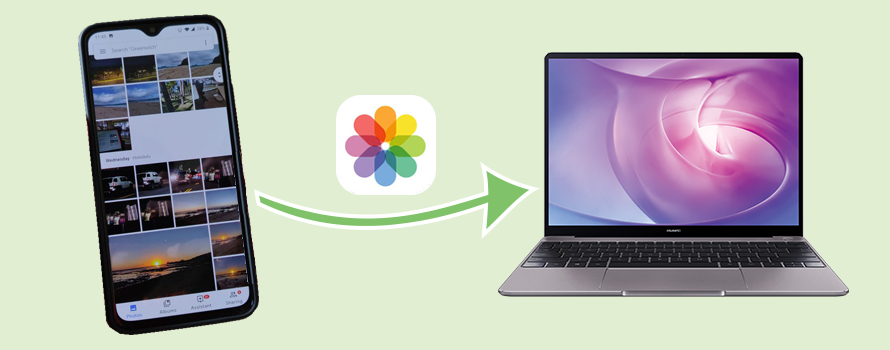
��������ʐ^���B��l�Ȃ�AiPhone�̃X�g���[�W�e�ʂ������ɂ����ς��ɂȂ��Ă��܂��ł��傤�B���i���炠�܂�g��Ȃ��摜�ł���AiPhone����p�\�R���ֈڍs���ĕۑ�����̂��������߂ł��B
����̋L���ł́AiPhone�ʐ^���p�\�R���ɕۑ�������@��6�Љ�����ł��B���̒��ŁA�N���������ɍœK�ȕ��@��������Ǝv���܂��B
�ڎ�
�ȏ�̕��@�͂��ꂼ��̓���������܂��B�ǂꂪ��Ԃ������Ƃ����܂ł����l�I�ȃj�[�Y�ɍ����Č��߂邱�Ƃł��B����ł͈��������܂��傤�B
�i1�jiPhone�ʐ^���p�\�R���ɕۑ�������@�F�uDearMob iPhone�}�l�[�W���[�v
DearMob iPhone�}�l�[�W���[�Ƃ́AiTunes�̊�{�I�ȋ@�\���������W�������悤�ȗ����̍����āAiPhone iPod�̃f�[�^���o�b�N�A�b�v������A�f�[�^�ڍs���s�����߂�PC�p�\�t�g�ł��B�Í����Z�p�ł����S�A����y�Ƀo�b�N�A�b�v�������A�f�[�^��]���������ł��܂��B
���M�K�o�C�g���̑�ʂ̉摜�f�[�^�ł����b��iPhone����p�\�R���ֈڍs���邱�Ƃ��\�ł��B
Windows�ł�Mac�ł��p�ӂ���Ă��邪�A�����Windows�̊��Ő������Ă��邪�AMac���قړ��l�ł��B�ꕔ�قȂ镔��������܂��B�ڍׂ͌����T�C�g�ł��m���߂��������B
��̓I�Ȃ���
STEP1�FiPhone��USB�P�[�u���Ńp�\�R���Ɛڑ����Ă���ADearMob iPhone�}�l�[�W���[���N�����܂��B
STEP2�F�z�[����ʂ���u�ʐ^�]���v�A�C�R�����N���b�N���܂��B����ƁA�����Ɏʐ^�����[�h���Ă��܂��Ƃ����|�b�v�A�b�v���\������܂��B
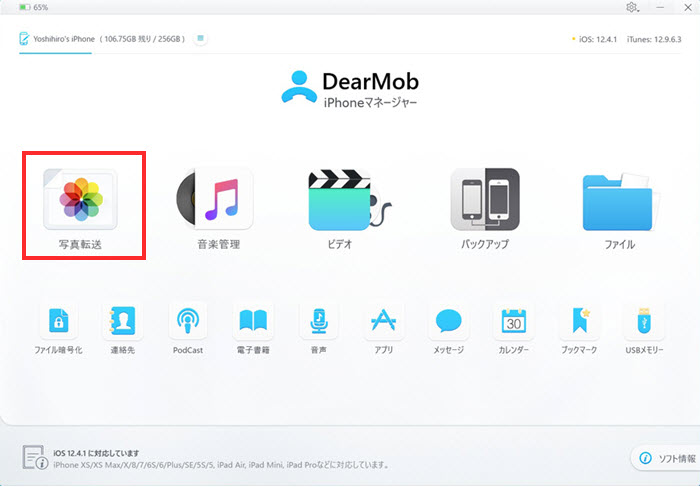
STEP3�F�ǂݍ��܂ꂽ�摜��iPhone�Ō������Ɠ����悤�ɁA�t�H���_���ƂɊK�w��������Ă��܂��B��������p�\�R���֕ۑ��������ʐ^��T���đI�����܂��傤�B�S���]���������ꍇ�́u���ׂđI���v�̃`�F�b�N�{�^��������ƈꊇ�I���\�ł��B
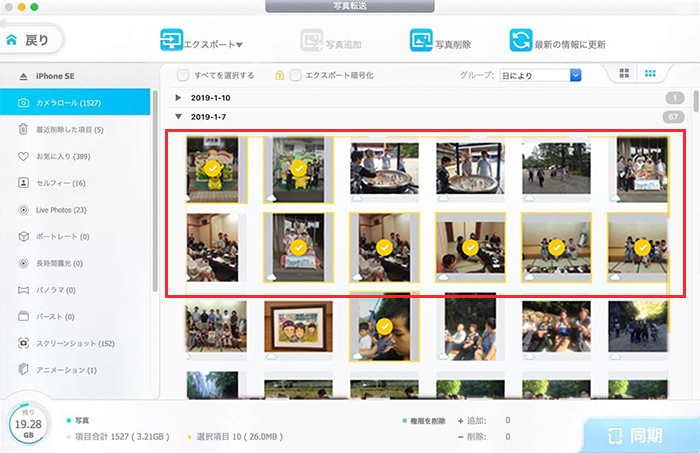
STEP4�F�p�\�R���֕ۑ������ʐ^���Í������ăG�N�X�|�[�g�������Ȃ�A���C�����j���[�㕔�́u�G�N�X�|�[�g�Í����v�Ƀ`�F�b�N�����܂��B���X�N�����̃`�F�b�N�����āA�p�X���[�h����͂��܂��B�Ō�ɁuOK�v���N���b�N����ƈÍ������������܂��B�Í����͕K�v���Ȃ��Ȃ�A����STEP4���X�L�b�v���Ă��������B

STEP5�F�I����A�u�G�N�X�|�[�g�v���N���b�N����A�ʐ^�̃G�N�X�|�[�g���n�܂�܂��B

�u�G�N�X�|�[�g�����v�̃��b�Z�[�W���ŏo�Ă�����AiPhone����ʐ^���p�\�R���ɕۑ������Ƃ������ł��B
- �q���g
- DearMob iPhone�}�l�[�W���[��iPhone���̂قڂ��ׂẴf�[�^�ɃA�N�Z�X���ăf�[�^���Ǘ��ł��܂��B�f�[�^�̊ۂ��Ƃŏ����͂������A�ʐ^�⓮��A���y�A�A����A�A�v���A�d�q���ЂȂǃf�[�^�̎�ނ��ƂɌʂɃo�b�N�A�b�v�E�ڍs�E�������邱�Ƃ��ł��܂��B�������A�̌��ł��g�p����ꍇ�AiPhone ����̓]�����Ȃǂɐ���������܂��B
�i2�jiPhone�ʐ^��PC�iWindows 10�j�ɕۑ�������@�FUSB�P�[�u���Őڑ����Ď�荞��
Windows�ɂ́u�摜�ƃr�f�I�̓ǂݍ��݁v�@�\���W�����ڂ���Ă��܂��B�T���h�p�[�e�B���̃\�t�g���v�炸�ɁA���̋@�\������iPhone���̎ʐ^���p�\�R���Ɏ�荞�ނ��Ƃ��\�ł��B����͈�Ԏ�Ԃ�������Ȃ����@�ł��B�g���������ɊȒP�ŁA���S�҂ɂƂ��čœK���܂��B
�������A�ʐ^�̖����������Ȃ�A�]�����x�͂��Ȃ�x�����A��肭�ǂݍ��߂Ă��Ȃ��\���������̂ŁAiPhone�ɕۑ�����Ă���ʐ^�r�f�I���ƃp�\�R���ɕۑ����悤�Ƃ��Ă���ʐ^�r�f�I�����قȂ�ꍇ������܂��B
�菇�͈ȉ��̒ʂ�ł��B
STEP1�F�Ώۂ�iPhone�ƃp�\�R����t����USB�P�[�u���Őڑ����܂��B
STEP2�F�u�X�^�[�g�v�A�C�R�����E�N���b�N���āA�u�G�N�X�v���[���[�v��I�����܂��B
iPhone���̎ʐ^���ꊇ��Windows10�֕ۑ��������ꍇ������
STEP3�F���̃��j���[����uPC�v��I��A�u�f�o�C�X�ƃh���C�u�v�ɕ\�����ꂽ�Ώۂ́uiPhone�v���E�N���b�N���܂��B
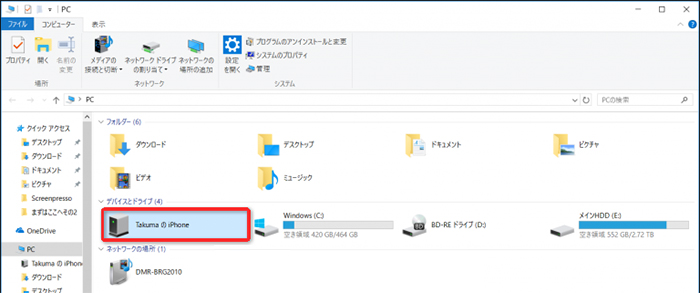
STEP4�F�\�����ꂽ���j���[�̒�����u�摜�ƃr�f�I�̃C���|�[�g�v��I������ƁA�C���|�[�g��ʂ��\������܂��B
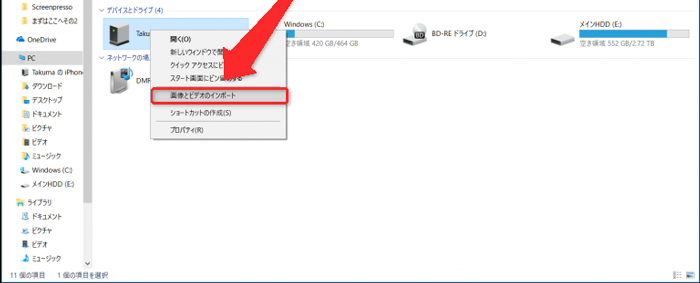
STEP5�F�u�摜�ƃr�f�I��T���Ă��܂��c�v�̉�ʂ��o�āA�摜�ƃr�f�I��T���I���ƁA�Z�Z�̐V�����摜�ƃr�f�I��������܂����A�Ƃ������b�Z�[�W��ʂɐi�ނ��Ƃ��o���܂��B
STEP6�F�Ō�́A�u���ׂĂ̐V�������ڂ̃C���|�[�g�v��I�����܂��B����ƁA�C���|�[�g���n�܂�܂��BiPhone���̎ʐ^�Ɠ��悪�p�\�R���ɕۑ�����܂��B�ۑ�����w�肵�Ă��Ȃ��ꍇ�́A�uPC�v�́u�s�N�`���v�t�H���_�Ɏʐ^���ۑ������d�l�ł��B
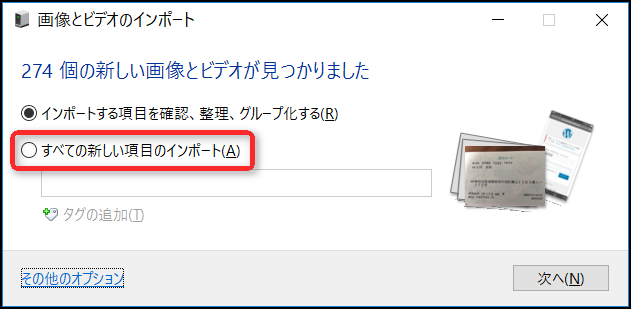
iPhone���̎ʐ^���ʂ�Windows10�֕ۑ��������ꍇ������
STEP3�F���̃��j���[����uPC�v���^�b�v���āA�ڕW�́uiPhone�v���^�u���N���b�N���ĊJ���܂��傤�B
STEP4�F�uInternal Storage�v����uDCIM�v���J���āA�p�\�R���ɕۑ��������摜�̂���t�H���_��I�����܂��B
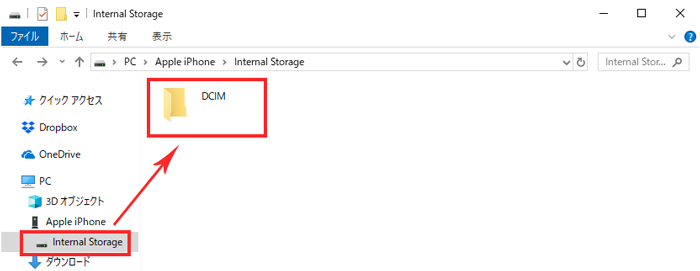
STEP5�F�J���Ă���t�H���_�[����APC�ɕۑ��������摜���h���b�O���h���b�v�Ńp�\�R����̍D�݂̏ꏊ�ɂɃR�s�[�ł��܂��B
���킹�ēǂށF�y�����ziPhone�u�摜�ƃr�f�I�̃C���|�[�g�G���[�v���o�錴���ƑΏ��@�܂Ƃ߁���
�i3�jiPhone�ʐ^��PC�ɕۑ�������@�F�uGoogle �t�H�g�v
�uGoogle �t�H�g�v�́AGoogle�������Œ���Ďʐ^�Ɠ����ۑ��Ƌ��L����T�[�r�X�ł��B�X�}�z�̗e�ʂ��g���ł���c�[���Ƃ��ďd��Ă��܂��B���́A�uGoogle �t�H�g�v�𗘗p����iPhone����p�\�R���֎ʐ^���ڍs������@���Љ�܂��B
STEP1�FiPhone�ƃp�\�R���̗����ŁuGoogle �t�H�g�v�A�v�����_�E�����[�h�ƃC���X�g�[�����܂��B
STEP2�FGoogle�t�H�g���ʐ^�ւ̃A�N�Z�X��ʒm�̐ݒ���m�F���܂��B
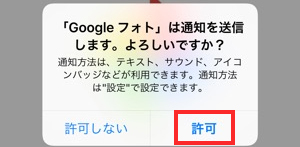
STEP3�F�u�ݒ�v����u�o�b�N�A�b�v�Ɠ����v���I���ɂ��܂��B
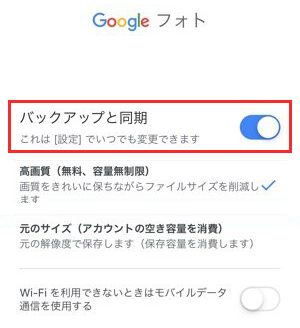
- �@.�f�t�H���g�ł͍��掿��Wi-Fi�ڑ����̂�(�ʐ^��)�A�b�v���[�h����ݒ�ɂȂ��Ă��邪�A�u�ݒ��ύX�v���^�b�v���ď����l��ς��邱�Ƃ��ł��܂��B
- �A.�u�A�b�v���[�h�T�C�Y�v����u���掿�i�����A�e�ʖ������j�v���u���̃T�C�Y�v���I���ł��邪�A���ʂ́u���掿�i�����A�e�ʖ������j�v���������߂��܂��B
STEP4�F�u���O�C�����ăo�b�N�A�b�v�v���^�b�v���āA�g�p���Ă���Google�A�J�E���g�ƃp�X���[�h����͂���Google�t�H�g�Ƀ��O�C�����܂��傤�B����ŁAWi-Fi ���������iPhone�ʐ^�������I�ɃC���^�[�l�b�g��̎ʐ^�u����ɃA�b�v���[�h�i�ۊǁj����܂��B
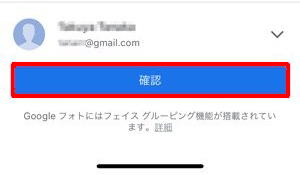
STEP5�F�p�\�R�����Ńu���E�U��Google�t�H�g�̃T�C�g���J���܂��B
STEP6�F�p�\�R���ɕۑ��������ʐ^�̍���́u�`�F�b�N�}�[�N�v���N���b�N���ă`�F�b�N�����܂��B�����̎ʐ^���܂Ƃ߂đI���������ꍇ�́A�uShift�L�[�v�������Ȃ���I���J�n�ʒu�ƑI���I���ʒu�̎ʐ^�̍���̃`�F�b�N�}�[�N���N���b�N�����OK�ł��B
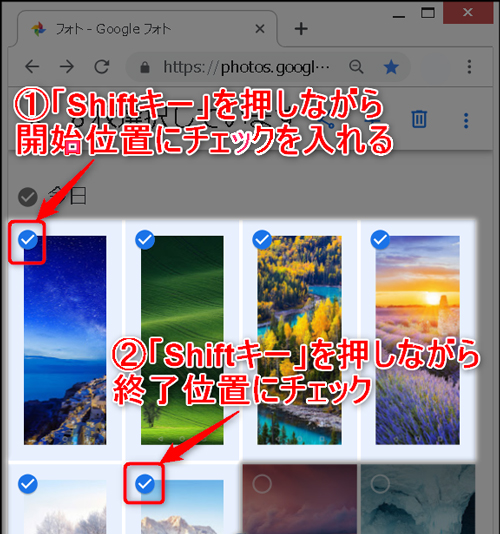
STEP7�F�ʐ^��I����A��ʉE��́u���j���[�{�^���v����u�_�E�����[�h�v���^�b�v���܂��B
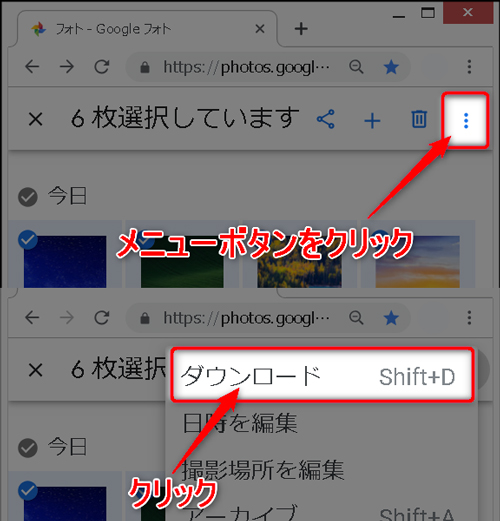
����ƁAGoogle�t�H�g����p�\�R���Ɏʐ^�̃_�E�����[�h���n�܂�܂��B�_�E�����[�h�����ʐ^�́uPhotos.zip�v�Ƃ���ZIP�`���ň��k����ăp�\�R�����ɕۑ�����܂��̂ŁA�𓀂���Ύʐ^�����o���܂��B
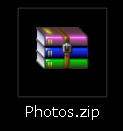
Google�t�H�g��1�A�J�E���g�ɂ����p�ł��閳���̗e�ʂ�15GB�ł��B�uiCloud�v��5GB�Ɣ�ׂĂ��Ȃ�]�T�̂���e�ʂł͂Ȃ����Ɗ����Ă��܂��B�����A15GB�ȏ㗘�p�������ꍇ�X�g���[�W��lj��w�����Ă������ł��B
�i4�jiPhone�ʐ^��PC�ɕۑ�������@�F�uiTunes�v
iPhone�̃o�b�N�A�b�v�́AiTunes��iCloud�ȂǏ���Apple�c�[�����g���̂���{�ł��B
�Ƃ��낪�A�ߔNiTunes���g���ɂ����A������Â炢�A���삪�x���E�d���Ɗ�����悤�ɂȂ�̂ŁA���p�҂͌����X���ɂ���܂��BiPhone�̃f�[�^�o�b�N�A�b�v��ڍs�Ȃǂ̍�ƂȂ�AiTunes�͎g�����ɂȂ�邪�x�X�g�ȑI�����Ƃ�����ۂł��B
�Ƃ肠�����A�ȉ���iTunes���g����iPhone���̉摜��PC�ɕۑ�������@��������܂��傤�B
- �q���g
- iTunes��iPhone�����ő�ȃf�[�^������ɏ������肷�邱�Ƃ�����邽�߁A�ʐ^�ڍs�̍�Ƃ��s���O�ɁAiTunes���j���[�o�[�ɂ���u�ҏW�v���u�ݒ�v���u�f�o�C�X�v���uiPod�AiPhone�A����� iPad �������I�ɓ������Ȃ��v�Ƀ`�F�b�N�����Ă��������B
STEP1�F���߂�iTunes�𗘗p������Ȃ�A�܂�iTunes���p�\�R���Ƀ_�E�����[�h���ăC���X�g�[�����������܂��B
STEP2�FLightning�P�[�u����p�ӂ���iPhone���p�\�R���Ɍq���܂��B���߂Đڑ������Ƃ��́AiPhone���Łu�M���v�������B
STEP3�FiTunes���N�����āA����ɕ\�������iPhone�̃}�[�N���^�b�v���܂��B����ƁAiPhone�̏��ʂ̍����ɕ\�������̂Łu�ʐ^�v���N���b�N���܂��B
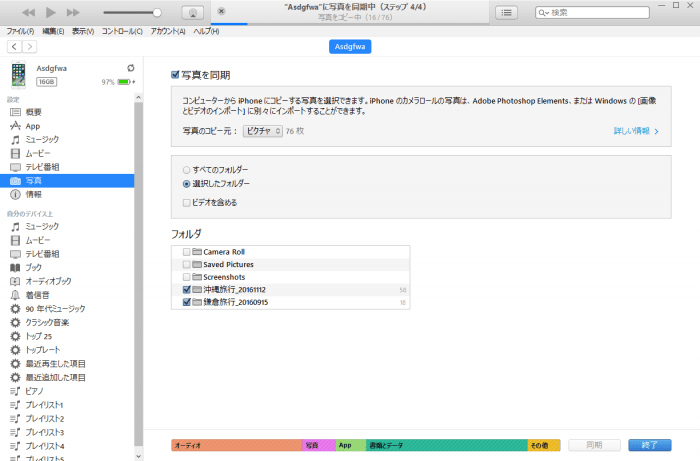
STEP4�F�u�ʐ^���v��ʂ��o�āA�K�v�ɉ����ăp�\�R���ɕۑ��������ʐ^��I�����܂��B�`�F�b�N�����邱�ƂŌʂȃt�H���_�A�܂��͂��ׂẴt�H���_���ꊇ�őI�����邱�Ƃ��ł��܂��B
STEP5�F�E���́u�K�p�v���N���b�N����ƁAiPhone����p�\�R���֎ʐ^�̓]�����n�܂�܂��B
���킹�ēǂށF�yiPhone�ziTunes�Ŏʐ^�������ł��Ȃ����̉������@�����͂�����I3���ʼn�������
�i5�j�ȏ�4��iPhone�ʐ^��PC�ɕۑ�������@�̓����ƃf�����b�g
|
DearMob iPhone�}�l�[�W���[ |
USB�P�[�u���Őڑ����Ď�荞�� |
Google �t�H�g |
iTunes |
��� |
iOS�[���̊e��f�[�^���p�\�R���ֈڍs�ł���T�[�h�p�[�e�B��PC�p�\�t�g�B�_�E�����[�h�ƃC���X�g�[���̎�Ԃ��K�v�ł��B |
Windows�ɕW�����ڂ��ꂽ�u�摜�ƃr�f�I�̓ǂݍ��݁v�f�[�^�]���@�\�ł��B |
�B�e�����ʐ^�⓮��̕ۊǂ���ɂ҂�����̃I�����C���X�g���[�W�T�[�r�X�ł��B |
iOS�[���̊e��f�[�^���p�\�R���ֈڍs�ł���A�b�v����PC�p�\�t�g�B�_�E�����[�h�ƃC���X�g�[���̎�Ԃ��K�v�ł��B |
DL�ƃC���X�g�[�� |
�K�v |
�s�v |
�K�v |
�K�v |
WIFI��f�[�^�ʐM�� |
�s�v |
�s�v |
�K�v |
�s�v |
DL�ƃC���X�g�[���̎�� |
���� |
�Ȃ� |
���� |
���� |
�ۑ��e�� |
HDD�������ς��ɂȂ�܂ŕۑ��\ |
HDD�������ς��ɂȂ�܂ŕۑ��\ |
�����e�ʂ�15GB�A�lj��e�ʂ��w���\ |
HDD�������ς��ɂȂ�܂ŕۑ��\ |
�掿 |
�I���W�i���̂܂܂ŕۑ��\ |
�I���W�i���̂܂܂ŕۑ��\ |
�I���W�i���̂܂܂ŕۑ��\ |
�I���W�i���̂܂܂ŕۑ��\ |
�]�����x |
�������x�ł� |
���x���Ƃ��������ł��B |
iPhone�ʐM���x�Ɉˑ����܂��B |
���x���Ƃ��������ł��B |
�g���₷�� |
���������� |
���������� |
���������� |
������ |
�ȏ�̕\���猩��A��������͎g������̗ǂ��Ɠ���������̂Ŏ������l������܂��B�����]�����x���d�����Ă���ADearMob iPhone�}�l�[�W���[���������߂��܂��B�܂��A�_�E�����[�h�ƃC���X�g�[���̎�Ԃ�����������A�uUSB�P�[�u���Őڑ����Ď�荞�ށv�ƁuGoogle �t�H�g�v���g���Ă������ł��傤�B
