�y���S�ŁziPhone�̎ʐ^�����o�b�N�A�b�v������@�bPC/�N���E�h/�O�t��HDD

iPhone�X�}�z�̒��ɂ�������̎ʐ^��ۑ�����ƁAiPhone�̗e�ʂ���������āA���삪�x���Ȃ邱�Ƃ�����܂��B�����������A���܂����ʐ^�������o�b�N�A�b�v������A�s�v�Ȏʐ^���폜����A�e�ʕs���̖����������邱�Ƃ��ł��܂��B
iPhone�ʐ^�o�b�N�A�b�v�ꏊ�Ƃ�����A��Ԃ悭�g����͎̂茳��PC�A�N���E�h�T�[�r�X�y�ъO�t��HDD�iUSB�������[�j�ł��B
�����ŁA����͕ۑ��敪�����āAiPhone�̎ʐ^�����o�b�N�A�b�v������@���܂Ƃ߂Ă��܂����BiPhone�̎ʐ^�������ς��ɂȂ��č�������A���C�ɓ���̕��@�𗘗p���āAiPhone�ʐ^�����ۑ����Ă݂܂��傤�B
�ڎ�
�i��jiPhone�̎ʐ^�����o�b�N�A�b�v������@�`�p�\�R��
- �@�@iPhone�ʐ^�Ǘ��\�t�g�ŁAiPhone�ʐ^�������p�\�R���Ƀo�b�N�A�b�v����
- �A�@�\�t�g�s�v�ŁAiPhone�ʐ^�������p�\�R���Ƀo�b�N�A�b�v����
�i��jiPhone�̎ʐ^�����o�b�N�A�b�v������@�`�N���E�h�T�[�r�X
�i�O�jiPhone�̎ʐ^�����o�b�N�A�b�v������@�`�O�t��HDD/USB�������[
�i��jiPhone�̎ʐ^�����o�b�N�A�b�v������@�`�p�\�R���p
iPhone�̎ʐ^���p�\�R���ɕۑ�����ɂ́A�ȉ��̓�̕��@�����E�߂��܂��B
�@�@iPhone�ʐ^�Ǘ��\�t�g�ŁAiPhone�ʐ^�������p�\�R���Ƀo�b�N�A�b�v����
�������̂悤�ɁA�ŐV��iTunes��iPhone�ʐ^�������p�\�R���ɓ������邱�Ƃ��ł��Ȃ��Ȃ�܂��B���ɕs�ւ��Ǝv���l�͌��\�����ł��B����ȕ��ނ��AiTunes�̕⑫�Ƃ��āAiPhone�ʐ^�Ǘ��\�t�g�͂�������o�ꂵ�܂����B
DearMob iPhone�}�l�[�W���[��iPhone�ʐ^�����o�b�N�A�b�v������@
DearMob iPhone�}�l�[�W���[�́A���@�\��iPhone�f�[�^�Ǘ��\�t�g�ł��B1�N���b�N������iPhone���܂邲�ƃo�b�N�A�b�v�E����������APC��iPhone�̊ԂŁA�ʐ^��r�f�I�A���y�APDF�t�@�C���A�A����A���M���A�{�C�Y�����ȂǁA�قڑS�Ẵf�[�^�������ł��܂��BiPhone�ʐ^�������p�\�R���ɕۑ�����ɂ́A���̃\�t�g�Ŏ�y�Ɏ����ł��܂��B
- �����b�g
- DearMob iPhone�}�l�[�W���[��iPhone�ʐ^���p�\�R���Ɉڂ����A�ʐ^���ꊇ�lj�������A�B�e���Ԃɕ���őI�������肷�邱�Ƃ��ł��܂��B�ʐ^�o�b�N�A�b�v���̃X�s�[�h�͂ƂĂ������ł��B100����4K�ʐ^��8�b�Ƃ����킸���Ȏ��ԂŃG�N�X�|�[�g�ł��܂��BHEIC�ʐ^��JPG�ɕϊ����ăG�N�X�|�[�g���邱�Ƃ��ł���̂ŁA�p�\�R���ŕ\������Ȃ��ȂǁA�S�z��������܂���B
- ���̑��A���̃\�t�g�͉摜���Í������ăG�N�X�|�[�g���邱�Ƃ��\�ł��B���l�Ɍ���ꂽ���Ȃ��ʐ^������ꍇ�A���̋@�\���ƂĂ��֗��ł��B
- iPhone�ʐ^�����o�b�N�A�b�v������@�Ƃ��āADearMob iPhone�}�l�[�W���[���������E�߂��܂��B
��������ADearMob iPhone�}�l�[�W���[��iPhone�ʐ^�������p�\�R���ۑ�������@���킩��₷���Љ�܂��B
-

DearMob iPhone�}�l�[�W���[���茳��PC�ɃC���X�g�[��������A�����N�����܂��B
-

USB�P�[�u���ŁAiPhone�ƃp�\�R����ڑ�������AiPhone�̃��b�N���������܂��B�u���̃R���s���[�^�[��M�����܂����v�Ƃ������b�Z�[�W���\�����ꂽ��A�u�M���v�������܂��B
-

iPhone���F�����ꂽ��A�\�t�g�̃z�[����ʂɂ���u�ʐ^�]���v��I�����܂��B����ŁA�ʐ^�Ǘ���ʂɓ���܂��B
-

iPhone�ɕۑ����ꂽ�ʐ^��S�ĕ\�������̂ŁA�p�\�R���Ƀo�b�N�A�b�v�������ʐ^���N���b�N�����őI�Ԃ��Ƃ��ł��܂��B
�i���S�Ă̎ʐ^���p�\�R���Ɉڂ������ꍇ�A�w���ׂđI���x�̑O�Ƀ`�F�b�N�}�b�N�����Ă��������B�L�[�{�[�h�́uCtrl�v�L�[�������Ȃ���A�}�E�X�ŕK�v�Ȏʐ^���N���b�N����A�����̎ʐ^�E�摜��I���ł��܂��B�j
-

�ʐ^��I��A�㕔�́u�G�N�X�|�[�g�v���N���b�N������A�ʐ^�̃G�N�X�|�[�g���J�n����܂��B
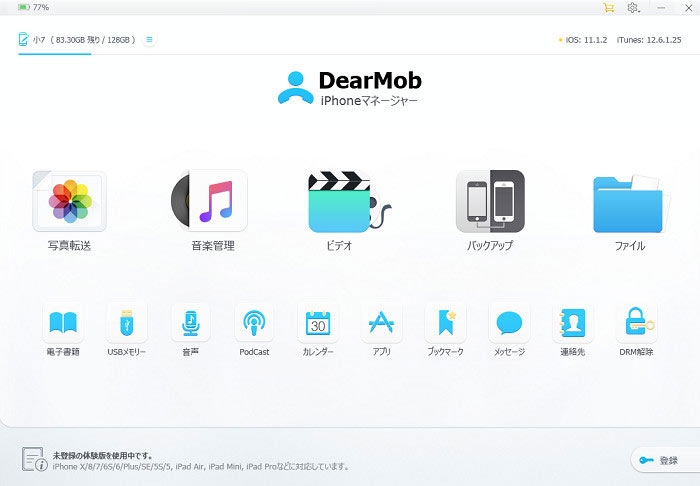
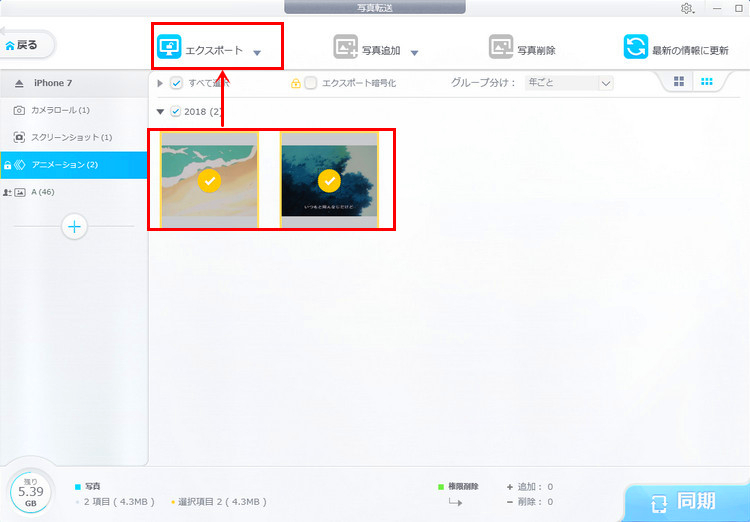
�A�@�\�t�g�s�v�ŁAiPhone�ʐ^�������p�\�R���Ƀo�b�N�A�b�v����
iPhone�̎ʐ^���p�\�R���Ɉڂ����AiPhone�Ǘ��\�t�g��ʂɃC���X�g�[�����Ȃ��Ă��ǂ��ł��B����Windows10��Mac�ʂɁAiPhone�ʐ^���p�\�R���Ɉڂ����@���Љ�܂��B
- iPhone�ʐ^�������p�\�R���ɒ��ڃo�b�N�A�b�v���鎞�A�ʐ^���o���o���ɕ\�����ꂽ��A�\������Ȃ������肷�邱�Ƃ�����܂��B��ʂ̎ʐ^���p�\�R���Ƀo�b�N�A�b�v����ꍇ�A��͂�iPhone�ʐ^�Ǘ��\�t�g�Ƃ��Ă� DearMob iPhone�}�l�[�W���[���������߂ł��B
����
�i1�jWindows10�̏ꍇ�A�u�t�H�g�v��iPhone�ʐ^�������p�\�R���Ƀo�b�N�A�b�v����
Windows10���[�U�[�͕W�����ڂ���Ă���u�t�H�g�v�A�v���𗘗p���āAiPhone�̎ʐ^���p�\�R���Ɉړ����邱�Ƃ��ł��܂��B���́AWindows10�u�t�H�g�v�ŁAiPhone�ʐ^�������p�\�R���ɕۑ����邷����@��������Ă����܂��B
-

USB�P�[�u�����g���āAiPhone��PC�ɐڑ����܂��BiPhone�̃��b�N���������A�u���̃R���s���[�^��M�����܂����H�v�Ƃ������b�Z�[�W����u�M���v�������܂��B
-

Windows10�́u�t�H�g�v�A�v�����N�����A�E��́u�C���|�[�g�v��I�����܂��B����ƁAiPhone����PC�Ɉڂ������ʐ^��I�������ʂ��\�����܂��B
-

�~�����ʐ^��I��������A�����́u���s�v���N���b�N���܂��B
-

�u�C���|�[�g���J�n���܂����H�v�Əo��̂ŁA�u�C���|�[�g�v��������OK�ł��B
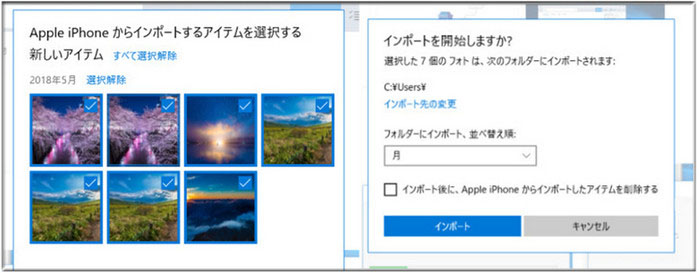
�i2�jWindows7/8�̏ꍇ�A�G�N�X�v���[����Phone�ʐ^�������p�\�R���Ƀo�b�N�A�b�v����
Windows7/8�́u�t�H�g�v�A�v�����Ȃ��ł����A�A�G�N�X�v���[���o�R��iPhone�̎ʐ^���p�\�R�ɓ]�����邱�Ƃ��ł��܂��B
-

USB�P�[�u����iPhone��PC�ɐڑ�������AiPhone�̃��b�N���������āA�ڑ������擾���Ă��������B
-

�G�N�X�v���[���[���N�����A�uPC�v���uiPhone�v���uInternal Storage�v�Ɛi�ނƁA�uDCIM�v�Ƃ����t�H���_���\������܂��B
-

�uDCIM�v���J���A�u����APPLE�v�Ƃ����t�H���_���N���b�N���܂��BiPhone�̎ʐ^���p�\�R���ɕ\������܂��B
-

�Ō�ɁA�o�b�N�A�b�v�������ʐ^���p�\�R���Ƀh���b�O���h���b�v����Ηǂ��ł��B
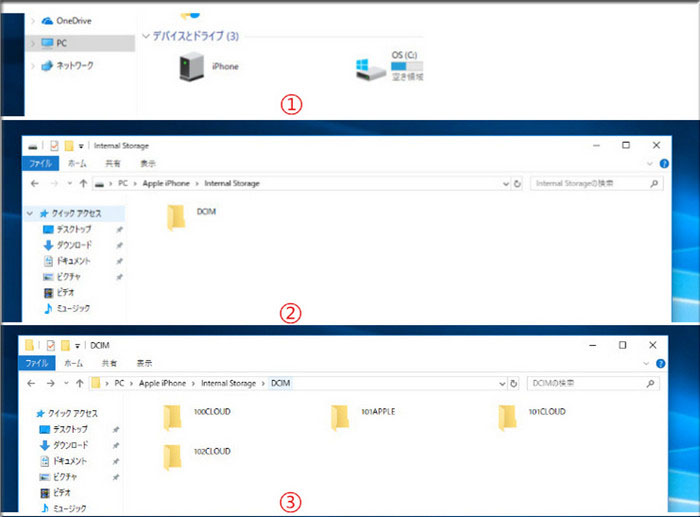
�i3�jMac�̏ꍇ�AiPhoto��iPhone�ʐ^�������p�\�R���Ƀo�b�N�A�b�v����
Mac�p�\�R���ɂ́A�uiPhoto�v�Ƃ����A�v�����W���ɓ��ڂ���Ă��܂��B����𗘗p����AiPhone�ʐ^���������邱�Ƃ��ł��܂��B�����͈ȉ��̒ʂ�ł��B
-

USB�P�[�u����iPhone��Mac�ɐڑ����܂��B
-

�uiPhoto�v�i�ʐ^�A�v���j���N�����A�����j���[��iPhone��I�����܂��B
-

�u���ׂĂ̐V�������ڂ�ǂݍ��ށv���N���b�N����ƁAMac�ɂȂ�iPhone�ʐ^����������܂��B
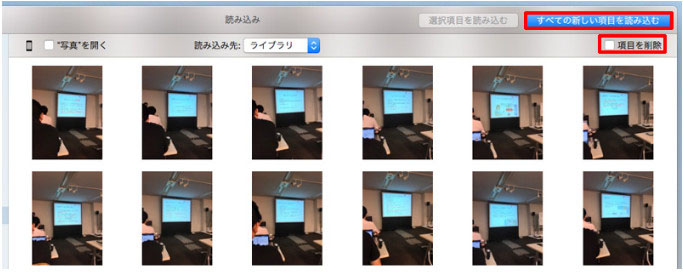
�i��jiPhone�̎ʐ^�����o�b�N�A�b�v������@�`�N���E�h�T�[�r�X�p
iPhone�ŎB�e�����ʐ^��iCloud��Google�t�H�g�ADropbox���̃N���E�h�T�[�r�X�ɕۑ�����̂������I���ł��B�����ŁA����iCloud��iCloud �ȊO�̃N���E�h�T�[�r�X�𗘗p���āAiPhone�ʐ^�����ۑ�������@�����Љ�܂��B
�@�@iCloud�ʐ^�ŁAiPhone�ʐ^�����o�b�N�A�b�v����
�@�@�@�@iCloud��Apple���̃N���E�h�X�g���[�W�ŁA�������g���₷������Ԃł��BiCloud�ʐ^��iOS�ɔ�����Ă���ʐ^�̓����@�\�ł��B�����L���ɂ���ƁA�u�ʐ^�v�A�v���ɂ���ʐ^�Ɠ��悪�S������iCloud�Ƀo�b�N�A�b�v����܂��B
- �����ŗ��p�\�ȗe�ʂ�5GB�͍ő�̃f�����b�g���Ǝv���܂��B�ʐ^�⓮��Ȃǂ��A�b�v������A�������܂�܂��B
����
-

iPhone�̃z�[����ʂ���m�ݒ�n�A�v�����J���܂��B
-

�u�ʐ^�v��I�����āA�miCloud�ʐ^�n���I���ɂ��܂��B����ƁAiPhone�̎ʐ^��S��iCloud�ɃA�b�v���[�h���܂��B��́A�AWeb��́uiCloud.com�v�ŃA�N�Z�X�ł��܂��B
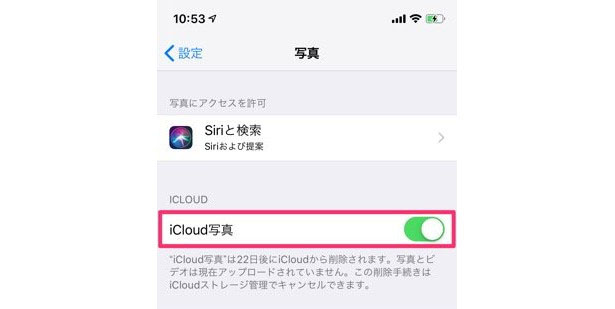
�A�@Google�t�H�g�ŁAiPhone�ʐ^�����o�b�N�A�b�v����
�@�@�@�@Google�A�J�E���g�������Ă�����́A�����́uGoogle�t�H�g�v�𗘗p���āAiPhone�ʐ^�o�b�N�A�b�v���ȒP�ɂł��܂��BGoogle�t�H�g�Ɏʐ^���o�b�N�A�b�v����菇�͈ȉ��̂悤�ł��B
- HEIC�`���ŎB�e�����ʐ^�́AGoogle�t�H�g��JPEG�ɕϊ��ł��Ȃ��ł��B�p�\�R���Ƀ_�E�����[�h���Č���Ȃ��\��������܂��B
����
-

iPhone�ɁuGoogle�t�H�g�v�A�v�����C���X�g�[�����܂��B
-

�A�v���𗧂��グ�A�ʐ^�ւ̃A�N�Z�X��ʒm��ݒ肵�A�����ăo�b�N�A�b�v�̐ݒ���m�F���܂��B����������AiPhone�ʐ^�̃o�b�N�A�b�v���J�n����܂��B
-

�o�b�N�A�b�v����������ƁA��ʂ̈�ԏ�Ɂu�o�b�N�A�b�v���������܂����v�ƕ\������܂��B
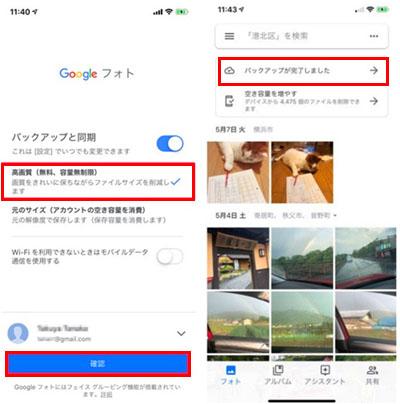
�i�O�jiPhone�̎ʐ^�����o�b�N�A�b�v������@�`�O�t��HDD/USB�������[
�����Ƃ������̂��߁AiPhone�ʐ^���O�t��HDD��USB�������[�ɕۑ�����̂͌����ł��B
��ʂ̏ꍇ�AiPhone�ʐ^���O�t��HDD��USB�ɓ]������ɂ́A�p�\�R�����K�v�ł��B�ł��AiPhone�ɐڑ��\��USB�������[���o�ꂵ���̂ŁA�p�\�R�����g�킸�ɁAiPhone�ʐ^���o�b�N�A�b�v���邱�Ƃ��ł��܂��B
�@�@�p�\�R���o�R�ŁAiPhone�ʐ^�������O�t��HDD�Ƀo�b�N�A�b�v����
�@�@�@�@-

�p�\�R����DearMob iPhone�}�l�[�W���[���C���X�g�[��������AUSB�P�[�u����ʂ��āAiPhone�A�O�t��HDD���p�\�R���ɐڑ����܂��B
-

DearMob iPhone�}�l�[�W���[���N�����A�z�[����ʂ̉E��ɂ���u�ݒ�v�A�C�R�����N���b�N���A�ʐ^�̏o�͐���O�t��HDD�ɕύX���Ă��������B
-

�z�[����ʁu�ʐ^�]���v��I�����A�O�t��HDD�Ɉڍs�������ʐ^��I�����܂��B
-

��́u�G�N�X�|�[�g�v���N���b�N���邾���ŁAiPhone�̎ʐ^���O�t��HDD�ɕۑ����邱�Ƃ��ł��܂��B
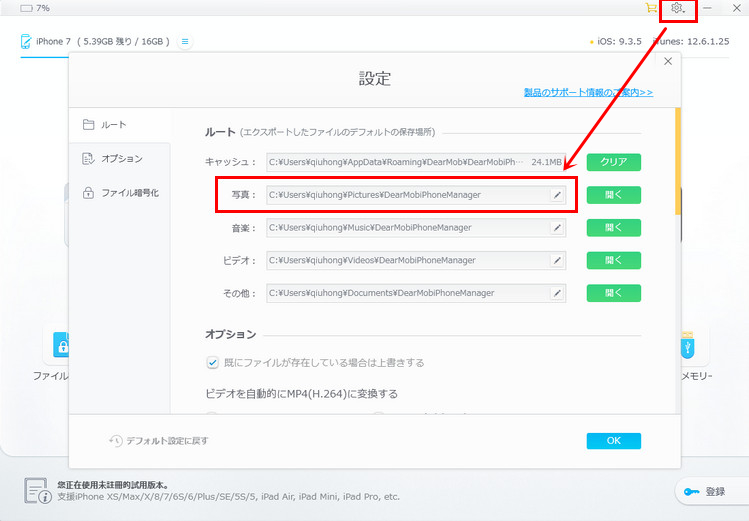
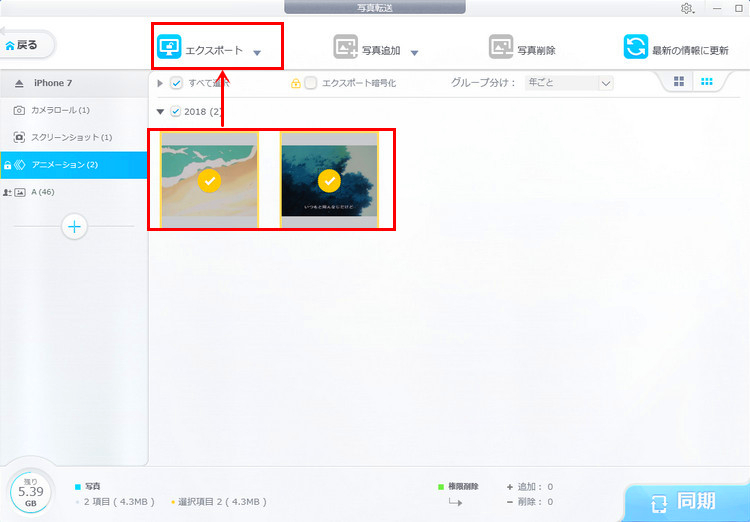
�A �p�\�R���s�v��iPhone�ʐ^������USB�������[�Ƀo�b�N�A�b�v����
�@�@�@�@USB�������[�̃��[�J�ɂ���āAiPhone�ʐ^�o�b�N�A�b�v���@���قȂ�܂����A��̈ȉ��̂悤�ł��B
-

USB�������[��iPhone�ɐڑ�������AUSB�������[�̐��A�v�����C���X�g�[�����܂��B
-

�A�v�����N�����A�g�b�v��ʂɂ���iPhone�f�[�^�o�b�N�A�b�v�@�\�i�����͓]���@�\�j��I�����܂��B
-

�o�b�N�A�b�v������iPhone�ʐ^��I�����āA�R�s�[�i�ۑ��j�A�C�R�����^�b�v���܂��B�b���҂ƁAiPhone�ʐ^��USB�������[�ɕۑ�����܂��B
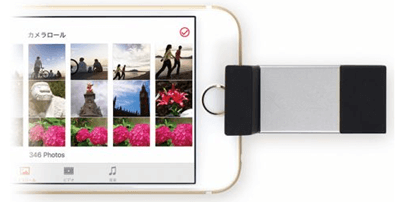

iPhone�o�b�N�A�b�v�E�f�[�^�]���c�[��
DearMob iPhone�}�l�[�W���[�FDearMob iPhone�}�l�[�W���[��iPhone�̃o�b�N�A�b�v���܂邲�ƃo�b�N�A�b�v�E����������A�p�\�R����iOS�[���̊Ԃł̎ʐ^�E�r�f�I�E���y�EPDF�E�A���擙�̂������ȒP�ɂł���BiTunes�̑����DearMob iPhone�}�l�[�W���[��iPhone�ʐ^�������p�\�R���ɕۑ����܂��傤�B

