Written by Kaylee Wood | Last update: April 28, 2020
Chromecast stopped working? Chromecast not found? Chromecast won't cast? No cast device found? ... There are tons of Chromecast issues on phone, computer with YouTube and even Netflix. To save time and trouble, we sum up all the general solutions to Chromecast not working problem for you. So, make sure you have tried the below confirmed general solutions before abruptly heading to Google Support for "Troubleshooting An Issue" or Chromecast forum. At least you can ask more precisely and exchange thoughts about some methods you have tried.
To fix Chromecast not working issue as a no-brainer, you may try rebooting Chromecast first and then resetting Chromecast and starting the setup process again. But before that, you may first check the following settings:
• Are the two devices connected to the same wifi network?
• The two devices are within (4 meters) of each other, and Chromecast device 4 meters away from router.
How to Reboot Chromecast?
Reboot Chromecast app on Apple device > tap on Devices > tap the Cog Wheel > tap on the three stacked dots in the top right corner > tap Reboot Chromecast
Reboot Chromecast app on Android device > open Chromecast app > tap on Devices > tap on the three stacked dots in the top right corner > tap Device Settings > tap on the three stacked dots in the top right corner > tap Reboot Chromecast
Reboot Chromecast device: Unplug the power cord from the Chromecast device > Leave it unplugged for ~1 minute > Plug the power cord back in.
Note: Unplugging the Chromecast from the TV's HDMI port does not reboot the device. It must be disconnected from the power source in order to reboot.
How to Reset Chromecast? (factory data reset)
Reset Chromecast 1st Gen:
While the Chromecast is plugged into the TV, hold down the button on the Chromecast for at least 25 seconds or until the solid LED light begins flashing on the Chromecast device and the TV goes blank and begins the reboot sequence.
Reset Chromecast or Chromecast Ultra:
While the Chromecast is plugged into the TV, hold down the button on the side of the Chromecast. The LED will begin blinking orange. When the LED light turns white, release the button and the Chromecast will begin the reboot sequence.
Note that the Chromecast wasn't powered 24/7 when USBed into my TV. That port would power the Chromecast, only when the TV was on. So make sure that you power your Chromecast with the provided power supply not other unqualified USB chargers.
Chromecast Not Working on Phone General Solution
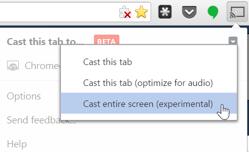
For Apple and Android devices, try each of the following before moving on to the next:
*Make sure that your Apple devices are on iOS 7 or higher and Android devices are Android 4.1 or higher
• Reboot your Wi-Fi router and check your Wifi settings for all devices (connected to the same Wi-Fi as your Chromecast device)
• Make sure you power the Chromecast device with the provided power supply into an open electrical outlet, not using a USB input on your TV or other device.
• Your Apple/Android device and Chromecast device should be within ~15 feet (4 meters) of each other. Chromecast device should be ~15 feet (4 meters) away from your router.
• Reboot Chromecast app on your devices
• Conduct a factory data reset on your Chromecast device.
More about How to Chromecast from iPhone 6/6s >>
Chromecast Not Working on Mac/PC Windows 10
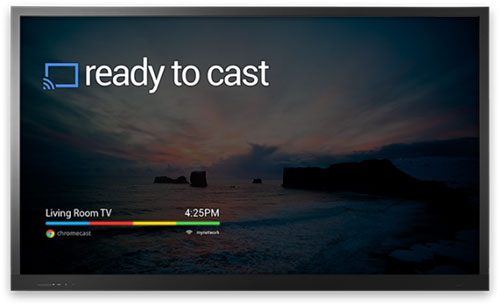
For Apple and Windows computers, try each of the following before moving on to the next:
*Make sure your computers are macOS 10.7 and higher or Windows 7 and higher
• Make sure you power the Chromecast device with the provided power supply into an open electrical outlet, not using a USB input on your TV or other device.
• Turn Windows Defender OFF.
• Reset your Mac/Windows browser default to Chrome.
• Conduct a Chromecast Factory Data Reset.
• Reboot your wi-fi router and/or internet service provider modem or gateway
• Go to chrome://extensions/
• UNcheck Enabled and do NOT trash Google Cast Extension
• Install Google Cast BETA extension
Note: Websites may use plug-ins such as Microsoft's Silverlight, Apple's Quicktime & VLC are not Chromecast supported, and may result in a lack of picture or sound.
Tried the above steps yet making no difference? Its time to visit Google Support official site or Google Chromecast Forum to ask for a specific answer to your very problem. Do detail your trouble and devices specs for further troubleshoot. Or you may continue reading for a workaround to Chromecast stopped working problem.
Why we recommend 5KPlayer as "Chromecast won't cast" workaround?
Reason 1: 5KPlayer employees native AirPlay technology to turn your macOS High Sierra, Windows 10, Surface Pro 4/Book into stream senders & receiver, realizing iOS to PC AirPlay, PC to Apple TV AirPlay;
Reason 2: It supports AirPlay mirroring tech to cast whole Windows screen to Apple TV and iPhone/iPad screen to Windows PC/Mac with added screen recording feature.
Download 5KPlayer for Windows or Mac, launch it. This free Chromecast alternative can stream 4K 5K 8K UHD videos from PC/Mac to TV losslessly.
Step 1: Click AirPlay icon on the upper right corner of the interface.
Step 2: Pair it with Apple TV by hitting the TV name from the drop-down list.
Step 3 : Select the video from "Video" to start wireless streaming or enable AirPlay mirroring to cast the whole screen.

Cast VLC Video Music to ChromecastThis guide tells hwo to stream videos audio from VLC on Mac/Windows/Android/iOS to Chromecast-supported device.
How to Solve AirPlay not Working?5KPlayer AirPlay not working guide helps you with AirPlay troubleshooting with only mouse clicks that can't be easier.
[Solved] AirPlay 2 Not WorkingGetting a first hand on Apple AirPlay 2 can be full of AirPlay 2 not working errors. This page collects all sorted problems.
Home | About | Contact Us | News | Privacy Policy | Agreement | Site Map
Copyright © 2025 Digiarty Software, Inc. All Rights Reserved.
5KPlayer & DearMob are brands of Digiarty Software, Inc. Any third party product names and trademarks used in this website are property of their respective owners. All the related logos and images, including but not limited to Apple's AirPlay®, Apple TV®, iPhone®, iPod®, iPad®, iTunes® and Mac® are registered trademarks of their own. Digiarty is not owned by or affiliated with Apple Inc. and any of those companies.