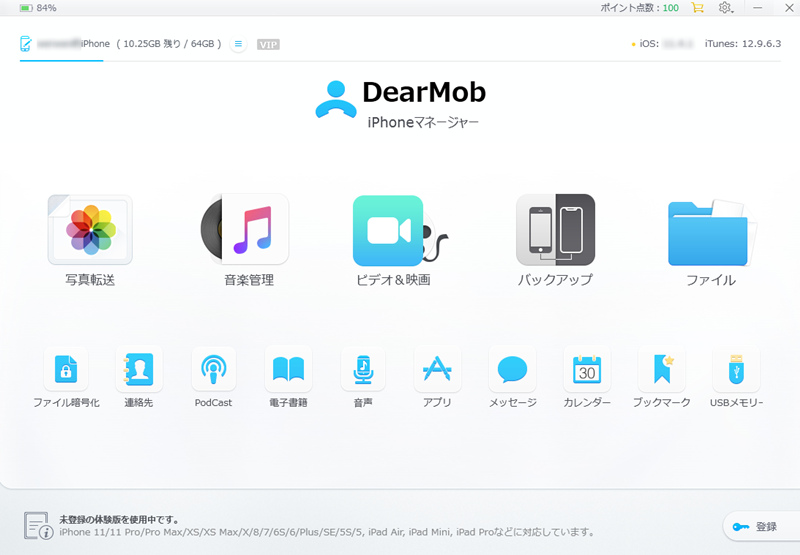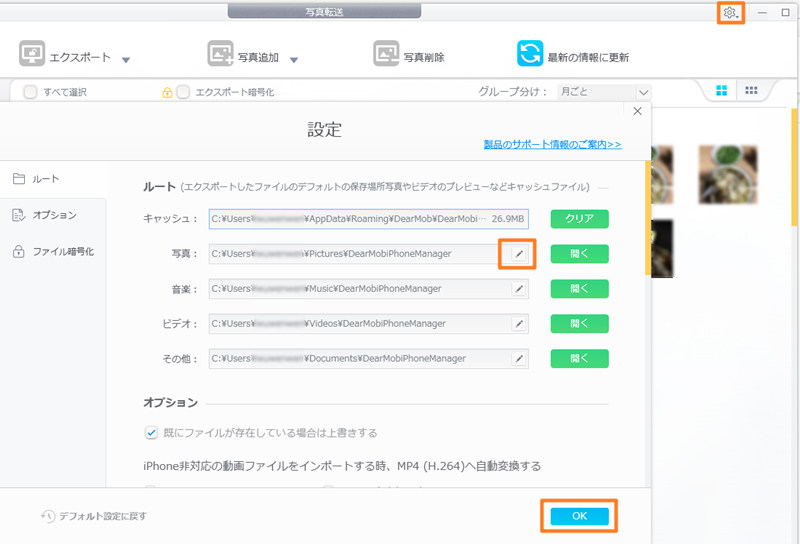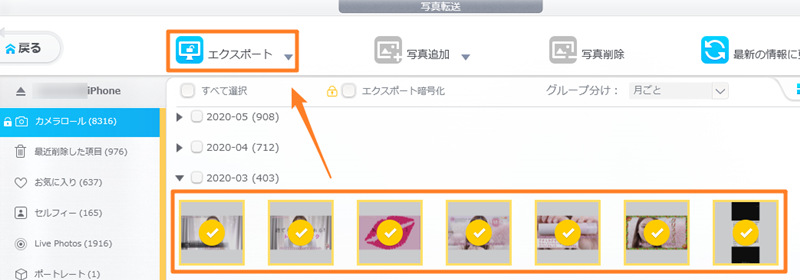�������ȒP�IiPhone�ʐ^��Windows 7�p�\�R���Ɏ�荞��4�̕��@�����Љ�

-

iPhone�ʐ^��Windows 7�p�\�R���Ɏ�荞�ނ��Ƃ��������ł����H�ǂ������炢��������?
�F����ʐ^�̃f�[�^���p�\�R���ɓ]�����ĕۑ����悤���Ȃƍl�������Ƃ�����̂ł͂Ȃ��ł��傤���H
����iPhone�J�����͔��ɍ����\�ł���A�f�W�J���̑����iPhone�Ŏʐ^���B�邱�Ƃ������Ȃ�܂����ˁB�������A�ʐ^�������Ȃ�ƁAiPhone�{�̗̂e�ʂ������Ƃ����Ԃɂ����ς��ɂȂ��Ă��܂��̂ŁAiPhone�̎ʐ^���p�\�R���֎�荞��ŕۑ��������l�������ł��B���������iPhone�̃X�g���[�W�e�ʂ������ł����ɁA��Ȏʐ^����������ԈႦ�č폜���Ă��܂����������ɖ߂����Ƃ��ł��܂��B
����͏�L�̎���̂悤�ɔY��ł�����̂��߂ɁAiPhone�ɕۑ�����Ă���ʐ^��Windows 7�p�\�R���Ɏ�荞��4�̕��@���Љ�A���ꂼ�ꃁ���b�g�f�����b�g��A�ʐ^���o�b�N�A�b�v����菇��������܂��B

DearMob iPhone�}�l�[�W���[
DearMob iPhone�}�l�[�W���[���g���ĊȒP��iPhone�ʐ^�E���y�E����Ȃǂ̃f�[�^���p�\�R���Ɏ�荞��ŕۑ��ł��܂��B�@��ύX���f�[�^�̕����ɂ��g�����Ƃ��ł��܂��B
iPhone�ʐ^��Windows 7�p�\�R���Ɏ�荞�ގ��ǂ�ȕ��@������́H
iPhone�ʐ^���p�\�R���Ɏ�荞�ޏꍇ�A�悭���p����Ă���l�̕��@�Ƃ͈ȉ��̒ʂ�ł��B
�@�AUSB�P�[�u�����g��
��ԊȒP��������ʓI�Ȃ����́AUSB�P�[�u�����g���Ďʐ^��]��������@�ł��BiPhone�t����USB�P�[�u����iPhone�ƃp�\�R����ڑ����Ă���A�ʐ^��I�����ăR�s�[����Windows 7�p�\�R���Ƀf�[�^��ۑ����邱�Ƃ��ł��܂��B
���̕��@�̃����b�g�Ƃ����AWi-Fi�ɐڑ����Ȃ��Ă��ʐ^��]���ł��܂��B�܂����̃c�[���𗘗p����K�v���Ȃ��A��������ɊȒP�ł��B�������A�p�\�R���Ŏʐ^������Ǝʐ^�t�H���_�[�������ɕ�����Ă��ĕʁX�ɕۑ�����Ă��āA�ʐ^�ꊇ�ړ��ł��Ȃ��̂ŕs���Ɗ������邱�Ƃ�����܂��B
�A�AiCloud���g��
iCloud�Ŏʐ^���o�b�N�A�b�v���Ă���p�\�R������iCloud�����T�C�g�ɓo�^���Ă���ʐ^��I�����ăp�\�R���Ƀ_�E�����[�h���邱�Ƃ��ł��܂��B���̕��@�͈ꊇ�Ɏʐ^���_�E�����[�h���邱�Ƃ��ł��܂��AiPhone�@��ύX�̕������֗��Ƃ��������b�g������܂��B�������AiCloud�̖������p�ł���X�g���[�W��5GB��������܂���̂ŁA���z130�~�����Ă��傫���e�ʂ��g����v�����ɃA�b�v�O���[�h����K�v������܂��B
�B�AiTunes���g��
iPhone��iTunes��ڑ����ē������邱�Ƃɂ���āAiPhone�ɕۑ�����Ă���ʐ^��Windows 7�p�\�R���֎�荞�ނ��Ƃ��ł��܂��BiTunes�́AiPhone�ƃp�\�R���̊ԂŃf�[�^�]���̒�ԃ\�t�g�Ƃ��đ��삪��L�̓�̕��@�Ɣ�ו��G�ł����A�ʐ^���ꊇ�Ƀp�\�R���ɓ]���ł���Ƃ��낪�֗��ł��B
�C�AiPhone �p�\�R���]���\�t�g���g��
���̏ꍇ�Ȃ�A�uDearMob iPhone�}�l�[�W���[�v�Ƃ����\�t�g���g���Ă��܂��BiTunes�Ƃقړ����@�\�𓋍ڂ��Ă����ɁAiTunes���g�������ȒP�ł��B���S�҂ɕ��ɂ����܂�iPhone�̎ʐ^��Windows 7�p�\�R���֓���܂��B�@��ύX�̂Ƃ��A�ʐ^���p�\�R���Ƀo�b�N�A�b�v���Ă���V����iPhone�֕������邱�Ƃ��ł��܂��B
USB�P�[�u�����g����iPhone�ʐ^��Windows 7�p�\�R���Ɏ�荞�ޕ��@
��ȗ���F
- �X�e�b�v1�DUSB�P�[�u����iPhone�ƃp�\�R����ڑ�
- �X�e�b�v2�DWindows 7�p�\�R���ʼn摜��ǂݍ���
- �X�e�b�v3�D�ʐ^��I��
- �X�e�b�v4�D�ʐ^���p�\�R���ɃR�s�[
�ڂ����菇�F
-

iPhone�t�����Ă���USB�P�[�u���Ńf�o�C�X��Windows 7�p�\�R����ڑ����܂��BiPhone���Ɂu���̃R���s���[�^��M�����܂����H�v�Ƃ������b�Z�[�W���\�����ꂽ��A�u�M���v���^�b�v����iPhone�p�X���[�h����͂��܂��B
-

iPhone�̏���USBLightning�P�[�u�����g�����Ɖ您�����߂ł��B�����̂��̈ȊO��USB�P�[�u�����g����iPhone���p�\�R���ɔF������Ȃ����Ƃ�����܂��̂ł����ӂ��������B
-
-

Windows 7�p�\�R����iPhone��F������ƁA�p�\�R���Łu�����Đ��v�̃E�B���h�E���\������A��������u�摜�ƃr�f�I�̓ǂݍ���]�v��I�����܂��B��������ƁAiPhone�ɕۑ����Ă���ʐ^���p�\�R���ɓǂݍ��߂܂��B
-

�R���s���[�^�[����AiPhone���J���āA�uInternal Storage�v>�uDCIM�v>�u1XXAPPLE�v�̏��ŃN���b�N���Ďʐ^���{���ł��܂��B�����ăp�\�R���֎�荞�݂����ʐ^��I�����Ă���E�N���b�N���āu�R�s�[�v��I�����܂��B
-

�uCtrl�v�L�[�������Ȃ���ʐ^��I�����邱�Ƃŕ����̎ʐ^��I���ł��܂��B
-
-

�R���s���[�^�[�́u���[�J���f�B�X�N�iD:�j�v���ɉE�N���b�N���āu�V�K�쐬�v>�u�t�H���_�[�v�ŐV�����t�H���_���쐬���܂��B��R�s�[�����ʐ^�������ɓ\��t���܂��B�����iPhone�ʐ^��Windows 7�p�\�R���ɓ]������܂����B
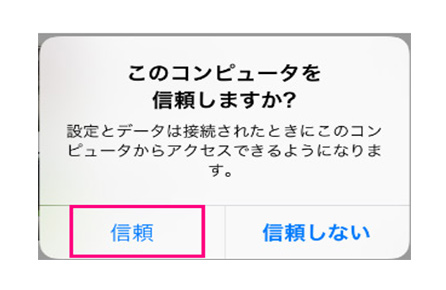
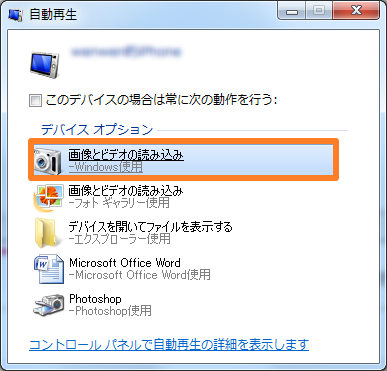
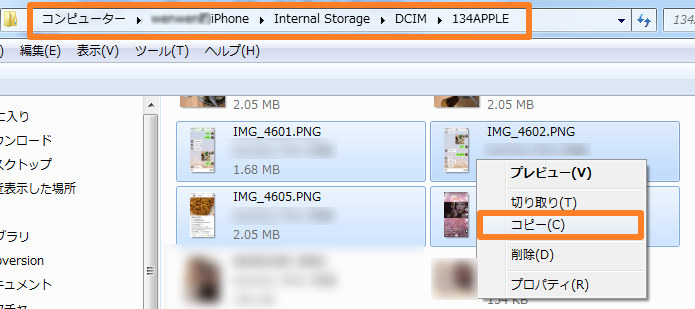
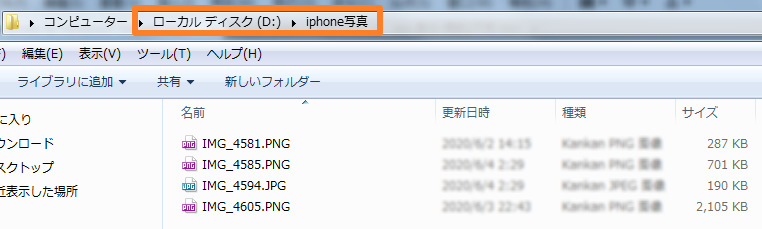
iCloud���g����iPhone�ʐ^��Windows 7�p�\�R���Ɏ�荞�ޕ��@
��ȗ���F
- �X�e�b�v1�DiCloud�֎ʐ^���o�b�N�A�b�v
- �X�e�b�v2�DWindows 7�p�\�R����iCloud�����T�C�g�ɓo�^
- �X�e�b�v3�D�ʐ^��I��
- �X�e�b�v4�D�ʐ^���p�\�R���Ƀ_�E�����[�h
�ڂ����菇�F
-

�܂���iCloud��iPhone�ʐ^���o�b�N�A�b�v���܂��BiPhone�Łu�ݒ�v>�u�A�J�E���g�v>�uiCloud�v>�u�ʐ^�v�̏��Ői��ŁA�uiCloud�t�H�g���C�u�����v���I���ɂ��܂��B������iPhone��WiFi�ɐڑ�����ƁAiPhone�̎ʐ^��iCloud�Ƀo�b�N�A�b�v����܂��B
-

iCloud�o�b�N�A�b�v�������ōs��������́uWiFi�ڑ��v�u�[�d���v�u��ʃ��b�N���v�ł��B
-
-

Windows 7�p�\�R������iCloud�����T�C�g�ihttps://www.icloud.com/�j�ɓo�^���܂��B������iPhone�Ɠ���Apple ID��p�X���[�h����͂��Ă���u���v���N���b�N���܂��B
-

iCloud�����̃��C����ʂŁu�ʐ^�v���N���b�N����ƁAiCloud�փo�b�N�A�b�v���ꂽiPhone�ʐ^���\������܂��B
-

Windows 7�p�\�R���֎�荞�݂����ʐ^��I�����Ă���A�E��ɂ���u���v�{�^�����N���b�N����ƁA�ʐ^�̃_�E�����[�h���n�܂�܂��B����������ʐ^���p�\�R���ɕۑ����܂����B
-

�uCtrl�v�L�[�������Ȃ���iCloud�ʐ^��I������ƕ����̎ʐ^�����Ƀ_�E�����[�h�ł��܂��B
-
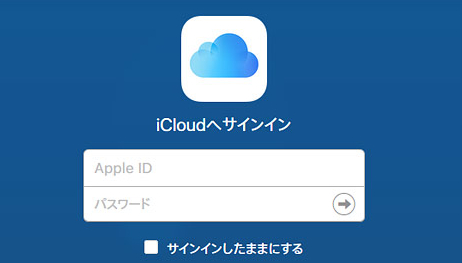
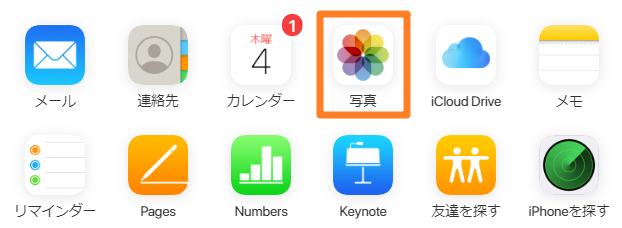
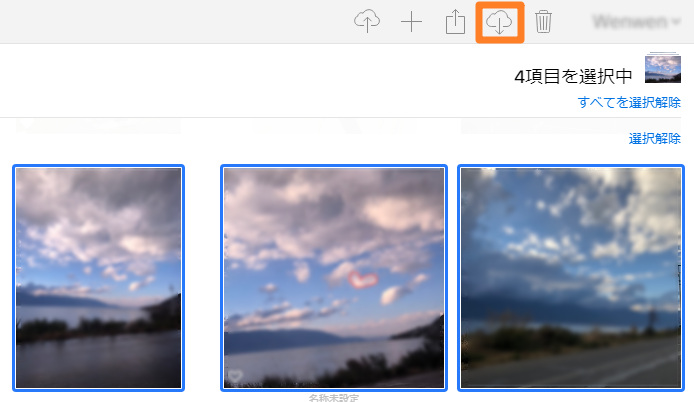
- * iCloud���g���Ďʐ^���o�b�N�A�b�v����ꍇ�AiPhone�̃X�g���[�W��ߖ�Ƃ��߂ɁA�u�X�g���[�W���œK���v��L�����܂������AiPhone�Ŏʐ^���{���������Ȃ�A�����̎ʐ^��iCloud����ă_�E�����[�h����K�v������̂ŁA�s�ւȂ悤�ȋC�����܂��B�܂��A�����ƃo�b�N�A�b�v��������Ȃ̂ɁA�ʐ^���t�H�g���C�u������������Ă��܂����Ƃ��悭��������悤�ł��B
����
iTunes���g����iPhone�ʐ^��Windows 7�p�\�R���Ɏ�荞�ޕ��@
��ȗ���F
- �X�e�b�v1�DiPhone��Windows 7�p�\�R���ɐڑ�
- �X�e�b�v2�DiTunes���C���X�g�[��
- �X�e�b�v3�DiTunes���N�����Đݒ�
- �X�e�b�v4�D�ʐ^���p�\�R���ɓ���
�ڂ����菇�F
-

�܂��͕t����USB�P�[�u���Ńp�\�R����iPhone��ڑ����܂��B�K�v�ɉ�����iPhone�̃��b�N���������āu���̃R���s���[�^��M�����܂����H�v�Ƃ������b�Z�[�W���\�����ꂽ��A�u�M���v���^�b�v���ăp�X���[�h����͂��邾���ł����ł��B
-

iTunes�����T�C�g�ihttps://www.apple.com/jp/itunes/�j�ɃA�N�Z�X���āA�uGet it from Microsoft�v���N���b�N����iTunes���_�E�����[�h����Windows 7�p�\�R���ɃC���X�g�[�����܂��B
-

iTunes���N�����Ă���A�u�ҏW�v> �u���ݒ�v�̏��ŃN���b�N���A�\�����ꂽ�E�B���h�E�Łu�f�o�C�X�v��I�����Ă���A�uiPod�AiPhone�A�����iPad�������I�ɓ������Ȃ��v�Ƀ`�F�b�N�����āuOK�v���N���b�N���܂��B
-

iTunes�̍���ɂ���f�o�C�X�{�^�����N���b�N���AiPhone�̏ڍ�\������A��������u�ʐ^�v���N���b�N���܂��B�����ĉE�ɕ\�����ꂽ��ʂŁu�ʐ^���v�Ƀ`�F�b�N�����A���ׂĂ̎ʐ^�ƃA���o�������邩�A�I�������ʐ^��A���o�������邩��I�����Ă���A�E���́u�K�p�v���N���b�N����ƁAiPhone�ʐ^���p�\�R���ɓ�������܂��B
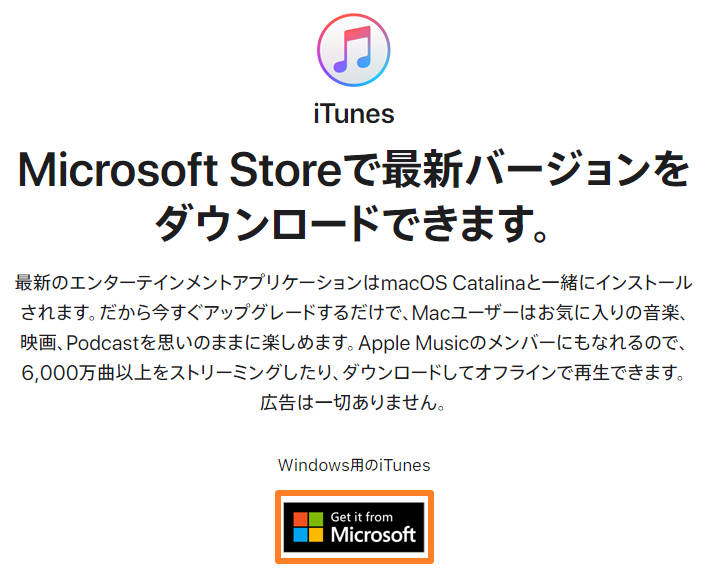
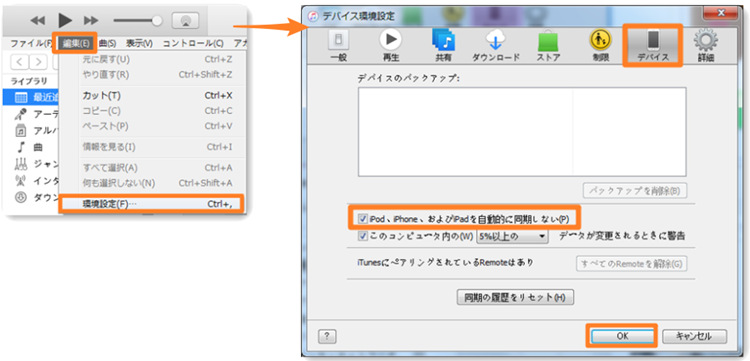
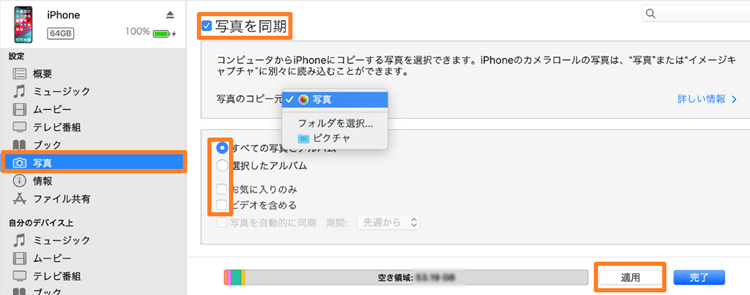
- * �u�ʐ^�v���N���b�N���Ă���A�u�ʐ^���v�̉�ʂł͂Ȃ��A�uiCloud �ʐ^���I���ł��v��ʂ��\�������ꍇ�́AiPhone�̂��ׂĂ̎ʐ^�ƃr�f�I��iCloud�փo�b�N�A�b�v����������ԂŁAiTunes�ɓ����ł��Ȃ��̂ŁA���������ꍇ�AiPhone�̐ݒ肩��iCloud�o�b�N�A�b�v���I�t�ɂ����iPhone�ʐ^��iTunes�ɓ����ł��܂��B
����

iPhone �p�\�R���]���\�t�g���g����iPhone�ʐ^��Windows 7�p�\�R���Ɏ�荞�ޕ��@
iPhone �p�\�R���]���\�t�g�Ƃ́F
�ȑO��舤�p���Ă���iPhone �p�\�R���]���\�t�g�uDearMob iPhone�}�l�[�W���[�v���F����ɂ������߂��܂��B���̃\�t�g��iTunes�Ɠ�����iPhone�̎ʐ^�E����E���y�Ȃǂ̃f�[�^���Ǘ��ł����ɁA�g������ݒ�Ȃǂ�iTunes���͂邩�ɊȒP�ł��B
���̃\�t�g�̓����Ƃ����AiPhone�ŎB�e����HEIC�`���̎ʐ^��Windows 7�p�\�R���ōĐ��ł���t�H�[�}�b�g�֎����ϊ����邱�Ƃ��ł���Ƃ���ł��BUSB�P�[�u����iPhone�̎ʐ^���p�\�R���Ɏ�荞��AiTunes�Ȃǂ�iPhone�̎ʐ^���o�b�N�A�b�v���鎞�ɁAHEIC�`���̎ʐ^���p�\�R���ōĐ��ł��Ȃ����Ƃ���ɂ��邪�A�uDearMob iPhone�}�l�[�W���[�v��iPhone�ʐ^��Windows 7�p�\�R���ɓ]�������炻�������Y�݂��Ȃ����߂������߂ł��B
���̂ق��ɂ́A�ʐ^�̓]���X�s�[�h���������A�ʐ^�̕������֗��ł��B
��ȗ���F
- �X�e�b�v1�D�\�t�g���C���X�g�[��
- �X�e�b�v2�DiPhone��Windows 7�p�\�R���ɐڑ����ă\�t�g���N��
- �X�e�b�v3�D�ʐ^�]����I��
- �X�e�b�v4�D�ʐ^��I�����ē]��
�ڂ����菇�F
-

�܂���DearMob iPhone�}�l�[�W���[�̌����T�C�g�ɃA�N�Z�X�A�܂��͏�L�́u�����_�E�����[�h�v�{�^���Ń\�t�g���p�\�R���Ƀ_�E�����[�h���ăC���X�g�[�����܂��B
-

�����łł���������̋@�\�����p�ł��܂����A�ʐ^�⓮��Ȃǂ�]������Ƃ�����������̂Ő����ł̂ق����������߂ł��B
-
-

�\�t�g���N�����Ă���AUSB�P�[�u����iPhone��Windows 7�p�\�R���ɐڑ����܂��B�����iPhone�̏�\�����ꂽ��A�\�t�g�̃��C�����j���[����A�u�ʐ^�]���v���N���b�N���܂��B
-

���̃\�t�g�̃f�t�H���g�ۑ��ꏊ�͕W���̏�Ԃ�C�h���C�u�ɐݒ肳��Ă��܂����A C�h���C�u�̋e�ʂ����Ȃ��̂ő��̃h���C�u�֕ύX���邱�Ƃ��������߂ł��B�iC�h���C�u�]�T������ꍇ�ύX���Ȃ��Ă����܂�Ȃ��ł��B�j
-

�ʐ^��I�����ē]�����܂��B�ۑ��ꏊ��ݒ肵�Ă���A�p�\�R���֎�荞�݂����ʐ^��I�����܂��B�����ď�ɂ���u�G�N�X�|�[�g�v���N���b�N����ƁA�ʐ^���p�\�R���ւ̓]�����n�܂�܂��B�]����Ƃ�����������AiPhone�ʐ^��ۑ����Ă���t�H���_�[�������I�ɕ\������܂��B��������ʐ^���`�F�b�N�ł��܂��B
-

�u���ׂđI���v�Ƀ`�F�b�N������ƁA���ׂĂ�iPhone�ʐ^���p�\�R���ɓ]�����邱�Ƃ��ł��܂��B
-
![iPhone �p�\�R���]���\�t�g���_�E�����[�h](new-pics/top-iphone-photo-to-windows7-transfer-11.jpg)