iPad����p�\�R����PDF�t�@�C����]�����ĕۑ�����O�̕��@
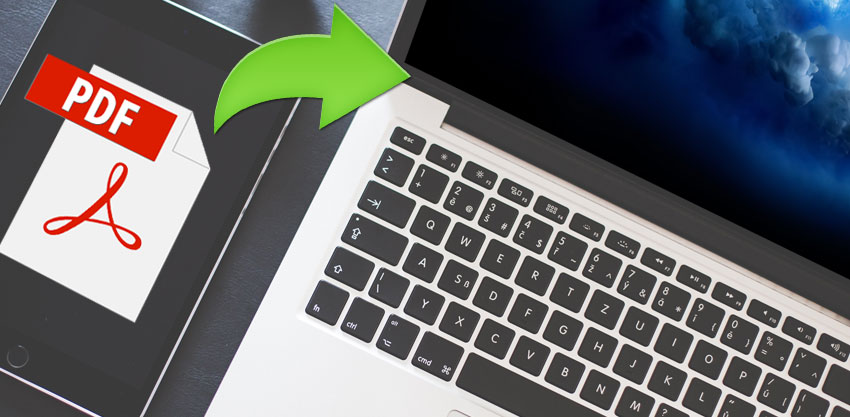
- QiPad��iBooks�ɕۑ�����PDF���p�\�R���ɓ]���������Ƃ��A�ǂ̂悤�ɂ��Ă��܂����H
- QiPad��LINE�܂��̓��[���A�v���Ŏ�M����PDF�t�@�C����PC�Ɏ�荞��ŕۑ��������ꍇ�́A�ǂ������炢���ł��傤���B
PDF�t�@�C����iPad�ɓ����Ă���W���A�v��iBooks�ʼn{�����邱�Ƃł��邽�߁AiPad�Ń��[���𑗎�M������A�����▟���ǂ�ł�����������Ă��܂��B
����ǁAPDF�`���̓d�q���Ђ�h�L�������g�̃T�C�Y�����Ƃ��Ɛ�MB�A�X�ɐ��\MB�T�C�Y�ɂȂ邱�Ƃ����邽�߁A�ς���ς����Ă����ƌ��\�ȗe�ʂɂȂ��āAiPad�̃X�g���[�W�e�ʂ������������ł��B
���̏ꍇ�́AiPad�̗e�ʕs��������������ɂ́A���i���܂�{�����Ȃ�iPad��PDF�t�@�C�����p�\�R���Ɉڂ��K�v������܂��B
�����ō����iPad����p�\�R����PDF�t�@�C����]��������@��3�ڂ����Љ�܂��B
�ڎ�
1 iPhone�}�l�[�W���[��iPad��PDF�t�@�C�����p�\�R���Ɉڂ��i�������ߓx�F �j
�j
2 iCloud Drive��iPad����p�\�R����PDF�t�@�C����]���i�������ߓx�F�F �j
�j
3 iBooks��iPad��iBooks�ɕۑ�����PDF���p�\�R���ɓ]���i�������ߓx�F�F �j
�j
�ȏ�A3�̕��@��iPad����p�\�R����PDF�t�@�C����]�����ĕۑ����邱�Ƃ��ł��܂��B
�ł́A���ꂼ����������Ă����܂��B
iPhone�}�l�[�W���[��iPad��PDF�t�@�C�����p�\�R���Ɉڂ����@
iOS�o�b�N�A�b�v�\�t�g�𗘗p����̂́AiPad����p�\�R����PDF�t�@�C����]���������i�̒��ł��A�ł��X�^���_�[�h�Ȃ����ł͂Ȃ��ł��傤���B
- �@ iPad���̑�ʂ�PDF�t�@�C�����ꊇ����PC�ɓ]���ł��܂��B
- �A �T�C�Y�̑傫��PDF�t�@�C����]������ꍇ���]���̑��x�������ł��B
- �B �C���^�[�l�b�g�ɐڑ����Ȃ��Ă����p�ł��܂��B
- �C ���삪�ȒP�ŁA�Z�L�����e�B�ʂłƂĂ����S�ł��B
�����b�g�F
- ���g����iPad���p�\�R����USB�P�[�u���ڑ�����K�v������܂��B
�f�����b�g�F
- �����́ADearMob iPhone�}�l�[�W���[�Ƃ���iOS�ɓ��������o�b�N�A�b�v�\�t�g���g���₷���Ă������߂ł��BiTunes�������iPad����p�\�R����PDF�t�@�C����]��������A�t�Ƀp�\�R������iPad��PDF���ڂ����Ƃ��ł��܂��B
�ȉ��A�ȒP��DearMob iPhone�}�l�[�W���[���g���āAiPad��PDF�t�@�C�����p�\�R���Ɉڂ����@���܂Ƃ߂Ă����܂��B
-

USB�P�[�u���Ă��g����iPad���p�\�R���ɐڑ����܂��BiPad�����߂ăp�\�R���ɐڑ�����ꍇ�A�u���̃R���s���[�^�[��M�����܂����v�Əo�Ă��āA�u�M���v���N���b�N��������ł��B
-

DearMob iPhone�}�l�[�W���[���N�����āA�u�d�q���Ёv���N���b�N���܂��B
-

����ƁA�����I��iPad���̂�����`���̓d�q���Ѓt�@�C�����ǂݍ��܂�܂��B�����́uPDF�v���ڂ��N���b�N���Ă�����iPad����PDF�t�@�C���̈ꗗ�݂̂��\������܂��B
-

PC�Ɉڂ�����PDF�Ƀ`�F�b�N������A�u�G�N�X�|�[�g�v�������ƈ�u��iPad��PDF�t�@�C����PC�Ɏ�荞�ނ��Ƃ�����܂����B
�܂��A�I��PDF�t�@�C�����w��̃t�H���_�Ƀh���b�O���邾���ŁAiPad��PDF�t�@�C�����p�\�R���Ɉڂ����Ƃ��\�ƂȂ�܂��B
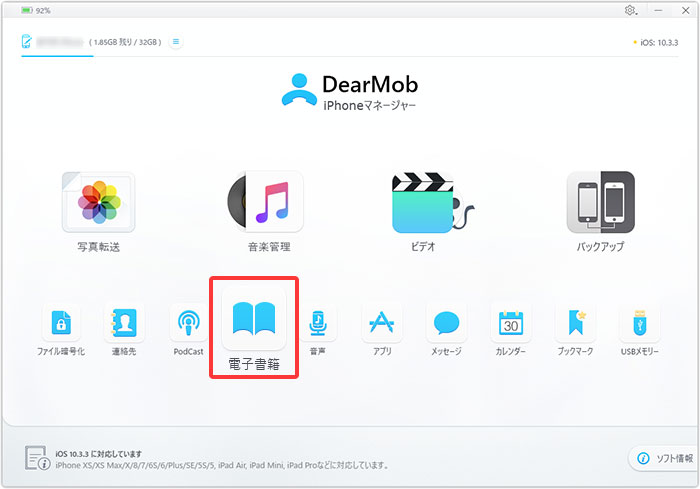
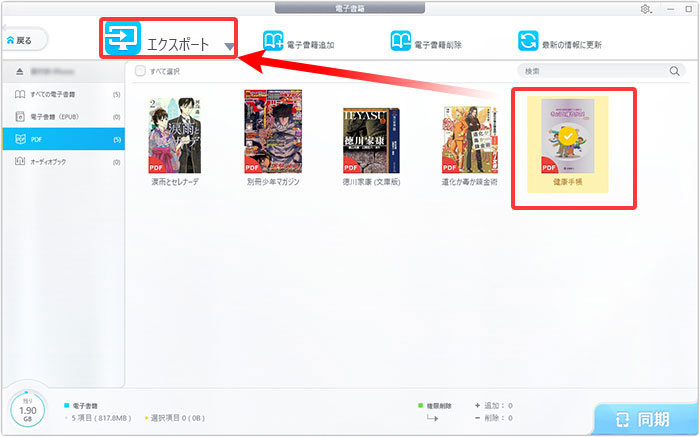
iCloud Drive��iPad����p�\�R����PDF�t�@�C����]��������@
iCloud Drive�𗘗p���āAiPad��PDF�t�@�C�����p�\�R���Ɉڂ����Ƃ��ł��܂��B
iCloud Drive�́AiOS 8�ȍ~�Ŏg�p�\�ȃN���E�h�X�g���[�W�T�[�r�X�ŁAPDF�A�ʐ^����т��̑��̎�ނ̏��ނȂǂ̗l�X�ȃt�@�C����ۑ��E���L���邱�Ƃ��ł��܂��B
- �@ �����I���ƂĂ��ȒP�ł��B
- �A PC��USB�P�[�u�����K�v����܂���B
�����b�g�F
- �@ ���肵���C���^�[�l�b�g�����K�v�ł��B
- �A PDF�t�@�C������������]���ł��܂���B
- �B 5 GB �̖����X�g���[�W�����g���܂���B
�f�����b�g�F
iCloud Drive��iPad����p�\�R����PDF�t�@�C����]������ɂ͈ȉ��̕��@�ōs���܂��B
�܂��́AiPad��PDF�t�@�C�����J������ԂŁA��ʏ㕔�́u���̑��v���^�b�v���āuiCloud Drive�ɒlj��v��I������ƁAPC�ɓ]��������PDF�t�@�C����iCloudDrive���ɕۑ�����܂��B
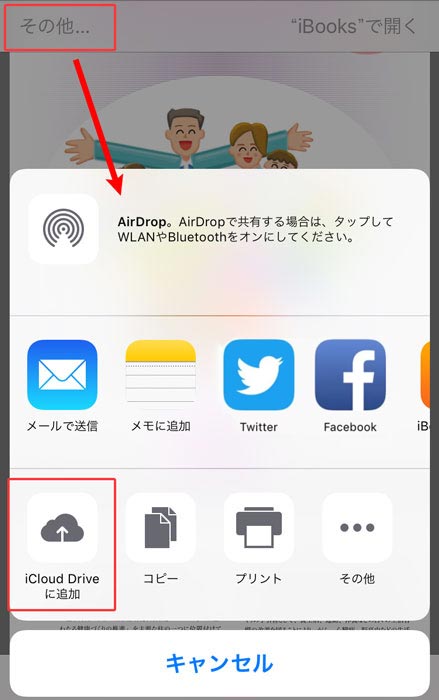
�p�\�R���̃u���E�U����iCloud.com�ɃT�C���C���Ă���A�z�[����ʂ́uiCloud Drive�v���N���b�N���܂��B
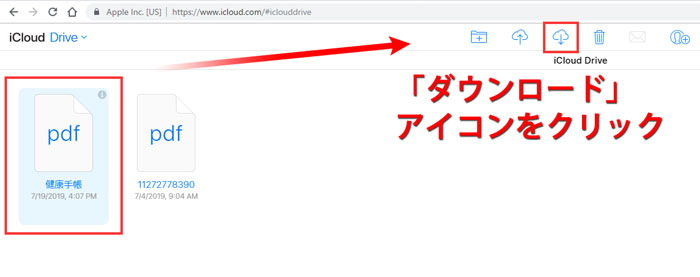
iCloud Drive����PDF�t�@�C����I�����āA��ʏ㕔�̃_�E�����[�h�A�C�R�����N���b�N����ƁAiPad��PDF�t�@�C����PC�Ɏ�荞�ނ��Ƃ��ł��܂��B
iBooks��iPad��iBooks�ɕۑ�����PDF���p�\�R���ɓ]��������@
iBooks���́u���L�v�@�\���𗘗p����A�ȒP��iPad��iBooks�ɕۑ�����PDF���p�\�R���ɓ]�����邱�Ƃ��ł��܂��B
- �@ �������ȒP�ł��B
- �A PC��USB�P�[�u�����K�v����܂���B
�����b�g�F
- �@ ���肵���C���^�[�l�b�g�����K�v�ł��B
- �A ��e�ʂ�PDF�t�@�C���̓]���Ɍ����܂���B
- �B PDF�t�@�C������������]���ł��܂���B
�f�����b�g�F
iPad�ɓ����Ă���W���A�v��iBooks�ł́A���₭��y��iPad��iBooks�ɕۑ�����PDF���p�\�R���ɓ]�����邱�Ƃ��ł��܂����A�l�b�g�ʐM�̑��x�ƃt�@�C���̃T�C�Y�Ȃǂ���������Ă��邽�߁AiBooks�𗘗p�����]�����@�͏����ȃt�@�C���̓]���A�J�W���A���Ȏg�����ɂɌ����Ă��܂��B
���ꂩ��́AiBooks ��iBooks�ɕۑ�����PDF���p�\�R���ɓ]��������@�����ꂼ�������Ă����܂��B
-

�܂��́APC�ɕۑ�������PDF�t�@�C����iBooks�ɒlj����܂��B
iPad��PC�ɓ]��������PDF�t�@�C����\�����Ă����ԂŁA�A�C�R�����^�b�v���āA�uiBooks�ŊJ���v��I�����܂��B
-

�uiBooks�v�A�v���ɐ�ւ��A����PDF�t�@�C����iBooks�ŕ\������܂��B�����ĉ�ʏ㕔�ɂ���A⍐�A�C�R�����^�b�v���āu�v�����g�v��I�����܂��B
-

��}�Ɏ����悤�ɁA����v���r���[�̉摜����w�Q�{�ŐG��āA�����L���āAPDF�̈���v���r���[�摜���g�債�܂��B
-

��L�̉�ʂ��\�����ꂽ��A��ʉ����ɂ���⍐�A�C�R�����^�b�v���āA�u���[���ő��M�v�܂��́uLine�v��I�����APDF�t�@�C���𑗂�܂��B
-

�Ō�́A�p�\�R���Ń��[���\�t�g�܂���LINE���J���ƁA����PDF�t�@�C������M����PC�ŕۑ����邱�Ƃ��ł��܂��B
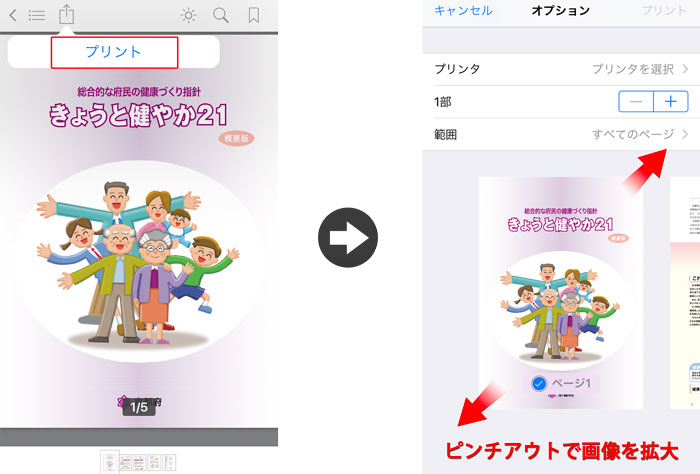
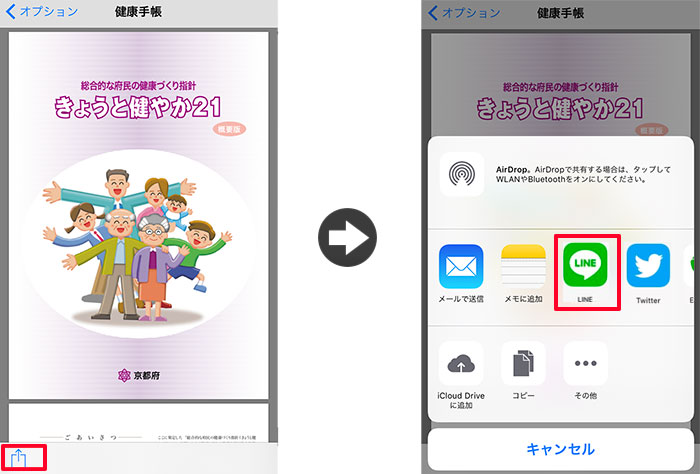
- 2018�N09��18���Ƀ����[�X�����iOS 12�ł́AApple�̓d�q���Ѓ��[�_�[�A�v���uiBooks�v���uApple Books �v�փ��j���[�A������Ă��܂��B�u�u�b�N�v�A�v����iPad��PDF�t�@�C����PC�Ɏ�荞�ޕ��@�͂͂�������������������B
- iPhone�AiPad�AiPod touch �Ńu�b�N App ���g���� PDF ��ۑ��^�ҏW���� - Apple �T�|�[�g
����
�ȏ�AiPad����p�\�R����PDF�t�@�C����]��������@��3����܂��B
�܂Ƃ�
��L�ŏЉ���]�����@�ɉ����āAiTunes�𗘗p����iPad��PDF�t�@�C�����p�\�R���Ɉڂ����Ƃ��ł��܂��B����ǎ���macOS�umacOS Catalina�v�ŁAApple���uiTunes�v�̒��I�����邽�߁A���ȒP�����S��iPhone�EiPad�o�b�N�A�b�v�E�������s���ɂ́A���I��iOS�f�[�^�Ǘ��\�t�g�����߂��܂��B

DearMob iPhone�}�l�[�W���[
iTunes�����ׂ��ȂƂ���Ɏ肪�͂��IiPhone�AiPad�AiPod���̎ʐ^�E���y�E����E�A����E���b�Z�[�W�Ȃǂ̃f�[�^���ȒP�o�b�N�A�b�v�A�]���A�����ł���B


