【iPhone・iPad】iCloudの写真をWindows10やMac経由でハードディスクに保存する方法!
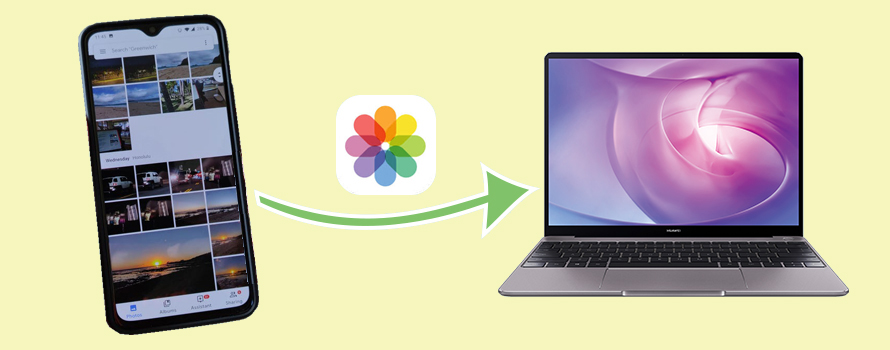
iCloudストレージに膨大な写真や動画、アプリなどのデータが溜まって容量を圧迫していく場合があります。
対策として、iCloudストレージ容量を有料で増やしたり、PC経由でiCloudライブラリに入っているデータを別の場所に移行したりすることができます。
今回の記事では、パソコンを使ってiCloud内の写真を(外付け・内蔵)ハードディスクに保存する方法をわかりやすく解説しましょう。
目次
パソコンを使ってiCloudの写真をハードディスクに保存する方法
iCloudの写真をハードディスクに保存する際に注意すべきこと
パソコンを使ってiCloudの写真をハードディスクに保存する方法
<基本的な流れ>
❶.PC側でブラウザ版のiCloudから対象の写真ファイルをダウンロードします。
❷.ダウンロードした写真をハードディスクに移行します。
❸.ハードディスクに保存した写真をiCloudから削除します。
(1)ブラウザ版のiCloudから対象の写真をダウンロードする
MacとWindows10/8/7での操作手順はかなり共通しているので、以下はWindows10の環境で説明しています。
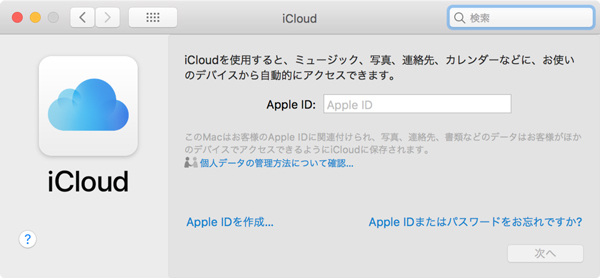
step1パソコンのインターネットブラウザを開いて、iCloudの公式ウェブサイト(https://www.icloud.com/)にアクセスします。
step2ふだんiPhone iPadで利用しているApple IDとパスワード(iPhone iPadロック画面の解除時に入力する6ケタの確認コード)でiCloudにサインインします。
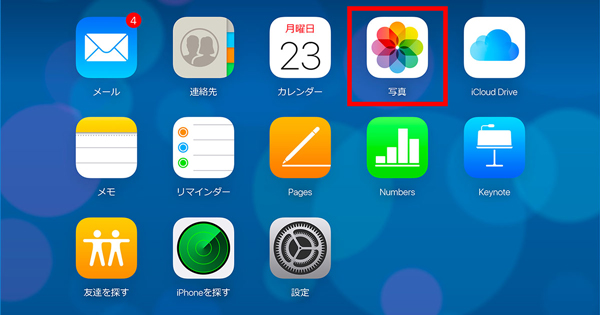
step3iCloudの管理画面に入ったら、「写真」アプリを選択して、iCloudに保存した写真ファイルへアクセスできます。
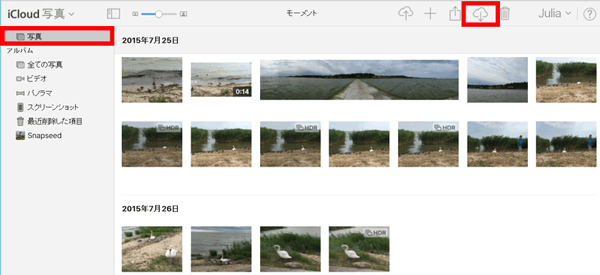
step4左側のメニューには作成したアルバムがある場合にリストの形で表示されます。ここから任意のアルバムをクリックすると、アルバム内の写真が画面の中央に作成日別にまとめて表示されます。
step5ハードディスクに保存したい写真を選択します。複数の画像を一度に選択する方法はWindowsとMacの場合で若干異なります。Windowsでは[Ctrl]キーを、Macでは[Command]キーを押したまま写真をクリックします。
step6写真を選択してしまえば、ウィンドウの右上隅にある小さなダウンロードアイコンをタップします。すると、選択した写真のダウンロードが始まります。
step7 Cドライブの保存場所から、ダウンロード済みの写真ファイルまたはフォルダを右クリックしてから、表示されるメニューで「切り取り」を選択します。次は、好きな場所に貼り付けましょう。もしくは、最初の時ブラウザのデフォルトのダウンロード保存先をデフォルトのCドライブから目的のハードディスクに変更してもいいです。
- 📝豆知識:
- ダウンロードした写真はブラウザの設定によって保存場所が少し異なるが、一般的に標準の状態でCドライブに設定されることが多いです。
- 例えば、Google ChromeもSafariも、デフォルトのダウンロード先はC:\Users\[ユーザー名]\ダウンロードとなります。
- だが、Cドライブの空き容量が圧迫されると、パソコンのパフォーマンスが低下したり、アップデートやインストールができなかったりなどのドラブルが発生しやすいので、できるだけ、D/E/Fなど他のハードディスクに移行するほうがおすすめします。
☛Google Chromeなら、画面右上のその他「︙」アイコンをクリックして表示される[設定]>「詳細設定」>[ダウンロード] セクションでをタップして、ダウンロード先を変更することができます。
☛Safariなら、メニューバーにある「Safari」>「環境設定」>「一般」>「ダウンロードしたファイルの保存先」を順でクリックして、新しい保存場所を設定できます。
一方、それらの写真は外付けのハードディスクに保存したい場合、事前に外付けのハードディスクをPCに接続すればいいです。
合わせて読む:【iCloud容量不足解決】3つの方法でiCloud写真をパソコンに保存・取り込む・移行>>
(2)USBケーブルでiCloudの写真をハードディスクに保存する
Windowsユーザーなら、iPhone iPadとWindows 10/8/7搭載パソコンをUSBケーブルで接続するだけで、iPhone iPad内の写真をPCに取り込みます。それに、iCloud内の写真だけではなく、iPhone iPadカメラロール内の写真をすべてPCに保存できます。
- 📝豆知識:
- iCloud内の画像はそもそもiPhone iPadのカメラロールからバックアップしたものです。なので、iCloud内に保存された画像なら、必ずiPhone iPadのカメラロールにもあります。
- その逆に、iCloudストレージ容量不足や、「iCloud写真」の無効設定が原因で、iPhone iPadカメラロール内の写真はiCloudにアップロードされない場合もあります。
step1USBケーブルでiPhone(iPadもいい)とWindows PCを接続します。
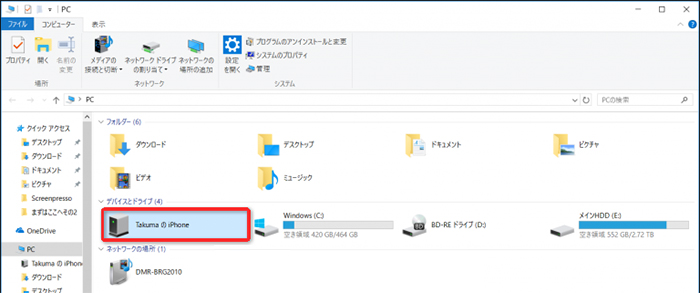
step2タスクバーにある「スタート」ボタンを右クリックして、右クリックメニューが表示されたら「エクスプローラー」を選択します。
step3画面左のメニューから「Apple iPhone」といったアイコンを右クリックします。
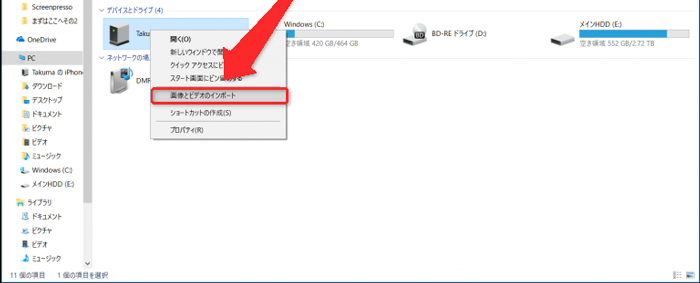
step4表示されたメニューから「画像とビデオのインポート」を選択して、iPhone内の新しい写真が自動的に読み込まれます。すでにパソコンに転送済みの写真はスキップされる仕様なので、読み込みの時間も節約するし、重複した写真も避けられます。
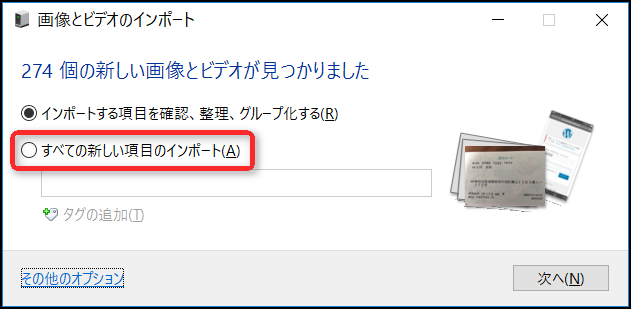
step5一部の写真だけPCにインポートする場合、「インポートする項目を確認、整理、グループ化する」を選択します。または、すべての写真をPCに取り込む場合、「すべての新しい項目のインポート」を選択します。選択後、「次へ」を押します。<
step6最後は、「すべての新しい項目のインポート」を選択します。すると、インポートが始まります。iPhone内の写真と動画がパソコンに保存されます。保存先を指定していない場合は、「PC」の「ピクチャ」フォルダに写真が保存される仕様です。
step7すると、iPhoneやiCloudの写真をハードディスクにインポートするプロセスが始まります。保存先を指定していない場合は、「PC」の「ピクチャ」フォルダに写真が保存される仕様です。他のハードディスクや外付けHDDに保存したいなら、いつもの通りに、元の場所から移行すればいいです。
以上の操作が終わると、iCloud内の写真はPCへ完璧に保管してしまいます。そして、ご必要に応えて、iPhoneから安心に削除することができます。
ちなみに、iPhoneから削除してもiCloud上のものは削除されません。iCloudの空き容量を増やしたい場合は、iPhone上、iCloud上いずれからも削除する必要があります。
iCloudの写真をハードディスクに保存する際に注意すべきこと
(1)一部の写真しか保存できない対処法
iCloudの写真をハードディスクに保存する作業を行うとき、うまくいかない場合もあります。
-

例1:9000枚ほどある写真を全て選択してPCへ保存したいが、3000枚ほど保存した段階で、後の写真が保存できなくなります。
答え:解決策として、ネットワークのエラ、USBケーブル接触不良、及びPCの残り容量の不足が原因になるかと確認します。
合わせて読む:iPhoneの写真が一部パソコンに移行できない・取り込めない時の対処法>>
(2)撮影日時を記録したままでiCloudの写真をハードディスクに保存する方法
-

例2:iCloudフォトライブラリに入っている写真を外付けハードディスクに保存すると、作成日と変更日がハードディスクに移動した日時に代わってしいます。撮影日時を記録したままハードディスクに保存できません。
答え:写真の撮影日、作成日と変更日はそれぞれのことを指します。
例えば、5/20に撮影されたとある写真を、写真エディターで開き5/21に別名で保存したものを、5/23に編集して保存した場合、以下になります。
▶
exifの撮影日時:5/20
▶
ファイルの作成日:5/21
▶
ファイルの変更日:5/23
写真ファイルの撮影日時はExifで管理します。Exif情報の書き換えをすることで問題を解消できるはずです。ただし、大量な写真があれば、全て手作業でExif情報書き換えと言うのがとても効率が悪くとても面倒です。
一番簡単な対処法は「DearMob iPhoneマネージャー」というiPhoneデータ管理ソフトを利用して、iCloudの写真をハードディスクに保存しましょう。
撮影日時を記録したままでiCloudの写真をハードディスクに保存する方法
写真管理にかなりおすすめの「DearMob iPhoneマネージャー」の特徴:
- ✔転送速度は非常に高速で、6,000枚ぐらいの写真をロードするには10秒ほどかかります。
- ✔PCハードディスクに保存後の写真は変更日/作成日も元の日時のままです。
- ✔転送以外、写真の編集、管理、削除、新規アルバムの作成、暗号化、圧縮、変換など実用な機能も搭載します。
- ✔iTunesと同じ操作をすることが出来る上、メチャクチャ使い勝手が良いです。
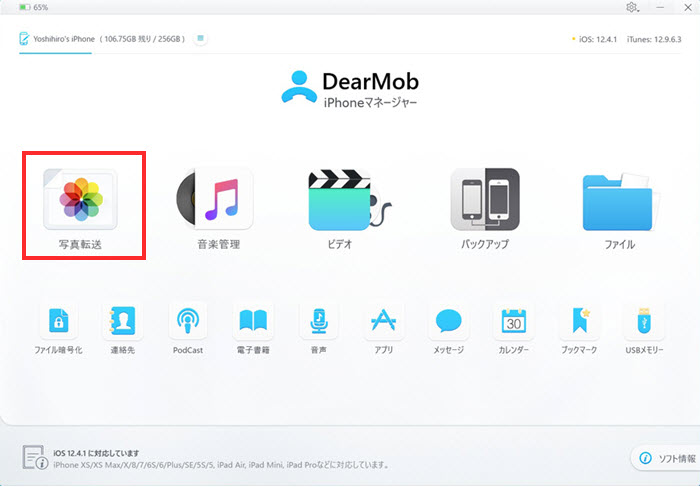
step1iPhoneをUSBケーブルでPCに接続してから、DearMob iPhoneマネージャーを立ち上げます。
step2メインインターフェイスから「写真転送」をクリックして、iPhone内の写真が自動的にソフトに読み込まれます。
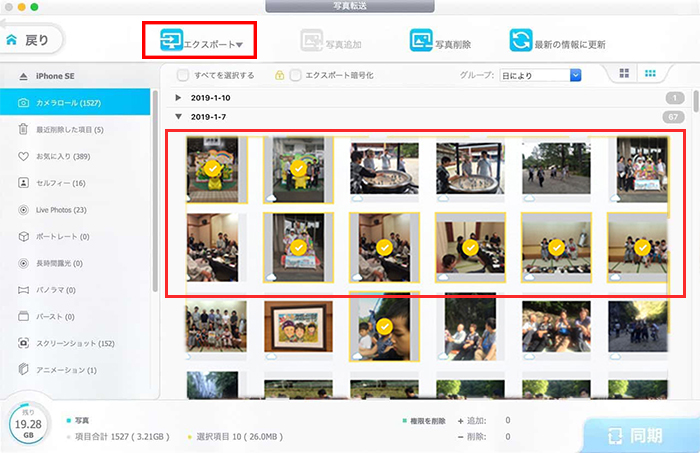
step3読み込みが完了すると、iPhoneに保存されている写真がiPhoneで見た時と同じように、フォルダごとに階層分けて表示されます。そこからハードディスクに保存したい写真を探して選択しましょう。すべて保存したい場合は、画面上部の「すべて選択」をチェックすればと一括選択可能です。
step4最後は「エクスポート」をクリックすれば、写真がiPhoneからハードディスクへのエクスポートが始まります。「エクスポート完了」のメッセージがで出てきたら完了です。
もちろん、DearMob iPhone本体では、写真の保存先を好きなハードディスクや外付けハードディスクに設定することができます。
