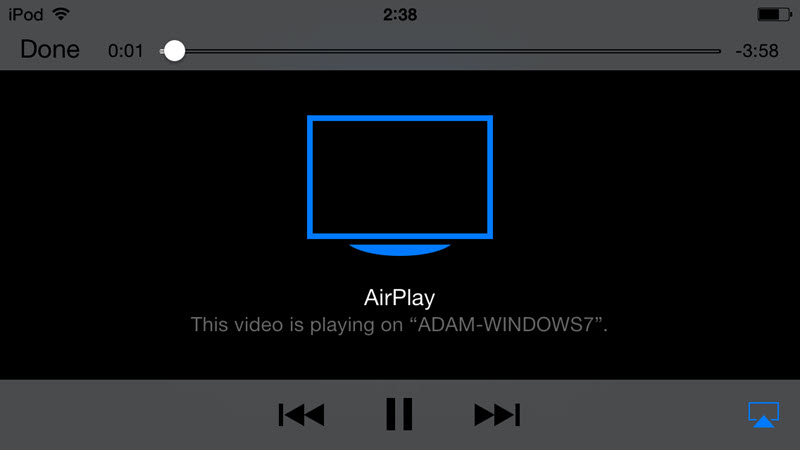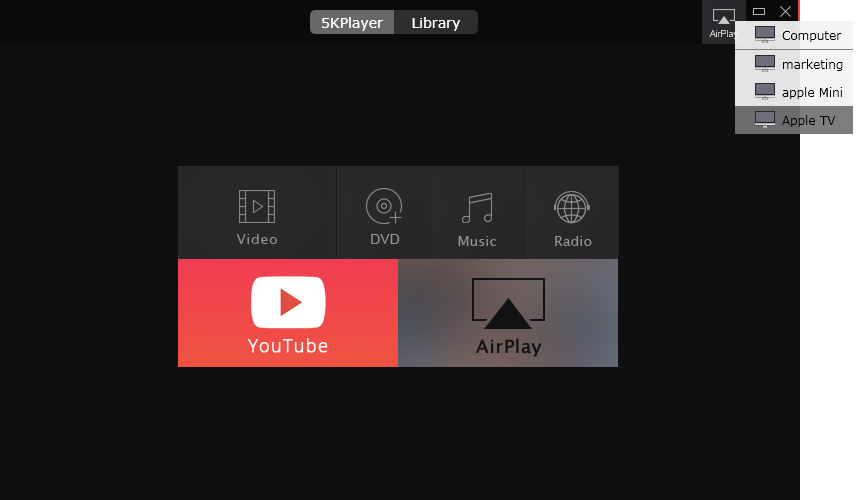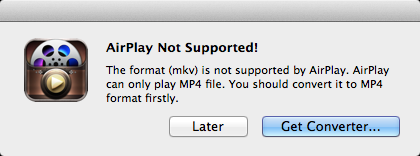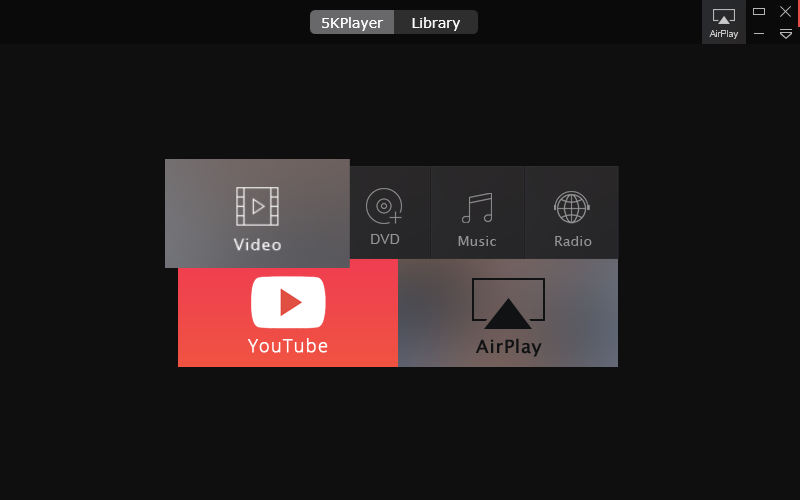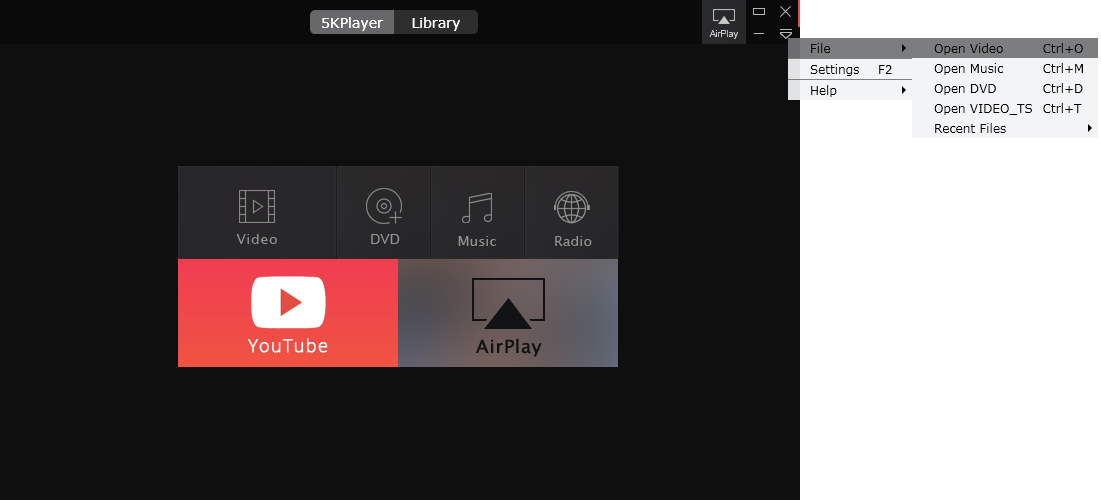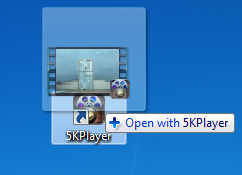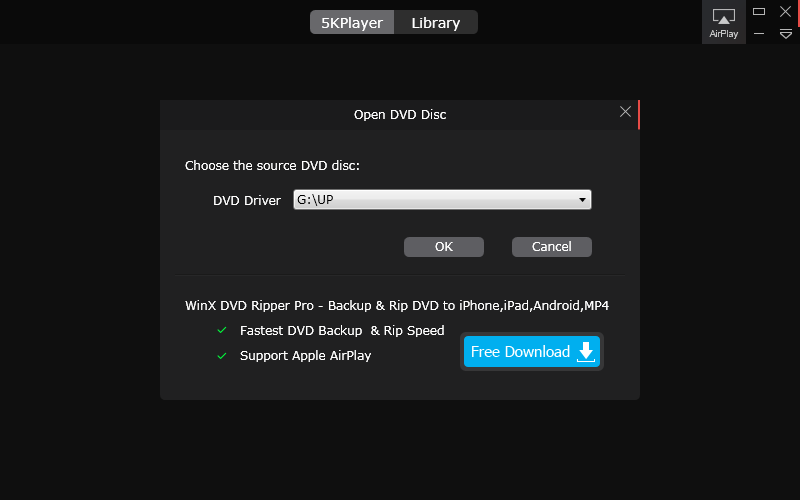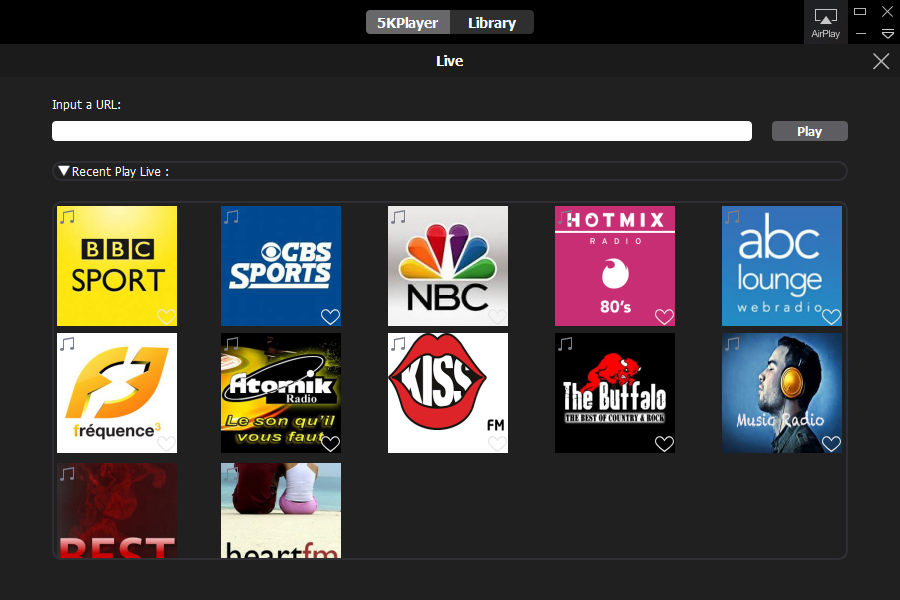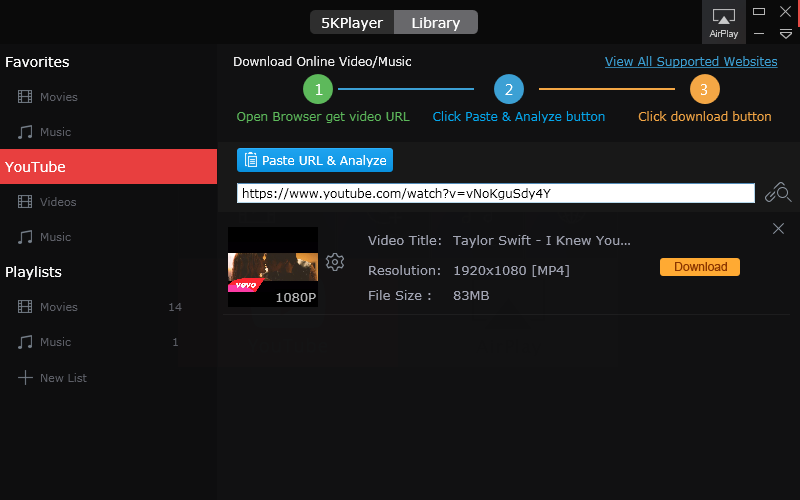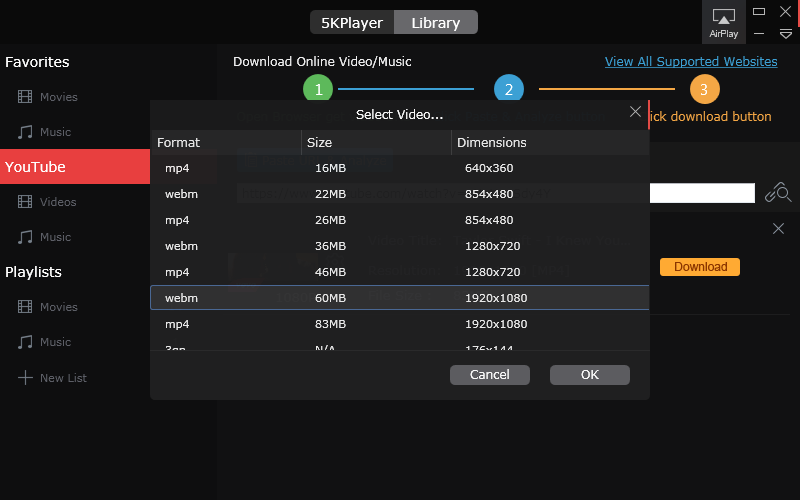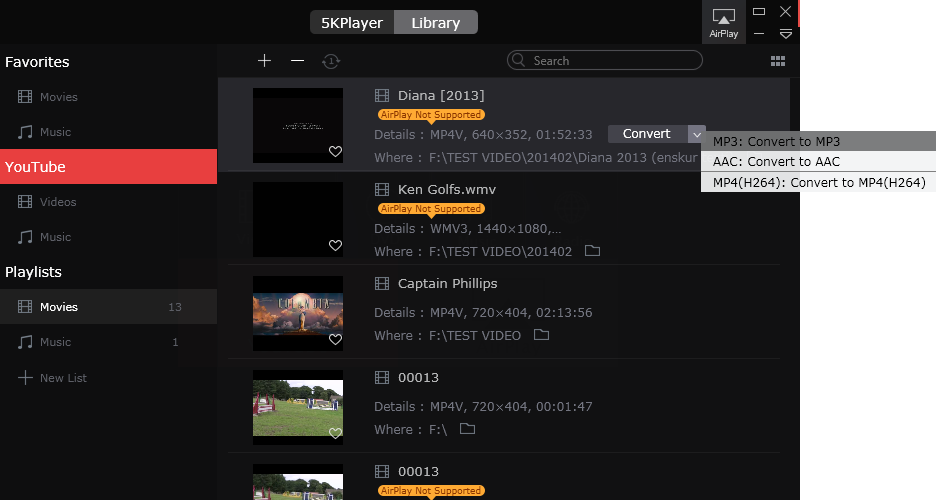Überblick - Hauptinterface
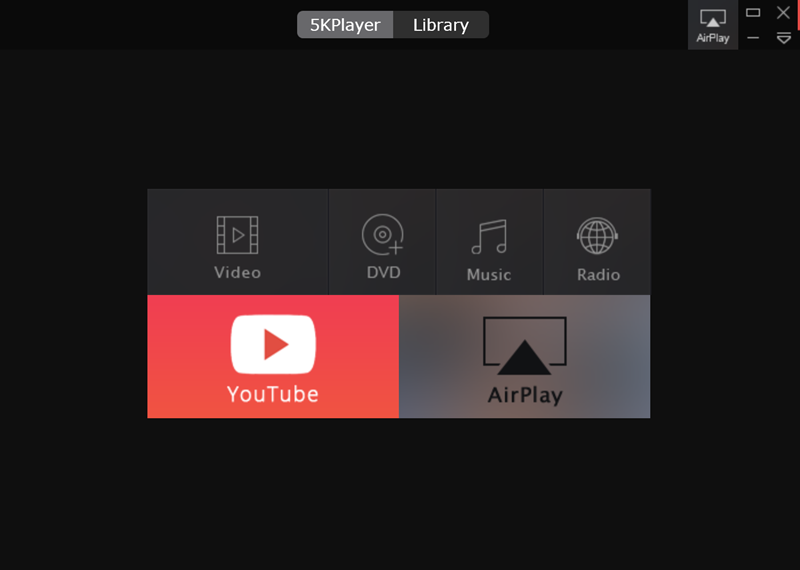
1. Unterstützte Quelle: Videos, Musik, DVDs, Radio
2. YouTube: 300+ kostenlose Online Videoportale überstützen. Videos von YouTube, Facebook, Vimeo u.a. downloaden.
3. AirPlay: Video Musik von iPad iPhone iPod auf Computer streamen. Via AirPlay Video Musik von Computer auf Apple TV senden.
Überblick - Medienbibliothek
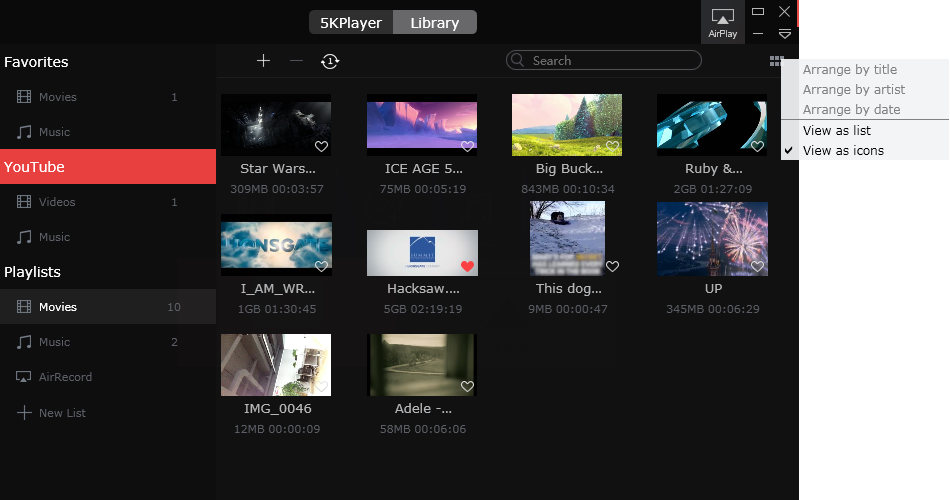
1. Favoriten: Wenn Sie die Filme oder Musik gern haben, klicken Sie auf "Herz", um sie zur Favoritenliste hinzuzufügen. PS, Was Sie zur Favoriten hinzugefügt haben, können Sie nicht löschen. Falls Sie sie entfernen möchten, deaktivieren Sie bitte "Herz" zuerst.
2. YouTube: Von YouTube heruntergeladene Videos und Musik werden in der YouTube Liste erscheinen.
3. Playlist: Die Playliste beinhaltet Filme und Musik von Ihrer lokalen Festplatte.
4. Neue Liste: Sie können auch eine neue Playliste beliebig hinzufügen durch Klicken auf "+ New list" und geben Sie dann den Name der Liste ein.
5. Hinzufügen & Löschen: Mit Add und Delete Schaltflächer können Sie Mediendateien verwalten.
6. Playback Option: Repeat und Shuffle Optionen sind gleich wie iTunes. Das ist leicht zu nutzen.
Überblick - Play-Eingenschaft
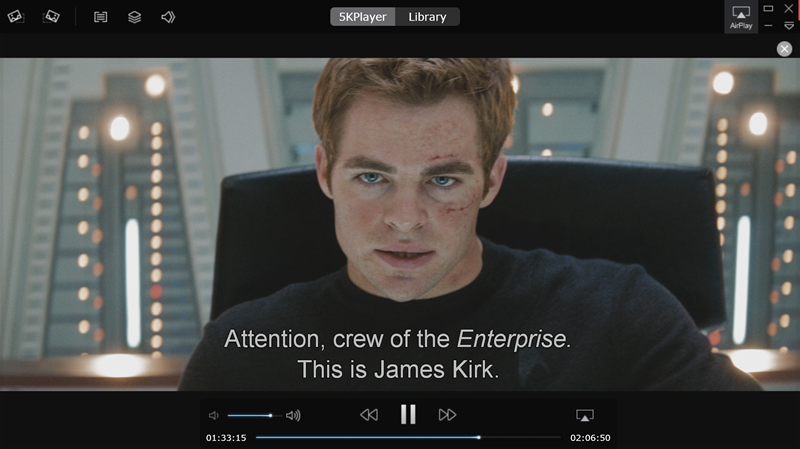
1. Playback-Bereich: Wo Videos abgespielt werden.
2. Play/Pause Taste: Mit dieser Taste können Sie Video abspielen oder anhalten.
3. Rücklauf & Vorlauf Taste: Mit dieser Taste können Sie Medieninhalten vorwärts oder rückwärts springen.
4. Volume-Regler: Stellen Sie die Lautstärke ein oder klicken auf das linke oder rechte Horn, um es möglichst zu verkleinern oder erhöhen.
5. Link (Recht) 90° drehen: Klicken Sie auf "Linkswendung" oder "Rechtswendung", das Video um 90° zu drehen.
6. Abschnitt: Mit "Abschnitt" können Sie Video ansehen oder wählen Sie die Abschnitt, die Sie abspielen möchten.
7. Untertiteln: Mit der Untertitel-Taste können Sie Untertitelspuren wählen oder ausschalten.
8. Audio: Mit der Audio-Taste können Sie Audiospuren wählen oder ausschalten.
9. AirPlay: Wählen Sie ein Gerät für AirPlay.
10. Schließen: Klicken Sie auf Schließen-Taste in der linken oberen Ecke und das Programm wird zurück zu dem anfänglichen Interface gehen.
Überblick - Bedienungsfeld
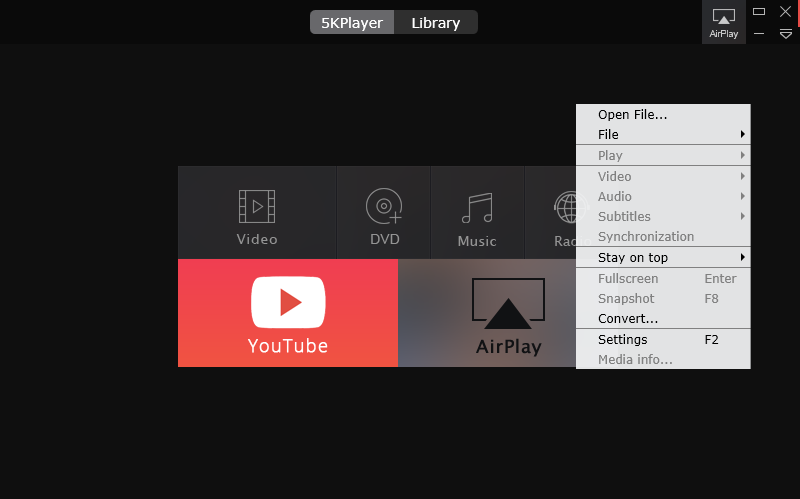
1. Open File: Wählen Sie eine Videodatei und das Programm wird sie sofort abspielen.
2. File: Unter File können Sie Video, Musik, DVD oder VIDEO-TS öffenen oder das Menü entfernen.
3. Play: Play/Pause, Stopp, das vorherige oder das nächste spielen.
4. Video: Videospuren und Titeln wählen; Deinterlace und Transform aktivieren und deaktivieren; Video Tuner einrichten.
5. Audio: Audiospuren wählen; Dämpfer aktivieren oder deaktivieren; Lautstärk erhöhen oder reduzieren; Stil des Ausgleichers einrichten.
6. Subtitle: Untertitelspuren wählen oder externe Untertiteldatei loaden.
7. Synchronization: Stellen Sie die Zeit ein, um Audio (Untertiteln) synchronisch mit dem Video machen.
8. Stay on Top: Immer oder nie oben liegen oder oben liegen während Abspielen.
9. Full screen: Vollbirdschirm wechseln oder beenden.
10. Snapshot: Screenshot von beliebten Szenen aufnehmen.
11. Convert: Wenn Sie Ihre DVD und MKV, M2TS, AVCHD, AVI Videos in ein Format für AirPlay umwandeln möchten, klicken Sie auf Converter und er wird Ihnen eine all-in-one DVD video converter software bringen.
12. Settings: Stellen Sie allgemeine Einstellungen fest, für AirPlay, Downloader und Untertiteln.
13. Media Info: Information des Videos, wie Quelle, Track Info, Format.
Wie kann man via AirPlay Video von iPhone/iPod/iPad auf Computers streamen?
Bevor AirPlay, achten Sie bitte darauf, dass Ihre Computer und iPhone/iPad/iPod schon im gleichen Netzwerk sind.
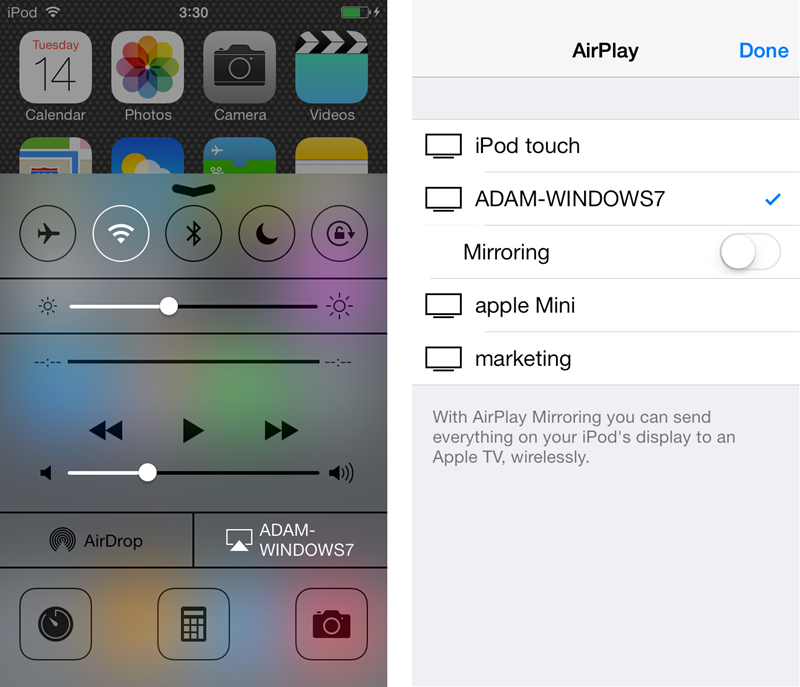
<
1. Schritt: Zuerst starten Sie bitte den 5KPlayer auf Windows PC. Wenn Ihre AirPlay fähige-Geräte wie iPhone, iPad und Windows im gleichen Netzwerk sind, werden sie automatisch alle Receiver erkannt.
2. Schritt: Sie brauchen nur die Maustaste nach oben zu ziehen, um das Kontrollzentrum zuzugreifen und klicken Sie dann auf AirPlay. Eine Liste der AirPlay fähigen-Geräten werden erscheinen. Wählen Sie den Name Ihrers PCs. Oder Während des Playbacks auf iPhone/iPad/iPod können Sie auch auf das Icon rechts unten auf dem Bildschirm von Ihrem iPhone/iPad/iPod klicken, wählen Sie dann das Computer, das Sie AirPlay möchten.
Tips: 1. Wenn Sie eine AirPlay-fähige Applikation laufen, wie YouTube, Netflix, Spotify u.a., wird AirPlay-Icon in der Navigationsleiste sichtbar. Sie brauchen nur auf das Icon zu klicken und ein Gerät zu wählen, das Sie AirPlay möchten.
2. Es wird nicht empfohlen, "Mirroring" einzuschalten, weil 5KPlayer im Moment nicht unterstützt, iPhone/iPad/iPad-Bildschirm zu spiegeln.
3. Schritt: Sobald Sie auf den Name klicken, werden Sie mit dem Computer verbunden. Sie können sofort Video Musik von AirPlay-fähigen Geräten und APPs auf den 5KPlayer streamen und Ihre Mediendateien auf dem größeren Bildschrim genießen.
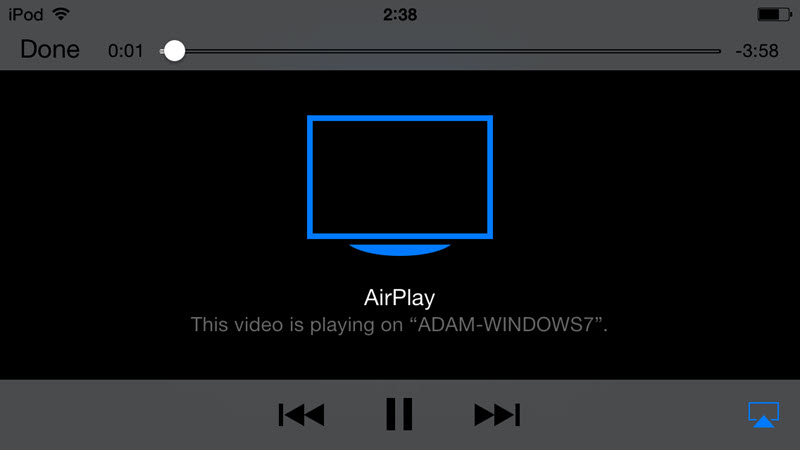
Wie kann man via AirPlay Video von Computer auf Computer/Apple TV streamen?
Bevor AirPlay, achten Sie bitte darauf, dass Ihre zwei Computers schon im gleichen Netzwerk sind.
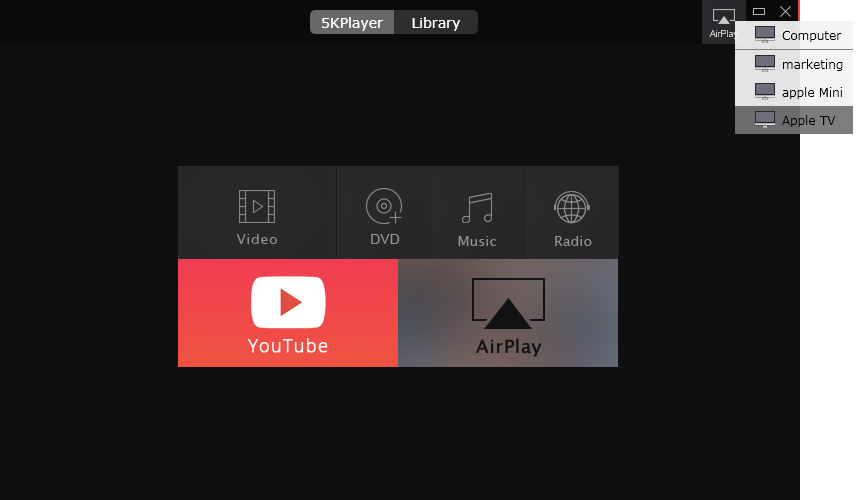
1. Schritt: Klicken Sie doppelt auf 5KPlayer. AirPlay-Taste ist in der rechten oberen Ecke des Interfaces. Klicken Sie auf AirPlay und wählen die Apple TV vom Dropdown-Menü. Wenn Multi-Apple TVs im Netzwerk sind, wählen Sie eine, die Sie spiegeln möchten. Wenn AirPlay funktioniert, wird die AirPlay-Taste rot werden.
2. Schritt: Fügen Sie Video/Musik zum Programm hinzu und sie werden automatisch auf die schon verbundene Computer/Apple TV gestreamt. Sie können auch sie auf das Computer streamen während des Abspielens. Klicken Sie auf AirPlay und wählen die Computers/Apple TV, was Sie AirPlay möchten.
Achtung: AirPlay untertützt jetzt nur Videos in MP4, M4V und Musik in MP3. Wenn Sie DVD, MKV, M2TS, AVCHD, AVI, WMV, FLV u.a. via AirPlay streamen möchten, brauchen Sie dann die Hilfe von einer DVD Video Converter Software, die Ihre DVDs und Videodateien in das passende Format für AirPlay konvertieren kann.
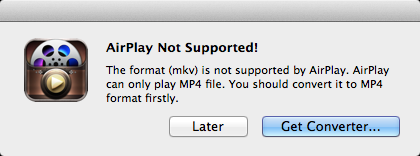
Wie kann man Video/Musik hinzufügen und abspielen?
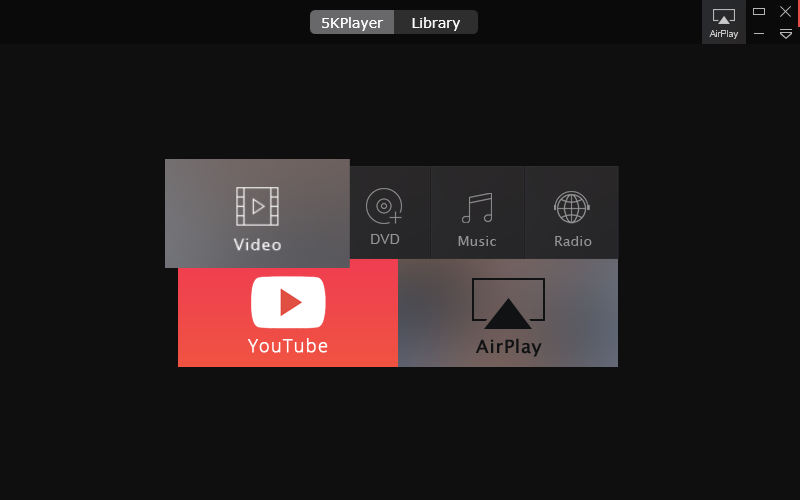
Sie können auf mehrere Weise Videos/Musik hinzufügen und abspielen:
1. Video/Musik von dem Programm hinzufügen. Klicken Sie auf Video- oder Musik-Icon auf dem Hauptinterface des 5KPlayers und wählen Sie das, was Sie abspielen möchten. Sie können auch auf Video oder Musik doppelt klicken, Abspielen zu starten.
2. Video/Musik vom Menü hinzufügen. Gehen Sie zu File ->Open Video oder Open Music
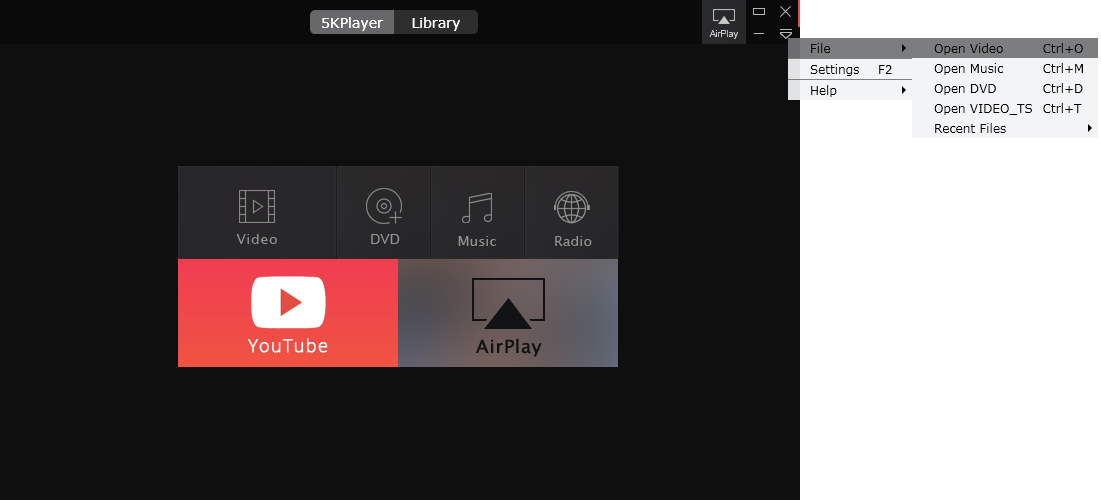
3. Video/Musik via "Ziehen und Ablegen" hinzufügen. Ziehen und legen Sie Video/Musik ins Hauptinterface oder Programm-Icon ab.
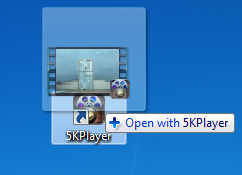
4. Rechts auf Mediendatei klicken und den 5KPlayer wählen. Sobald eine Videodatei geöffnet wird, wird 5KPlayer als Standardplayer für Ihr Computer eingerichtet werden. Danach nur mit einem Doppelklicken werden Ihre Mediendateien automatisch mit dem 5KPlayer geöffnet.
5. Rechts auf Hauptinterface klicken. Klicken Sie rechts auf das Hauptinterface des 5KPlayers und "Open Media File". Wählen Sie den Ordner aus, wo Sie Mediendatei gespeichert haben und klicken Sie auf "Open", um Datei abzuspielen.
6. Music/Video mit Tastenkombinationen öffnen:
Ctrl + O: Video öffnen
Ctrl + M: Musik öffnen
Wie kann man mit dem 5KPlayer DVD abspielen?
Sie können auf drei Weise eine DVD Disc mit dem 5KPlayer abspielen.
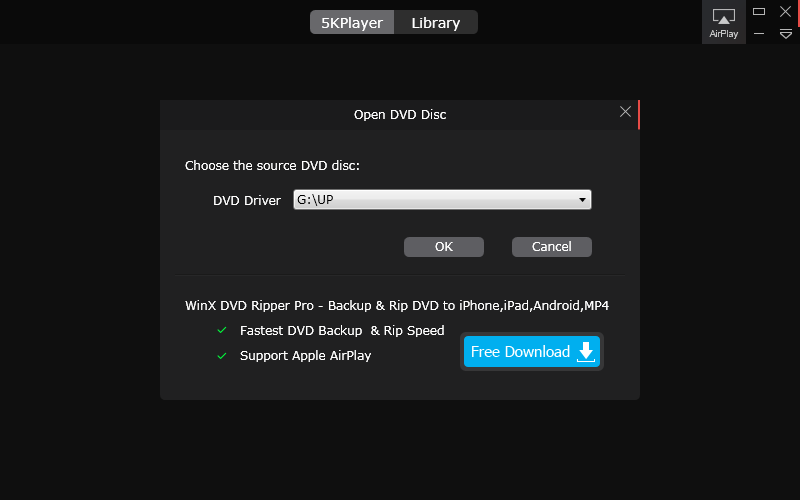
1. Klicken Sie auf DVD-Icon auf dem Hauptinterface des 5KPlayer, um DVD in der Laufwerk zu loaden. PS, wenn Sie die DVD Disc auf iPhone, iPad und andere Geräte abspielen möchten, probieren Sie mal WinX DVD Ripper.
2. Gehen Sie zu Menu -> File -> Open DVD Disc. Sie können auch einen DVD VIDEO_TS Ordner öffnen mit Menu -> File -> Open VIDEO_TS.
3. Musik/Video mit Tastenkombinationen öffnen:
Ctrl + D: DVD öffnen
Ctrl + T: VIDEO_TS öffnen
Wie kann man mit dem 5KPlayer Radios hören?
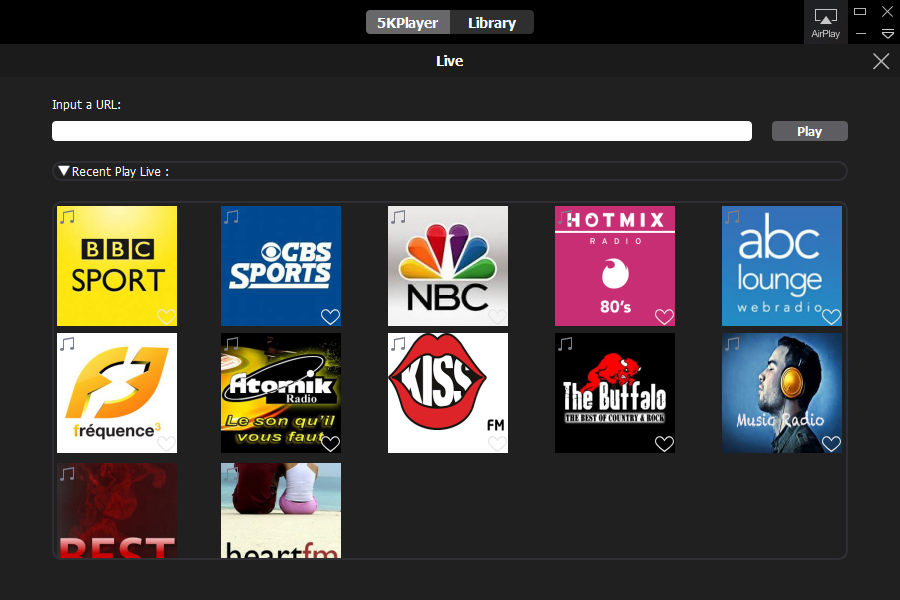
1. Schritt: Klicken Sie auf Radio-Icon auf dem Hauptinterface des 5KPlayers.
2. Schritt: Kopieren und fügen Sie eine Radio URL ein. Klicken Sie dann auf Play. BBC Sport Live, CBS Sports Radio, NBC Sports und Musik Radios sind schon voreingestellt. Sie können nur auf das beliebte Radio doppelt klicken, um Lizenz zu bekommen.
Wie kann man Videos von YouTube, Facebook, Vimeo usw. downloaden?
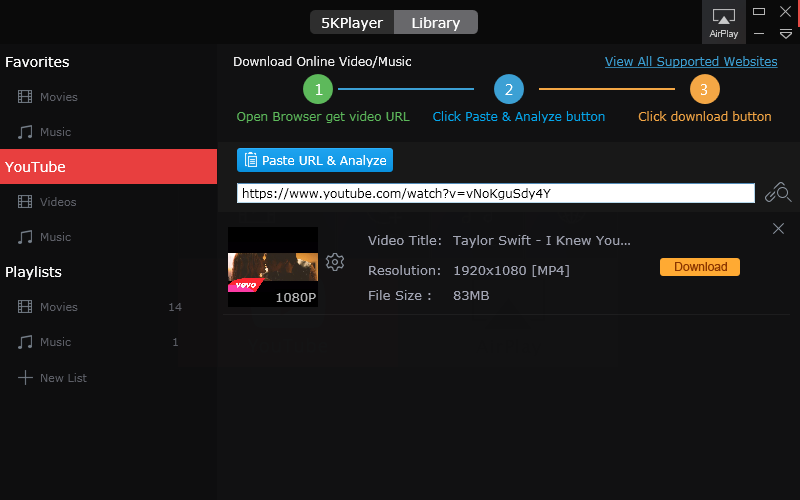
1. Schritt: Zuerst gehen Sie zu YouTube-Videoportal, wo Ihre beliebte Videos enthalten.
2. Schritt: Schalten Sie den 5KPlayer ein und klicken Sie auf YouTube-Taste und dann "Paste URL & Analyze".
3. Schritt: Klicken Sie auf Download-Icon, um YouTube Videos zu downloaden.
Tips: Sie können mit dem Zahnrad-Icon Videoformat und Auflösung beliebig wählen, was im originalen YouTube Video verfügbar ist.
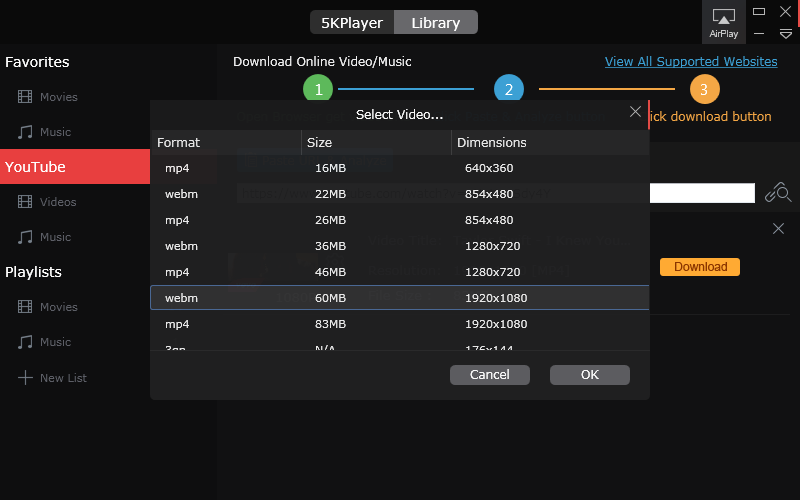
Wie kann man Video downloaden und in MP3, AAC konvertieren?
5KPlayer ermöglicht es Ihnen, heruntergeladene Videos sowie Videos in der Playliste zu konvertieren in Musikformate wie MP3 und AAC. Nachdem Sie Prozesse des Video-Downloads beendet haben, brauchen Sie nur Ihre Maus zu dem Video ziehen, das Sie konvertieren möchten. "Convert" wird erscheinen. Wählen Sie das Audioformat wie Sie wollen und bald werden Sie Ihre Musikdatei bekommen.
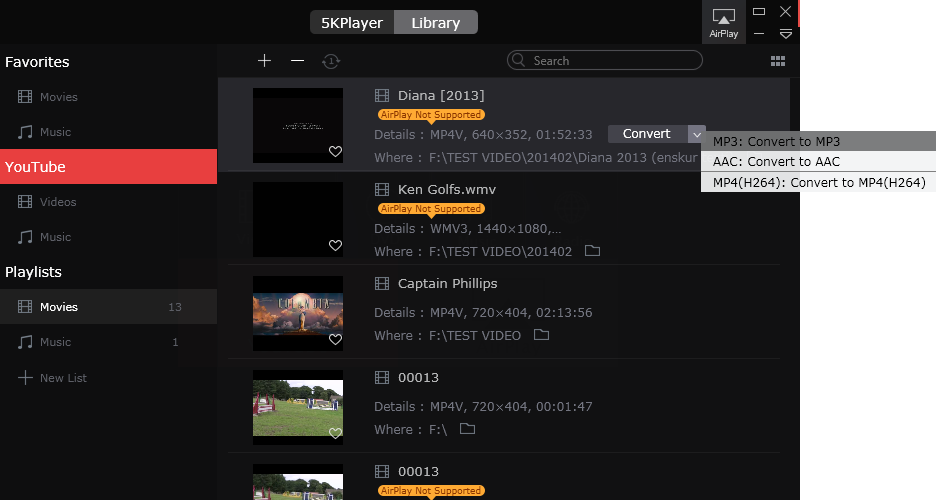











 Support
Support Über uns
Über uns




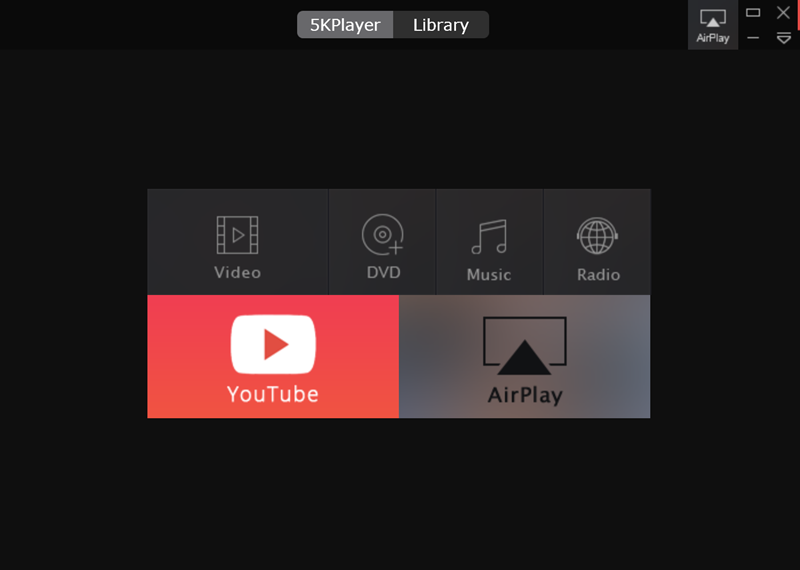
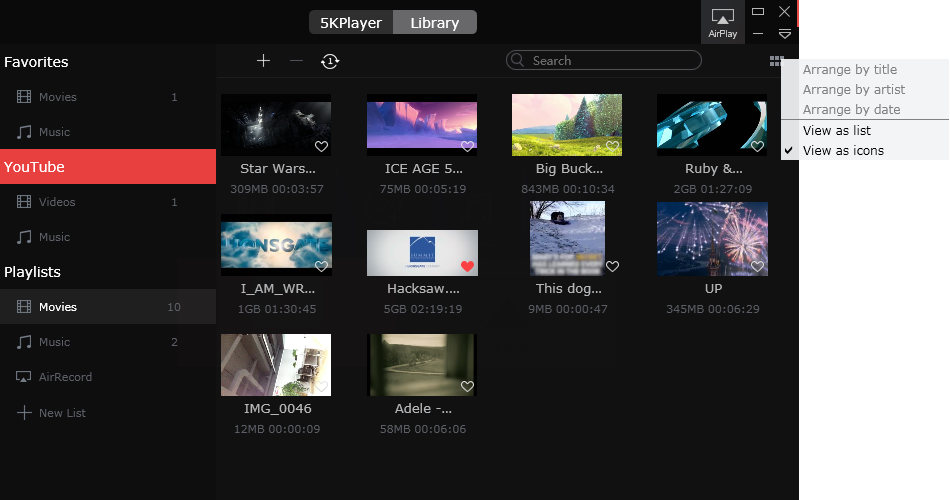
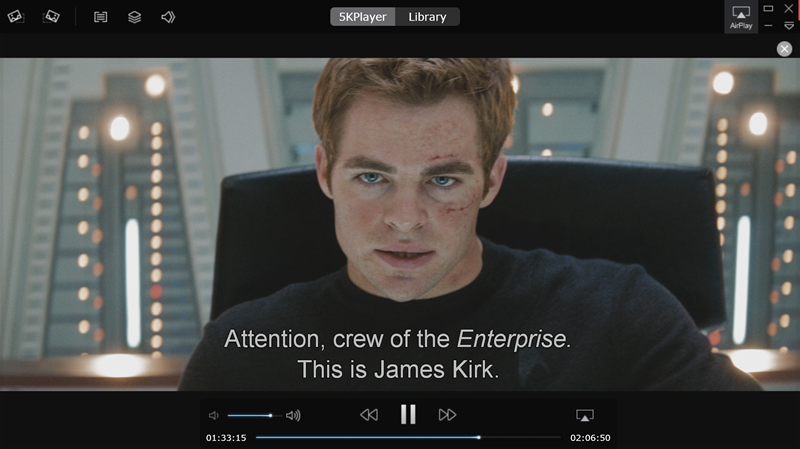
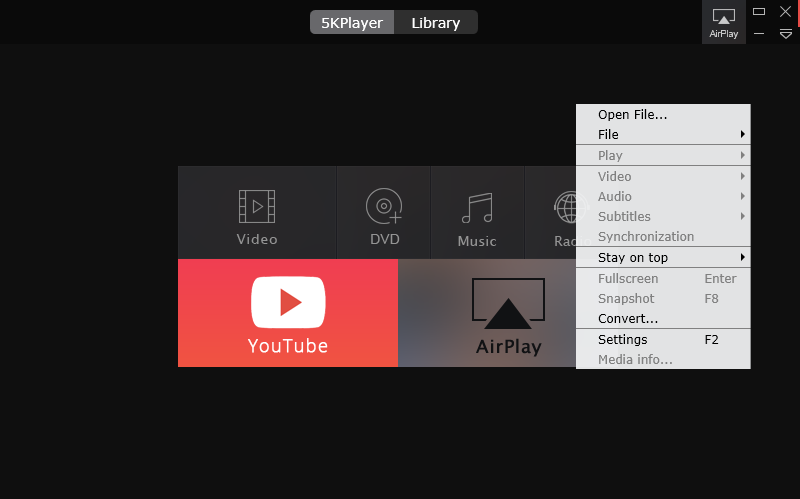
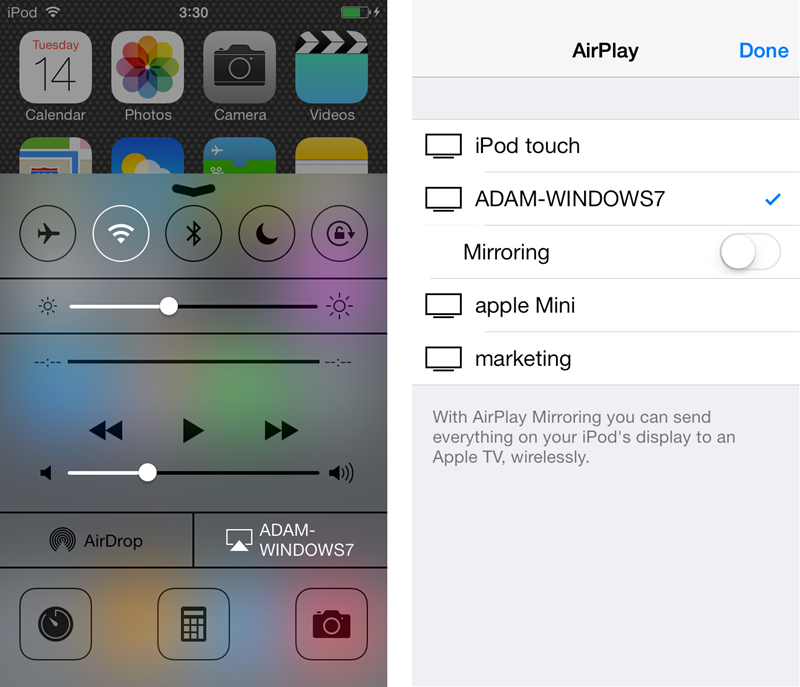 <
<