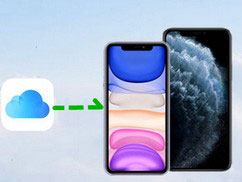iPhone 14にデータ移行(バックアップ・復元)をする4つの方法を徹底解説!

手持ちの古いiPhoneから新しく購入したiPhone 14にデータを移行するには、どうすればいいでしょうか?
この記事で答えを見つけ、iPhone 14にデータ移行をする4つの方法徹底的に解説していきます。
「古いiPhoneからiPhone 14へ買い替えしたいけど、自分でのデータ移行って難しい」と思ったら、本記事を参考にしてください。

DearMob iPhoneマネージャー
iPhoneデータをまるごとバックアップ・復元するだけではなく、PCとiOS端末の間で、写真やビデオ、音楽、PDF、連絡先、ボイズメモ等、欲しいデータだけバックアップできる。iPhone 14へ買い替えた後、データを移行する際に役立ちます。
iPhone 14にデータ移行をする方法
今まで、機種変更の際に、旧iPhoneから新型iPhoneにデータ移行をする方法は大体以下の4つあります。
- 方法(1). クイックスタートという便利な機能を使う
- 方法(2). iCloudによるバックアップ・復元で実現する
- 方法(3). パソコン上のiTunesでデータ移行をする
- 方法(4). iPhoneデータ管理ソフトを使う(例:「DearMob iPhoneマネージャー」)
それぞれの特徴や注意点、詳細なやり方については、以下の内容を確認してください。
方法(1).クイックスタート
クイックスタートは、2台のiPhoneを近づけるだけで、旧iPhoneから新しいiPhoneへデータを直接に移行できる機能です。
ケーブルやパソコンを要らず、データ移行作業をワイヤレスで手軽く行えるので、非常に便利です。
- ✅特徴
- ✿ 誰でも無料で使うことができる;
- ✿ ケーブルやパソコンは不要;
- ✿ iPhoneをかざすだけでデータ移行を自動で行える;
- ✿ バックアップの手間が省ける;
- ✿ Wi-Fi環境がなくても使える;
- ✅データ移行のときに気を付けること
- ❀ iOS 12.4以降である必要がある;
- ❀ 旧iPhoneのBluetoothをオンにする必要がある;
- ❀ データ移行を完了するまで数時間かかるかもしれない;
- ❀ データ移行の時にApple IDとパスワードの入力が必要;
- ❀ 事前に新旧iPhoneをしっかり充電しておく;
- ❀ 事前に一部のアプリの引き継ぎ作業(「LINE」、ゲームアプリなど)を行う必要がある
- ❀ Wi-Fi環境があれば、よりサクサクとデータ移行できる;
- ✅クイックスタートでiPhone 14にデータ移行するやり方
step1. 新しい購入したiPhone 14にSIMを入れて、電源をオンにします。初期設定画面からクイックスタート画面が表示されたら、新旧iPhoneを近づけます。
step2. 旧iPhoneに「新しいiPhoneを設定」画面が出るので、「続ける」をタップします。
Step3. iPhone 14上に青い球体のアニメーションが表示されたら、古いiPhone上に表示される枠内に収まるようにカメラを向けて読み取ります。
Step4. 古いiPhoneのパスコードを新しiPhone 14に入力して、顔認証「FaceID」または指紋認証「Touch ID」を設定します。
Step5. 設定が終ったら、iPhone 14に「データを転送」画面が表示されます。「iPhoneから転送」を選択して、「利用規約」画面に「同意する」を押します。
Step6. 画面の指示に従って、iPhone 14で各種の設定を行います。設定完了の後、旧iPhoneからiPhone 14へのデータ移行が始まります。
Step7. データ移行が完了するとiPhone 14が自動で再起動し、アプリのダウンロードをはじめます。その後、アプリによって再ログインするだけです。
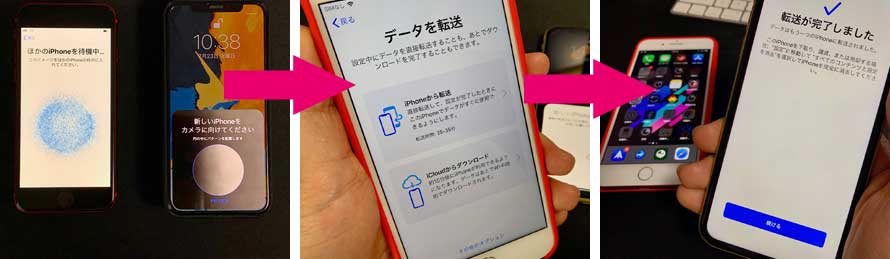
方法(2). iCloud
iCloudはAppleが提供するクラウドサービスです。iPhone自体の写真やビデオ、ファイルなど殆どのデータ保存をしたり、新旧iPhoneでのデータ移行を簡単にしたりすることができます。
- ✅特徴
- ✿ ケーブルやパソコンは不要;
- ✿ 操作は簡単;;
- ✿ ほとんどのデータを移行することができる;
- ✿ 無料プランで使える容量は5GBまで;
- ✅データ移行のときに気を付けること
- ❀ バッテリー切れを防ぐため、新旧iPhoneをしっかり充電する;
- ❀ Wi-Fi環境が必要;
- ❀ データ量によっては有料プランに加入する場合がある;
- ❀ Apple IDとパスワードが忘れると、データ移行ができない;
- ❀ CDから取り込んだ楽曲データのバックアップ・復元ができない;
- ❀ Apple製でないアプリのほとんどはデータの引き続きができない;
- ✅iCloudでiPhone 14にデータ移行するやり方
Step1. 古いiPhoneのデータをバックアップする
➀. ホームから「設定」をタップし、一番上の「自分の名前」をタップします。
➁. 「iCloud」>「iCloudバックアップ」をタップします。「iCloudバックアップ」はOFFになっている場合は、「ON」に変更します。
➂. 「今すぐ作成」をタップすると、データのバックアップが自動で開始されます。完了するまでお待ちください。
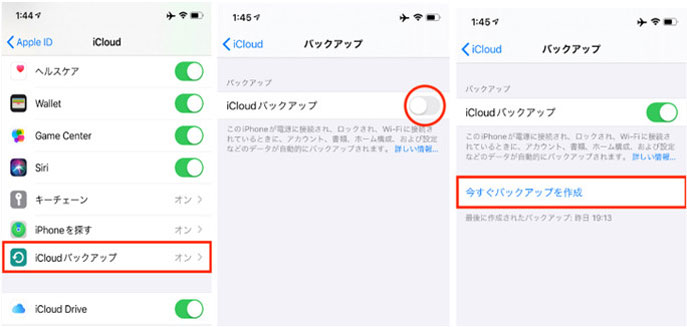
Step2. 新しいiPhone 14への機種変更を行う
➀. SIMカードをiPhone 14に挿入して、電源を入れてください。
➁. 「こんにちは」「Hello」といった画面が出たら、画面の指示を従って、初期設定を進めていきます。
Step3. iPhone 14でiCloudからのデータ復元を行う
➀. 初期設定を進めていくと「Appとデータ」という画面が表示されます。その画面から「iCloudバックアップから復元」を選択します。
➁. 古いiPhoneで使っているApple IDとパスワードを入力します
➂. 「バックアップを選択」という画面が出たら、復元したいバックアップデータをタップします。復元作業が始まったら、完了するまで待つだけです
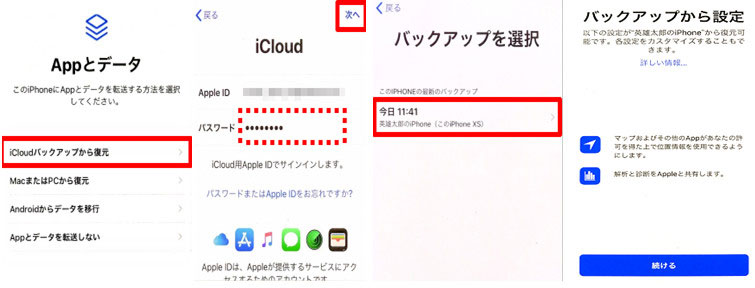
方法(3). iTunes
iTunes はアップルが提供するメディア管理ソフト、およびiOSデバイス管理ソフトウェアです。iPhoneを買い換えた時に、iPhoneとパソコンをケーブルで繋ぐことで古いiPhoneから新しいiPhoneへのデータ移行ができます。
- ✅特徴
- ✿ 無料で利用できる;
- ✿ パソコンとケーブルが必要;
- ✿ 暗号化でほぼすべてのデータをバックアップ・復元できる;
- ✿ 操作はやや面倒;
- ✅データ移行のときに気を付けること
- ❀ パソコンの容量を圧迫する;
- ❀ 事前にパソコンへiTunesをダウンロード・インストールする必要がある;
- ❀ iPhoneはiTunesと同期すると、一部のデータがなくなることがあるので、事前にiTunesの自動同期をオフにしたほうがよい;
- ✅iTunesでiPhone 14にデータ移行するやり方
Step1. 古いiPhoneのデータをパソコンにバックアップする
➀. USBケーブルでiPhoneはパソコンと接続し、iTunesを起動します。
➁. iTunes画面上部の「iPhone」アイコンをクリックして、画面左側の「概要」を選択します。
➂. 右側のバックアップ欄にある「iPhoneのバックアップを暗号化」にチェックして、任意のパスワードを設定します。
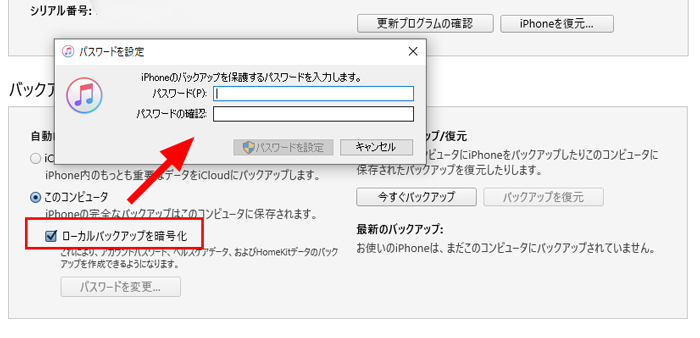
➃. バックアップ欄から「今すぐバックアップ」をクリックすると、古いiPhoneのバックアップが開始されます。
➄. バックアップ完了後、古いiPhoneとiTunesの接続を解除します。
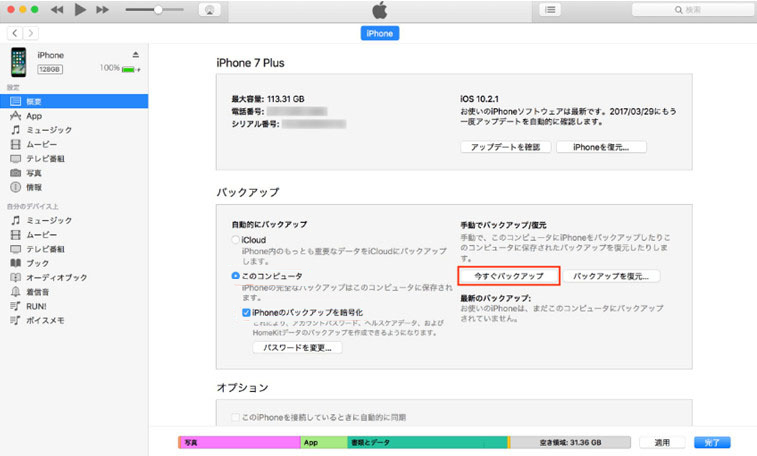
Step2. 新しいiPhone 14への機種変更を行う
➀. SIMカードをiPhone 14に挿入して、電源を入れてください。
➁. 「こんにちは」「Hello」といった画面が出たら、画面の指示を従って、初期設定を進めていきます。
Step3. 先ほどバックアップしたiPhone 14にデータを復元する
➀. 初期設定が完了したら、USBケーブルでiPhone 14とパソコンを接続して、iTunesを開きます。
➁. 新しいiPhoneをiTunesに接続した場合は、「新しいiPhoneへようこそ」画面が表示されるので、この画面から「このバックアップを復元」を選択して、「続ける」をクリックします。
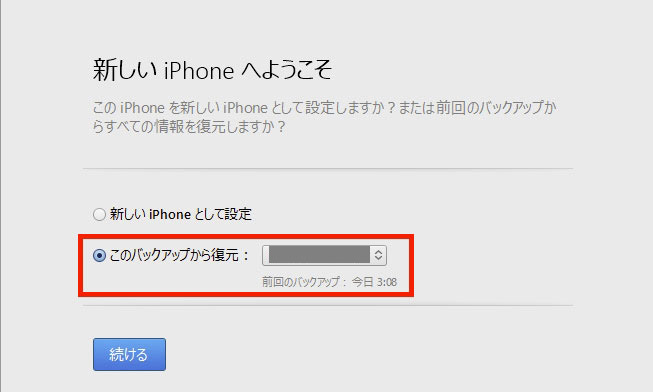
➂. iPhoneの概要画面が表示されるので、右側のバックアップ欄から「バックアップを復元...」をクリックして、バックアップしたいiPhoneの名前を選択して「復元」をクリックします。
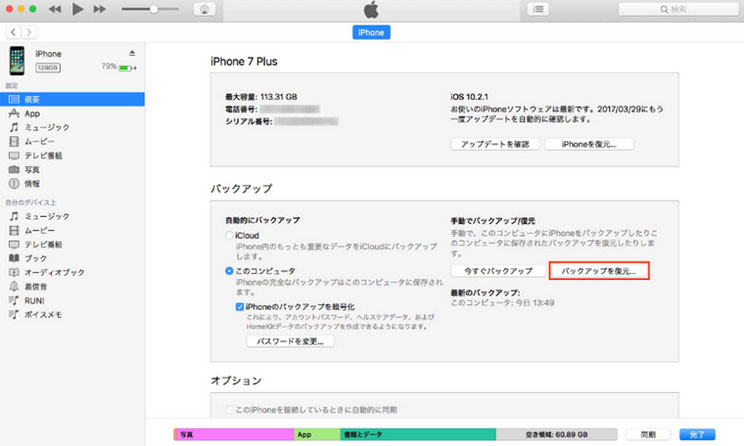
➃. 暗号化した場合、先ほど設定したパスワードを入力して「OK」をクリックします。そうすると、データの復元が開始されます。
➄. 復元が完了すると、iPhone 14で設定アシスタントが表示されます。画面指示に従って、「Touch ID」や「iCloud」「Siri」の設定を行います。すべて完了後、iPhone 14とパソコンの接続を解除すればよいです
方法(4). iPhoneデータ管理ソフト「DearMob iPhoneマネージャー」
「DearMob iPhoneマネージャー」はiTunesの代わりになる専門のiPhoneデータ管理ソフトです。
古いiPhoneから新しいiPhoneにほぼすべでのデータを丸ごとに移行したり、iPhoneとPC、iPhoneとiPhoneの間に音楽、写真、ビデオ、ファイル、電子書籍、ボイスメモ、連絡先など必要なデータだけを転送することができます。
そのほか、ソフトにはデータの暗号化、データ管理、着信音作成、USBメモリー化など便利な機能が搭載されています。
- ✅特徴
- ✿ iPhoneにデータを丸ごとに移行したり、個別にやり取りすることができる;
- ✿ iPhone内のほぼすべてのデータに対応;
- ✿ iPhoneデータ移行作業は非常に簡単;
- ✿ iPhoneデータ管理に必要な機能が超豊富;
- ✿ データ移行速度はとても速い;
- ✅データ移行のときに気を付けること
- ❀ パソコンやケーブルが必要(一度接続すると、ワイヤレスでデータのやり取りができる);
- ❀ 事前にソフトのダウンロードとインストールが必要;
- ❀ 無料で利用できるけど、制限がある;
- ✅DearMob iPhoneマネージャーでiPhone 14にデータ移行するやり方
Step1. 古いiPhoneのデータをパソコンにバックアップする
➀. ケーブルで古いiPhoneをパソコンに接続して、DearMob iPhone Managerを起動します。メイン画面が表示されるので、「バックアップ」をクリックします。
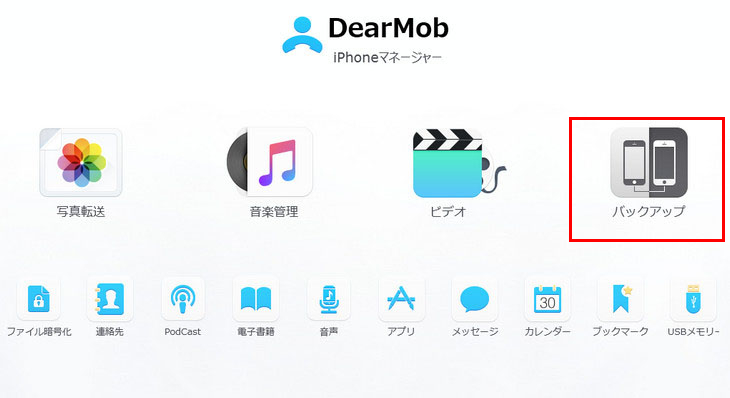
➁. 「バックアップ管理画面」から「バックアップ」アイコンをクリックします。すると、データのバックアップが開始されます。
➂. バックアップの完了画面が出たら、「OK」をクリックします。古いiPhoneをパソコンから取り外します。
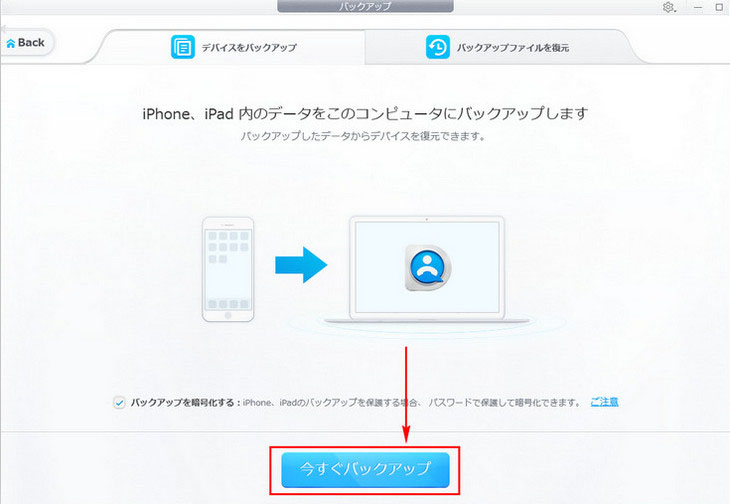
➄. バックアップ完了後、古いiPhoneとiTunesの接続を解除します。
Step2. 購入したiPhone14の初期設定を行う
➀. SIMカードをiPhone14に挿入して、電源を入れます。
➁. 「こんにちは」「Hello」といった画面が出たら、画面の指示を従って、初期設定を進めていきます。
Step3. バックアップした古いiPhoneのデータをiPhone14に復元する
➀. iPhone14の初期設定が終ったら、ケーブルでパソコンと接続します。
➁. iPhone14がDearMob iPhone Managerで認識されたら、メイン画面の「バックアップ」アイコンをクリックして、「バックアップしたファイルを復元する」を選択します。
➂. 先程バックアップしたiPhoneのデータを選んで、下部の「復元する」アイコンをクリックします。すると、データの復元が始まります。完了するまで待ちましょう。
➃. 復元作業が終ったら、iPhone14とパソコンの接続を解除します。
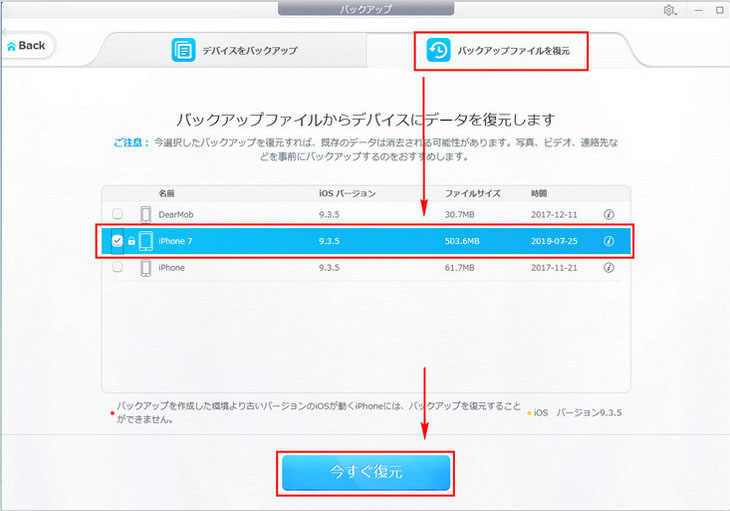
DearMob iPhoneマネージャーの使い方について詳しく知りたいなら、こちらのページをご覧ください。
まとめ
以上は自分で古いiPhoneからiPhone14へデータ移行ができる方法です。
クイックスタートとiCloudを利用すれば、パソコンを要らず、iPhone14へのデータ移行を実現することができます。
従来はiCloudを使う人が多いですが、iOS 12.4で追加された「クイックスタート」という方法が非常に便利でおすすめです。ただ、クイックスタートによるデータ移行ではバックアップを作成しないです。新旧両方のiPhoneが故障してしまった場合には、データが失われてしまう恐れがあります。
パソコンを通じて、古いiPhoneからiPhone14へデータ移行するには、iTunes、あるいはiPhoneデータ管理ソフト「DearMob iPhone Manager」を利用してください。
iTunesに不満を持っている人にやはり高機能で使いやすいDearMob iPhone Manager☟」がおすすめです。