簡単にスマホの写真をWindows 10パソコンに取り込む3つの方法
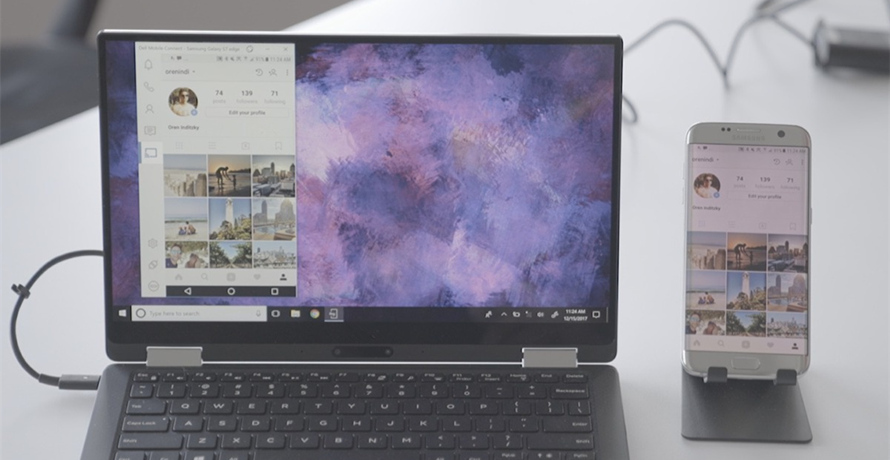
- Q:スマホからWindows 10パソコンに写真などのデータを送りたいですが取り込むことができません・・・解決方法わかる方お願いします。
スマホのカメラが年々進化し続けていて、最近のスマホはデジカメに劣らないカメラ性能で思い出の一枚をスマホで撮る人も多いのではないでしょうか。そして写真をたくさん撮った結果は、スマホストレージがいっぱいになってしまうだけでなく、膨大な写真データの管理に頭を悩ませています。そのため、スマホの写真をWindows 10パソコンに取り込んで管理したり、データ保管したりしたい方が非常に多いですよね。おまけに、パソコンに取り込んだら、うっかりスマホを紛失してしまった場合も大切な思い出の写真を復元でき、とても便利です。
そこで今回の記事では、スマホの写真をWindows 10パソコンに取り込む方法について詳しく紹介していきたいと思います。
一、Androidスマホの写真をWindows 10パソコンに取り込む
Androidスマホを使っている方は、写真をWindows 10パソコンに保存する場合は、「USBケーブルでスマホをパソコンに接続してから直接取り込む」と「SDカードに写真データを保存してパソコンに取り込む」2つの方法が簡単でここで紹介したいです(ファイル転送アプリや写真アプリを使う方法もありますが、アプリの選択が面倒でおすすめしません)。
(1)USBケーブルでAndroidスマホの写真をパソコンに取り込む
<基本的な流れ>
❶.USBケーブルを用意;
❷.USBケーブルでスマホをパソコンに接続;
❸.パソコンのエクスプローラを開く;
❸.写真が保存されているフォルダから写真をパソコンへコピー。
ではUSBケーブルでAndroidの写真をWindows 10に転送する詳しい手順をチェックしてみましょう!
step1USBケーブルを用意
USBケーブルがデータ専用と、充電専用マイクロUSBケーブル二つの種類があります。充電専用マイクロUSBケーブルならデータ転送できないので、Androidの写真をWindows 10に取り込みたいなら、データ専用のUSBケーブルを利用する必要があります。
step2USBケーブルでスマホをパソコンに接続
データ専用USBケーブルで、スマホとパソコンを接続します。Windows 10の場合は、AndroidスマホをUSBで接続すると、自動的に認識されます。
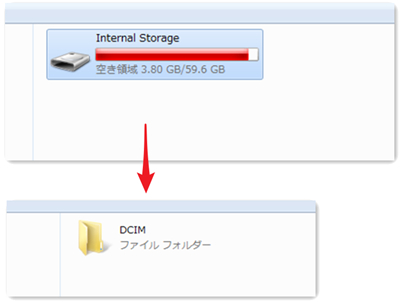
step3パソコンのエクスプローラを開く
スマホがPCに認識されると、パソコンでエクスプローラを開いて、Androidスマホが正しく表示されているかどうかを確認します。「デバイスとドライブ」の下にAndroidスマホが表示されたら問題ないです。そして接続したスマホのアイコンをダブルクリックし、「内部共有ストレージ」→「DCIM」の順でダブルクリックすると、画像の一覧が表示されます。
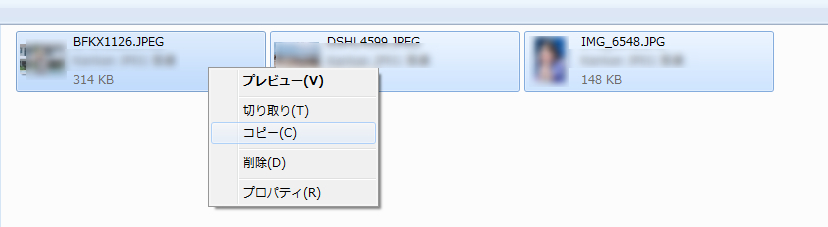
step4写真をパソコンへコピー
表示された画像の一覧からWindows 10パソコンに移したいスマホ写真を選択してコピーするか、ドラッグ&ドロップでパソコン内の保存したいフォルダまで移動します。これでスマホの写真をWindows 10パソコンに取り込むことができました。
- 📝豆知識:
- Windows 10でスマホの写真を保存する場合、Cドライブストレージを圧迫しないように、他のドライブを保存先に指定することがおすすめです。
(2)SDカードに写真データを保存してパソコンに取り込む
Androidスマホのメリットを言えば、外部メモリ(SDカード)が挿入できることです。本体の内部ストレージ容量がいっぱいになってしまった場合、画像や動画データをSDカードに移動して保存することができます。スマホの写真をWindows 10パソコンに取り込みたい場合、パソコンにSDカードを接続し、写真データをパソコンに移動するだけでいいです。
<基本的な流れ>
❶.SDカードを準備;
❷.Androidスマホの写真データをSDカードに移行;
❸.SDカードをPCに接続し、写真を保存しているフォルダを開く;
❸.写真をWindows 10PCに移動。
ではSDカードに写真データを移動してWindows 10パソコンに取り込む手順をチェックしてみましょう!

step1SDカードを準備
Androidスマホ自体付いていますが、写真データのサイズを確認し、自体microSDメモリーカード容量が足りない場合、大容量のmicroSDメモリーカードを準備してスマホに挿入してください。
- 📝豆知識:
- 「設定」 → 「ストレージ」の順でをタップすると、スマホのストレージの状況を確認できます。
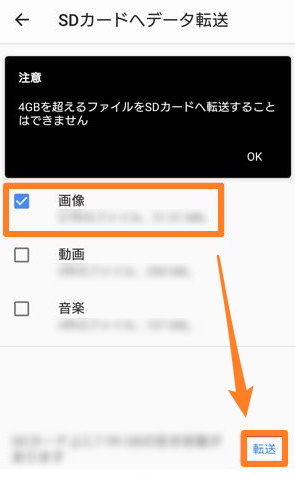
step2Androidスマホの写真データをSDカードに移行
SDメモリーカードを準備してから、「設定」→「ストレージ」→「SDカードへデータ転送」の順でクリックし、「画像」項目の前にチェックを入れ、画面右下の「転送」をクリックすると、写真がSDメモリーカードへ移動されました。
- 📝豆知識:
- SDカードへ移動すると、元データはAndroid本体から削除されていることをご注意ください。
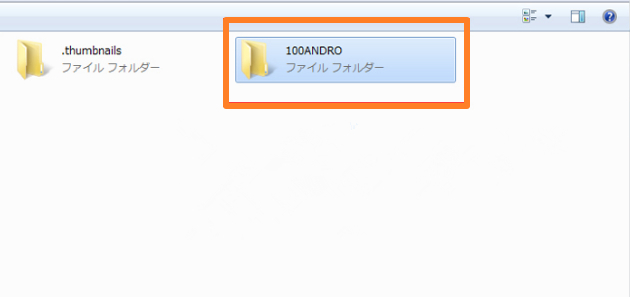
step3SDカードをPCに接続し、写真を保存しているフォルダを開く
写真をSDカードへ移動した後、SDカードをスマホから取り出してWindows 10パソコンに挿入します。SDカードがパソコンに認識されると、「メモリカードに対して行う操作を選んでください」というメッセージが表示されたら、その中から「フォルダを開いてファイルを表示」をクリックします。そして写真が格納されている「DCIM」→「Camera」→「100ANDRO」の順でクリックすると、写真を保存しているフォルダを開きます。
- 📝豆知識:
- パソコン本体にSDカードを挿入する口がない場合は、外付けのメモリカードリーダーを利用して挿入できます。
step3パソコンのエクスプローラを開く
スマホがPCに認識されると、パソコンでエクスプローラを開いて、Androidスマホが正しく表示されているかどうかを確認します。「デバイスとドライブ」の下にAndroidスマホが表示されたら問題ないです。そして接続したスマホのアイコンをダブルクリックし、「内部共有ストレージ」→「DCIM」の順でダブルクリックすると、画像の一覧が表示されます。
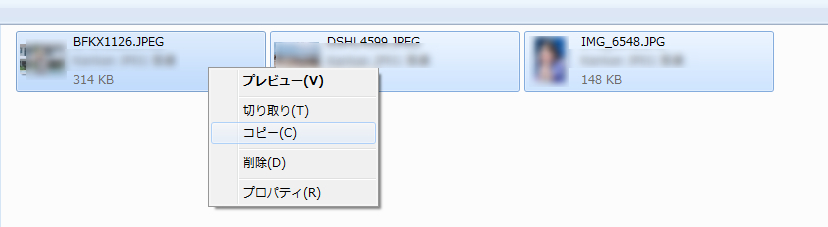
step4写真をパソコンへコピー
Windows 10パソコンに写真を保存するフォルダを新規作成し、移行したい写真をコピー(ドラッグ&ドロップ)すれば完了です。これでスマホの写真をWindows 10パソコンに取り込むことができました。
二、iPhoneスマホの写真をWindows 10パソコンに取り込む
iPhoneの場合は、「iCloudにiPhoneスマホの写真をアップロードしてからWindows10でiCloudにログインしてアップロードした写真をダウンロードする」と、「iTunesを使って写真をWindows10に同期する」二つの方法がありますが、iCloudを使う場合アップロードが時間がかかるほかにも、パソコン側のダウンロードも面倒です。iTunesなら不具合がよく発生する上に、動作も重いですのであんまり使ったことがないです。その代わりに、「DearMob iPhoneマネージャー」というiPhoneデータ管理ソフトは使いやすくてネットに接続にしなくてもiPhoneの写真をWindows10パソコンに取り込めます。
「DearMob iPhoneマネージャー」基本情報:
【公式サイト】:https://www.5kplayer.com/iphone-manager-jp/index.htm
【キーワード】:初心者・無料・iPhoneバックアップ
【動作環境】:Windows/Mac
- 簡単:使い方が分かりやすくて初心者も安心;
- データ転送:iPhone写真、動画、音楽などのデータを無制限に転送;
- 高速:iPhone写真転送速度が速い;
- 写真管理:不要な写真を削除、重複した写真を自動的に検出して削除;
- バックアップや復元:写真を一括で取り込むか、一部のみバックアップか選択でき、復元も可能;
- 双方向転送:iPhoneとパソコン間のデータ双方向高速転送。
特徴
iPhone写真をWindows 10パソコンに取り込む手順
<基本的な流れ>
❶.iPhoneをパソコンに接続;
❷.ソフトを起動し「写真転送」をクリック;
❸.パソコンへ取り込みたい写真を選択;
❸.パソコンへ取り込むことが開始。
早速iPhoneの写真をWindows 10に転送する詳しい手順をチェックしてみましょう!
step1iPhoneをパソコンに接続
Windows 10パソコンとiPhoneを付属の「Lightning - USBケーブル」で接続します。「このコンピュータを信頼しますか?」というメッセージが表示されたら、「信頼」をタップしてiPhoneのパスコードを入力します。
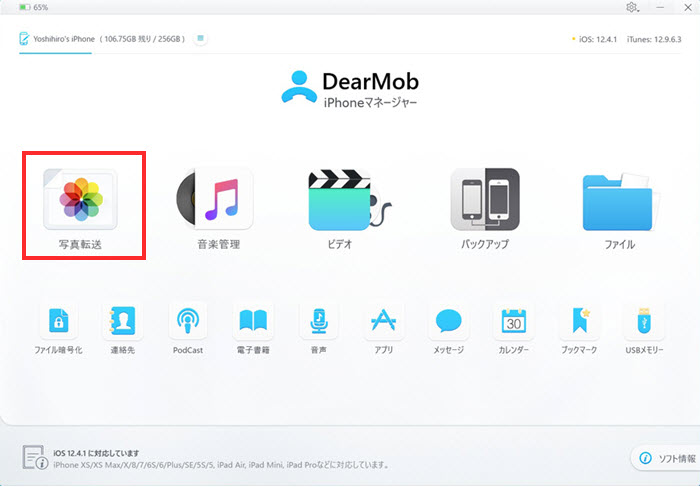
step2ソフトを起動
ソフトを起動し、メインメニューの「写真転送」をクリックして写真管理画面へ進みます。
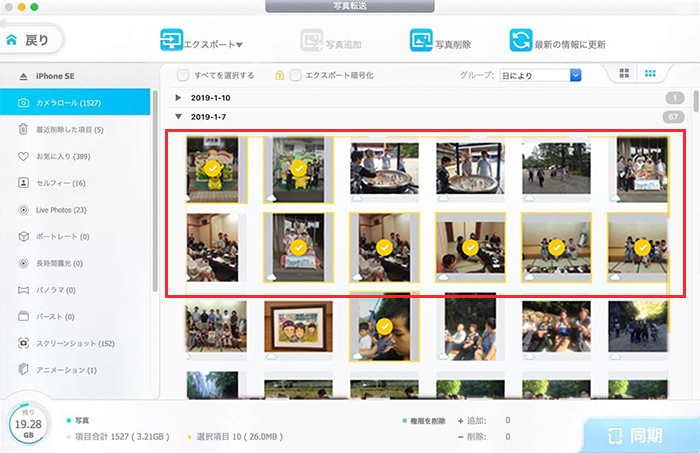
step3写真を選択
写真転送ページで、iPhoneの写真が表示され、ここでWindows 10パソコンへ取り込みたい写真にチェックを入れて選択します。
- 📝豆知識:
- 「すべて選択」にチェックを入れると、iPhoneの写真を一括にパソコンへ取り込めます。
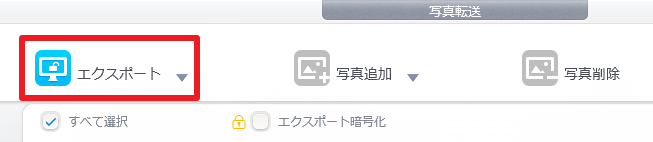
step4写真をパソコンへ取り込む開始
写真を選択してから、上の「エクスポート」をクリックすると、写真のエクスポートが開始されます。「エクスポート完了」のメッセージがで出てきたら、iPhoneスマホの写真をWindows 10パソコンに取り込むことが完成でした。
合わせて読む:iPhoneの写真が一部パソコンに移行できない・取り込めない時の対処法>>
