iPhone����Surface�Ɏʐ^�𑗂�3�̕��@�b�������@���Љ�
![iPhone����Surface�Ɏʐ^��]��](new-pics/send-iphone-photos-to-surface.jpg)
iPhone�J�������\�����ɂ悭�A���i�̐����Ŏʐ^�⓮���iPhone�ŎB�e���Ă���l���������Ǝv���܂��B
�������AiPhone���g�������Ă���ƁA�B�e�������悪�ǂ�ǂ܂��Ă����ƁA�����Ƃ����Ԃ�iPhone�X�g���[�W�̋e�ʂ������ς��ɂȂ�܂��BiPhone�̗��܂����ʐ^��Surface�ɑ����ăo�b�N�A�b�v����AiPhone�̗e�ʕs���������ł���ق��ɂ��A�摜�̕ҏW��Ƃ��I�݂ɂ��Ȃ����Ƃ��ł��܂��B
iPhone��Surface PC���g�p���Ă���Ȃ�A�ʐ^��Surface�ɑ��邷����@�͂���������܂��B�����ł́AiPhone����Surface�Ɏʐ^�𑗂���@��3���Љ�܂��B
�ڎ�
���@1�FUSB�P�[�u�����g���āAiPhone�ʐ^��Surface�ɑ���
���@2�FDearMob iPhone�}�l�[�W���[���g���āAiPhone�ʐ^��Surface�ɑ���
���@3�FiCloud���g���āAiPhone�ʐ^��Surface�ɑ���
���@1�FUSB�P�[�u�����g���āAiPhone�ʐ^��Surface�ɑ���
�ł��V���v���Ȃ̂��AUSB�P�[�u�����g����iPhone�ʐ^��Surface�Ɏ�荞�ݕ��@�ł��BiPhone��Surface��USB�P�[�u���Őڑ����邱�ƂŁA�ʐ^���ړ��ł��鑼�ɂ́AiPhone�̏[�d��USB�e�U�����O���s�����Ƃ��ł��܂��B
�������AUSB�P�[�u�����g�����f�[�^�]���́u��y�v�Ƃ����C���[�W������܂����A���ۂɂ́uiOS�[���ւ̓]���͂ЂƎ�Ԃ�����v�u�P�[�u���̎�ނ�K�i���������G�v�Ƃ������ۑ������܂��BUSB�P�[�u���ɂ͎��̓f�[�^�]�����ł��Ȃ��[�d��p�̃^�C�v������A�[�d��p�̃P�[�u���ł̓f�[�^�̑���M�ɑΉ����Ă��Ȃ��̂Ŏʐ^�̓]�����ł��Ȃ��Ȃ��Ă��܂��܂��BUSB�P�[�u��-��iPhone�ʐ^��]������O�ɁA�܂��[�d��p�P�[�u���ł͂Ȃ����Ƃ��m�F���Ă��������B
- ❶�A�]�����x�������G
- ❷�A�ʐ^���ꊇ�őI�����Ĉړ��ł���B
- ❸�A�f�[�^�ʐM���s�킸�ɑ����B
�����b�g�F
- ❶�AiPhone��Surface���ɔF������Ȃ����Ƃ�����G
- ❷�AUSB�P�[�u����ڑ����Ă�iPhone�t�@�C�����J���Ȃ����Ƃ�B
�f�����b�g�F
USB�P�[�u����ڑ����Ďʐ^��Surface�ɑ��鎞�A�u�ꕔ�̎ʐ^������Surface�ɑ���v�u���ׂĂ̎ʐ^��Surface�ɑ���v2�̕��@������܂��B
���@�@�A�ꕔ�̎ʐ^������Surface�ɑ���
Step1�FUSB�P�[�u�����g����iPhone��Surface�p�\�R����ڑ����܂��B
-

���߂Đڑ�����ꍇ��iPhone�̉�ʂɁu���̃p�\�R����M�����܂����H�v�ƕ\������܂��̂ŁA���̏ꍇ�́m�M���n���^�b�v���Ă��������B
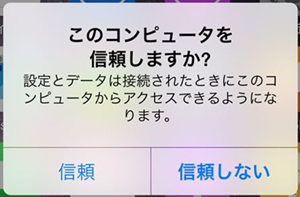
Step2�F�����āASurface���ő�����s���܂��BSurface�ŃG�N�X�v���[���[���J���A�u�f�o�C�X�ƃh���C�u�v�̒��ɁuApple iPhone�v���\������Ă���A�_�u���N���b�N���ĊJ���܂��B
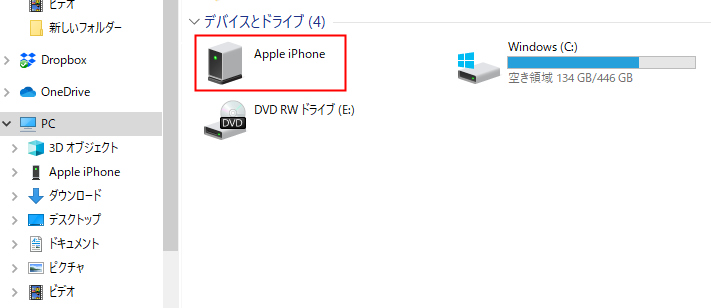
Step3�F�uInternal Storage�v���mDCIM�n���u100APPLE�v���J���Ă����ƁAiPhone�ɕۑ�����Ă���摜�E���悪�������t�H���_���i�f�[�^�̐��ɂ���Ă͕����j�\������܂��B�]���������ʐ^��T���āAPC���ɃR�s�[���y�[�X�g���邾���ł��B
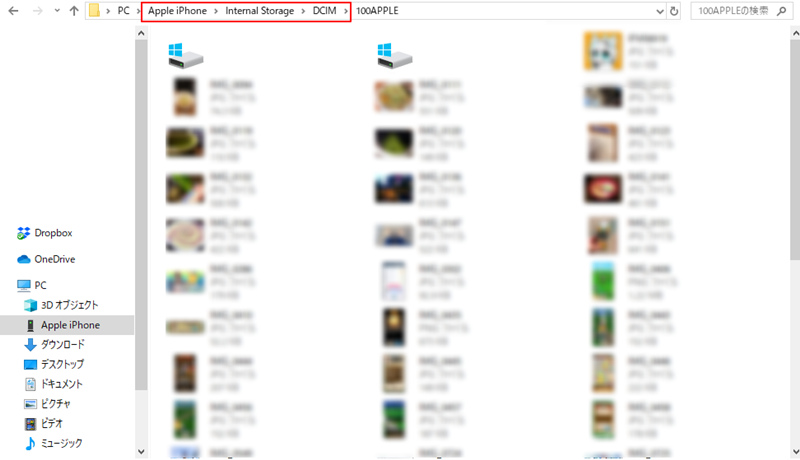
���@�A�A���ׂĂ̎ʐ^��Surface�ɑ���
Step1�FUSB�P�[�u�����g����iPhone��Surface�p�\�R����ڑ����Ă���ASurface�ŃG�N�X�v���[���[���J���܂��B
Step2�F�uApple iPhone�v���\������A�����ʼnE�N���b�N�����āu�摜�ƃr�f�I�̃C���|�[�g�v��I�����܂��B
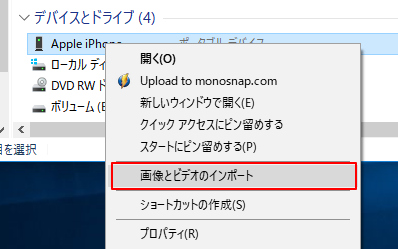
Step3�F�u�摜�ƃr�f�I�̃C���|�[�g�v�E�C���h�E�Łu���ׂĂ̐V�������ڂ̃C���|�[�g�v�Ƀ`�F�b�N�����A���̉��̋Ƀt�@�C�����i�u�����B�����ʐ^�v�ȂǓK����OK�j����͂��āu���ցv���N���b�N���܂��B
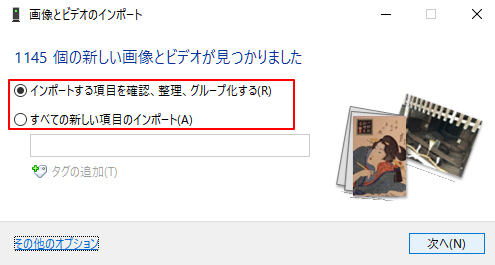
Step4�F�Ō�ɂ́A�E���́u�C���|�[�g�v���N���b�N���܂��B�G�N�X�v���[���[�Ɏ�荞��iPhone�ʐ^���\�������Ζ��������ł��B
���@2�FDearMob iPhone�}�l�[�W���[���g���āAiPhone�ʐ^��Surface�ɑ���
�ȒP���X�s�[�f�B�Ɏʐ^�𑗂��T�[�r�X�uDearMob iPhone�}�l�[�W���[�v���g���āAiPhone�̎ʐ^��Surface�Ɏ�荞�ނ������\�ł��B
DearMob iPhone�}�l�[�W���[
�y������z�FWindows 8/8.1/10/11�i32bit&64bit�j�A��acOS10.8�y�т���ȍ~
�y�t�@�C���T�C�Y�z�F31.44MB
�y���{��z�F�Ή�
�uDearMob iPhone�}�l�[�W���[�v�Ƃ́APC �� iPhone �ԂŎʐ^��]���ł���\�t�g�ł��B���̃\�t�g���g���AiPhone�ɕ\�������t�H�g���C�u������\��������A�A���o�����ƂɎʐ^��Surface�ֈړ�������ł��܂��B�܂��AiPhone�[���̃f�[�^�������牽�܂Ń}�l�[�W�����g���Ă���邱�Ƃ��ł��܂��B
���Ă킩��ʂ���ɂ킩��₷���C���^�[�t�F�[�X�ŁA����ł��ȒP��iPhone����ʐ^�Ȃǂ�Surface�ɓ]�����邱�Ƃ��ł��܂��B
- ❶�A���̎ʐ^��P���ő����G
- ❶�A��ʂ̎ʐ^����C�ɑ����G
- ❷�AiPhone�̎ʐ^�E�摜���/��/�N���ƂŃT���l�C���\���ł���G
- ❸�A�ʐ^�����łȂ��A����A���y�A���b�Z�[�W�A�����A�{�C�X�A�d�q���ЁA�J�����_�[�A�A�v���P�[�V�����Ȃǂ̃f�[�^���]���E�Ǘ��ł���G
- ❹�AiPhone�̊g���qHEIC�ʐ^��JPG�ɕϊ����邱�Ƃ��\�G
- ❺�A�]�����x�������B
�����b�g�F
iPhone��Surface�ɑ�����@
Step1�F�u�����_�E�����[�h�v���N���b�N���āuDearMob iPhone�}�l�[�W���[�v���p�\�R���Ƀ_�E�����[�h������AUSB�P�[�u�����g����iPhone��Surface�p�\�R����ڑ����܂��B
Step2�FDearMob iPhone�}�l�[�W���[���N�����A���C����ʂɂ���u�ʐ^�]���v���N���b�N���āA�ʐ^�Ǘ���ʂi�݂܂��B
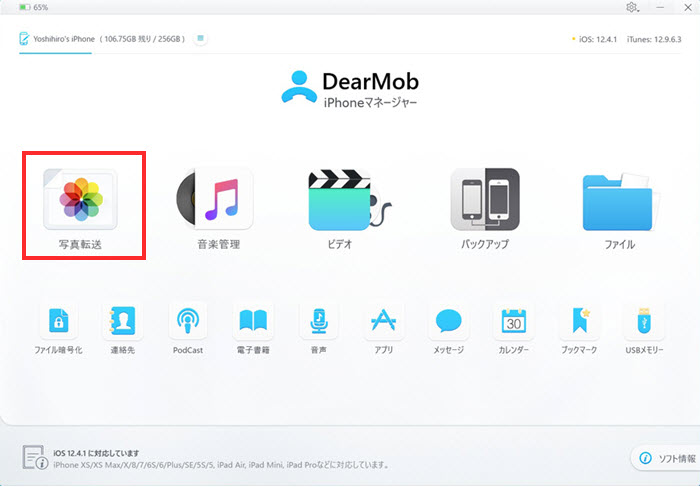
Step3�F�����́u�J�������[���v���N���b�N���āAiPhone�̎ʐ^�E�摜���E���Ńv���r���[�ł��ASurface�ɑ��肽���ʐ^�Ƀ`�F�b�N�����đI�����܂��B
![�p�\�R���ɓ]��������iPhone�̎ʐ^��I��](../user-guide/images/userguide-jp/pm-2.png)
Step4�F�]���������ʐ^��I�����Ă���A�㕔�́u�G�N�X�|�[�g�v���N���b�N���āAiPhone�̎ʐ^��Surface�Ɏ�荞�ލ�Ƃ��n�܂�܂��B
![iPhone�̎ʐ^���p�\�R���ɓ]��](../user-guide/images/userguide-jp/pm-5.png)
���@3�FiCloud���g���āAiPhone�ʐ^��Surface�ɑ���
iPhone��Surface�ڐڑ����Ȃ��Ă��AiCloud Drive���g����Wi-Fi�o�R�ŊȒP�Ƀf�[�^��]���ł��܂��B
��C�Ƀf�[�^���ړ����������ꍇ�͐�قǂ�USB�P�[�u�����g�������@���I�X�X���ł����A�f�[�^�������Ȃ��ꍇ�͂������iCloud���g�������@�̂ق�����y�ł��B
- ❶�AUSB�P�[�u�����g���K�v������܂���G
- ❷�A���̃t�@�C����P���ő���B
�����b�g�F
- ❶�A��C��iPhone�ʐ^��Surface�Ɉړ��ł��Ȃ��G
- ❶�AiPhone�ʐ^��iCloud�Ƀo�b�N�A�b�v����K�v������G
- ❶�A�f�[�^�ʐM���K�v�B
�f�����b�g�F
iCloud���g���āAiPhone�ʐ^��Surface�ɑ��鎞�AiPhone�̃z�[����ʂ���ݒ�A�v�����J���A�u�ʐ^�v�̒��ɂ���uiCloud�ʐ^�v���I���ɂ��Ă��������B��������ƁA�B�e�����ʐ^��iCloud�ɃA�b�v���[�h����܂��B
���@�@�A�ꕔ�̎ʐ^������Surface�ɑ���
Step1�F�܂���Surface��Web�u���E�U�iGoogle Chrome�AInternet Explorer�ASafari�Ȃǁj����AiCloud�̌����T�C�g�ihttps://www.icloud.com/�j�ɃA�N�Z�X���܂��B
Step2�F�o�^�y�[�W�ŁAiPhone�œo�^����Apple ID�ƃp�X���[�h���g�p����Windows�piCloud�Ƀ��O�C�����܂��B
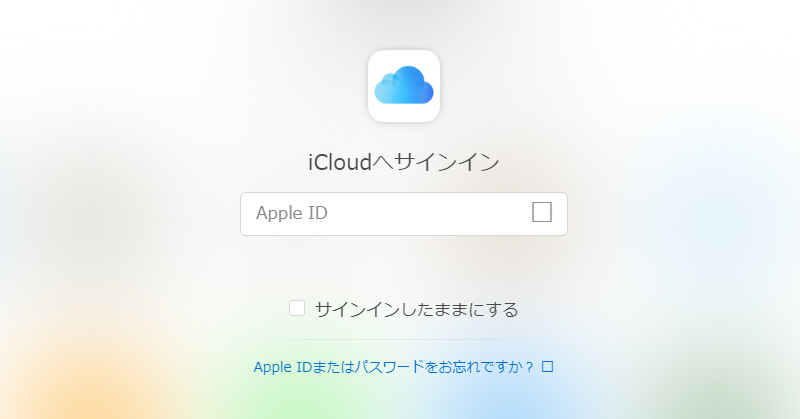
Step3�F�z�[����ʂ���u�ʐ^�v�A�v�����N���b�N����ƁAiCloud�ɃA�b�v���[�h����Ă���ʐ^�ꗗ���\������܂����B
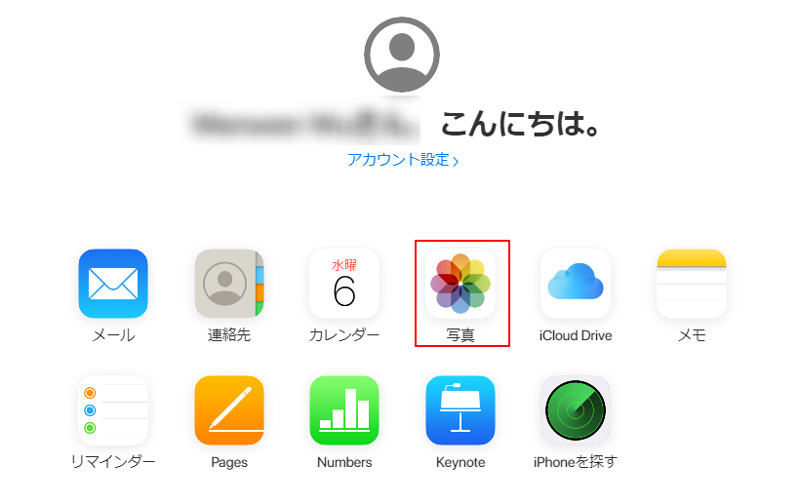
Step4�FSurface�ɑ��肽���ʐ^��I��ŁA�_�}�[�N�Ɂu���v�����Ă���{�^�����N���b�N����ƁA�ʐ^���p�\�R���Ƀ_�E�����[�h����܂��B
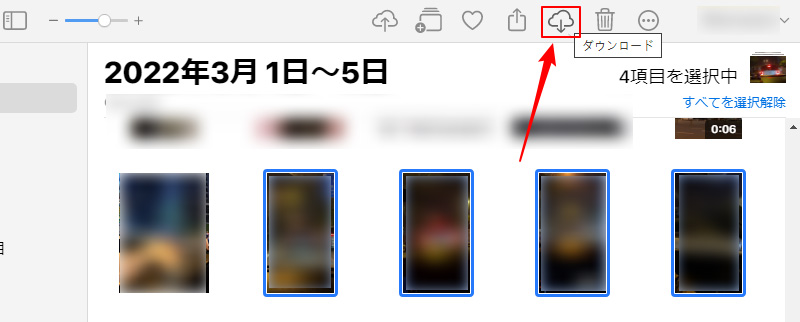
����̋L���ł͏��S�҂̕��ɂ������߂�iPhone����Surface�Ɏʐ^�𑗂���@��3���Љ�܂����B���@�ɂ���Ē����E�Z�����قȂ�̂ŁA1�̕��@�ɂ�����炸���낢��g�������Ă݂Ă��������B
- ���̋L���̂܂Ƃ�
- ☑�@USB�P�[�u�����g���āAiPhone�ʐ^��Surface�ɑ���
- ☑�@DearMob iPhone�}�l�[�W���[���g���āAiPhone�ʐ^��Surface�ɑ���
- ☑�@iCloud���g���āAiPhone�ʐ^��Surface�ɑ���
-

�p�\�R����iPhone�̊ԂŎʐ^���]���I
DearMob iPhone�}�l�[�W���[�́A���S�҂ɂ₳�����A���@�\��iPhone�f�[�^�Ǘ��\�t�g�Ȃ̂ŁA�����̕��Ɉ��p����Ă��܂��B�ʐ^�͂������A����A���y�A�d�q���ЁA�{�C�X�����A�A�v���ȂǑ�ʂ̃t�@�C�����E����iPhone/iPad/Mac/Android�̊Ԃœ]���ł��܂��BUI���V���v���ŕ�����₷���A���S�҂ł��ȒP�ɑ���ł��܂��B
