【解決済み】iPhoneから動画をパソコンに移動するとき速度が遅い対処法!

iPhoneで撮った動画をそのままにしておくと容量が少なくなってパソコンに移動しようとすると、時間がかなりかかってイライラしてしまうことが多いそうです。
今回の記事では、iPhoneから動画をパソコンに移動するとき速度が遅い原因と解決方法を初心者にも分かりやすく解説します。

高速でiPhoneからパソコンへ動画を移動!
DearMob iPhoneマネージャー、iPhoneやiPadなどのiOS端末内の動画を一括管理できるソフトです。iPhone内の動画をパソコンに同期・移動・バックアップ・復元することができます。 iTunesより使い方は初心者にとっても簡単だし、移動速度は驚くほど速いです。10GBの動画ファイルは最速で1分間で移動済み。また、移動中オリジナルの画質も維持されます。
iPhone内の動画をパソコンに移動する速度が遅いって原因と解決方法
移動速度が遅い原因にはいろいろなものがあるので、原因をすぐに突き止めるのはプロでも難しい場合があります。
そして、原因によって解決方法がそれぞれ異なります。
一般的には、動画データの重さ、パソコンのスペック、データ移動用のツールなどから考えば良いと思います。
1.動画データは重くて圧縮する
性能なカメラ機能を搭載したiPhoneで動画を撮影するとき、高効率の動画コーデック「H.264/AVC」で圧縮されるとはいえ、約30秒のムービーですら60〜70MBほどの大きさとなります。
よほど高画質で長時間の動画ならば、ファイルサイズが大きくて数GBさらに数十GBに達するのも珍しくないです。
このような重い動画をiPhoneからパソコンに移動する場合、言うまでもなく遅くてたまらないでしょう。
一番手っ取りの早い対処法は、事前にiPhoneで重い動画を圧縮しておきます。
必要な条件:「ビデオ圧縮 – Video Compressor」
上記のiPhone用動画圧縮アプリをインストールしたら、次の操作に進みましょう。
step1iPhoneのホーム画面でVideo Compressorのアイコンをクリックでアプリを起動します。
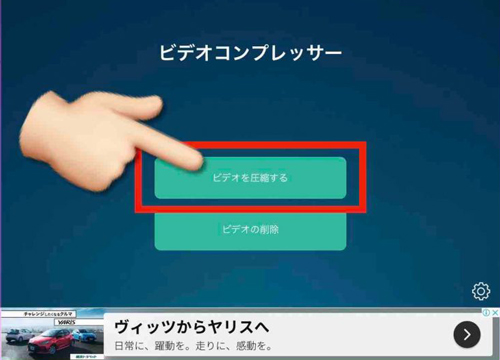
step2「ビデオを圧縮する」アイコンをクリックして、カメラロールから圧縮したい動画を選択して右下の「Done」をクリックします。
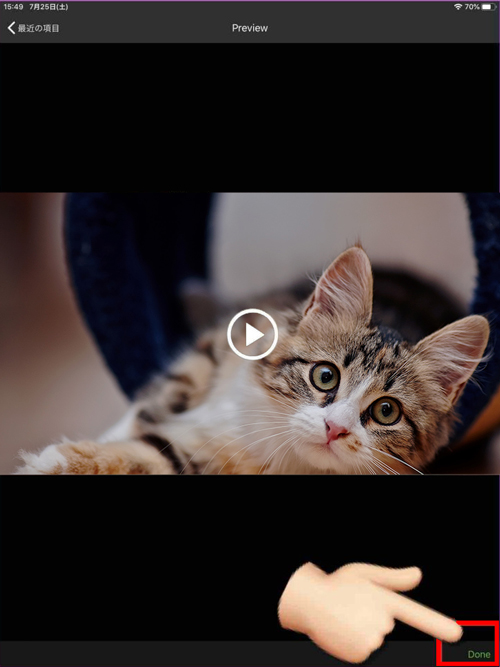
step3圧縮比を85%、70%、50%、30%、15%のいずれかから選択して、最後に「圧縮する」を選択します。
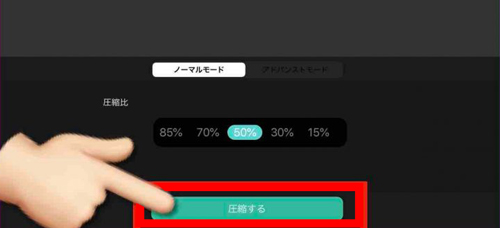
step4すると、動画の圧縮が開始されます。圧縮に必要な時間は元の動画の大きさによります。普通は5分程度の動画であれば1分〜数分で完了します。
step5圧縮が完了したら、「セーブ」を選択して動画をカメラロールに保存できます。
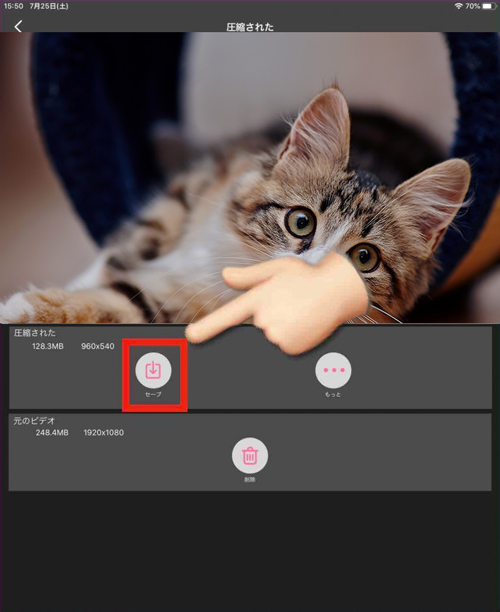
これで、動画のサイズが軽くなったら、iPhoneからパソコンに移動する時間も短縮できます。
ただし、圧縮って言えば、画質は若干劣化するという覚悟を定めたほうがいいです。
当然、少しは容量が減らせる場合、画質を犠牲にするほどの効果は見られません。
一方、iPhoneで動画を圧縮させずに元のままの画質でパソコンに移動したいなら、次の内容を読んでください。
合わせて読む:無劣化・無料のMP4圧縮方法〜MP4圧縮フリーソフト>>
2.より高速なデータ移動ツールを使用する
iPhoneの動画をパソコンに移行する方法が様々です。
まず、Appleが推奨しているデータ移動方法として、iPhoneとパソコンをUSBケーブルで接続して、iTunesなどを経由してデータを同期するやり方があります。
それ以外、iCloud、Dropbox、GoogleフォトなどのオンラインストレージサービやiPhone対応のUSBメモリを利用するのも多いです。
- 1iTunesは遅く使いづらい
個人が使用した範囲内での結果とは、iTunesは一番遅くておすすめしません。
iTunesはMacでもWindowdsでも使用できるが、MacとWindowsで比較してみても明らかにWindowsの方が遅いように感じます。
また、Windowsパソコンとの相性問題もあるかと思いうが、iPhone側で撮影した動画をパソコンに移動させようと、途中で接続が切れてしまって、 1GB程度の動画も送れない経験がいくつかあります。
なので、Windowsパソコンを使えば、iTunesの代わりに他の転送ツールを試してみてください。
ここでは、iTunesより簡単&高速な「DearMob iPhoneマネージャー」をおすすめします。
DearMob iPhoneマネージャーは、iOSデバイスの各種データを簡単に管理・同期・転送できるソフト。
シンプルかつ簡単な操作でデータのやり取りが可能なので、iTunesより重宝されています。
また、画質劣化無しの圧縮技術を採用するため、4K/8Kビデオを転送するにも勝手に画質が低画質に下がってしまうことはありません。
パソコンのスペックにも依存するが、20GBぐらいの動画ファイルは、数分間で転送済みです。
気になる安全性についても、おかしな挙動などもなく特に問題とは感じられませんでした。
DearMob iPhoneマネージャーを使ってiPhoneから動画をパソコンに移動する方法
step1アップル純正ライトニングケーブルでiPhoneをパソコンと接続したら、DearMob iPhoneマネージャーを起動します。
step2ホーム画面より「ビデオ」アイコンを選択します。すると、iPhone内に保存されている動画が、すぐにロードされており、待たされる感じはほぼありません。
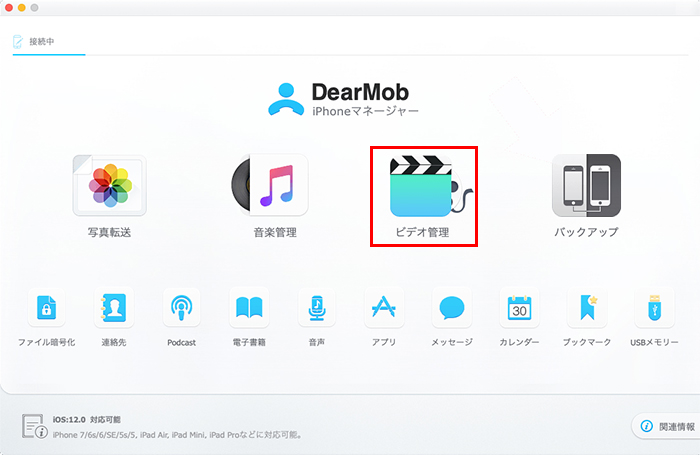
step3各動画はカテゴリ分けされたフォルダに振り分けて保存されるが、そこから移動したい動画が見つかったらクリックして選択します。複数選択するときは「shift(シフト))」キーを押しながらクリックです。
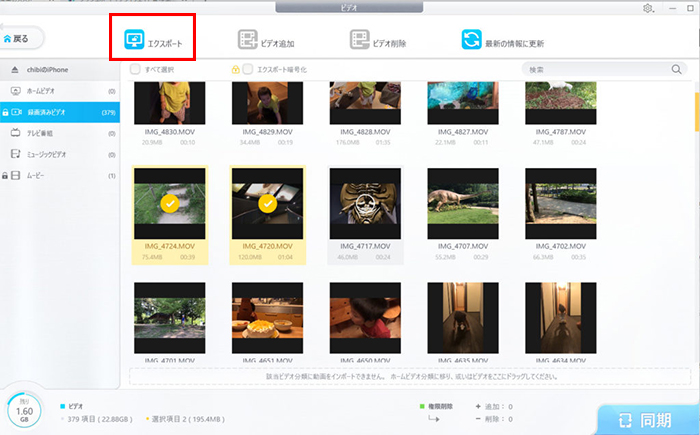
step4上部タブの「エクスポート」を押すとエクスポートが開始されるので、「完了!」のダイアログが出るので「OK」を押します。
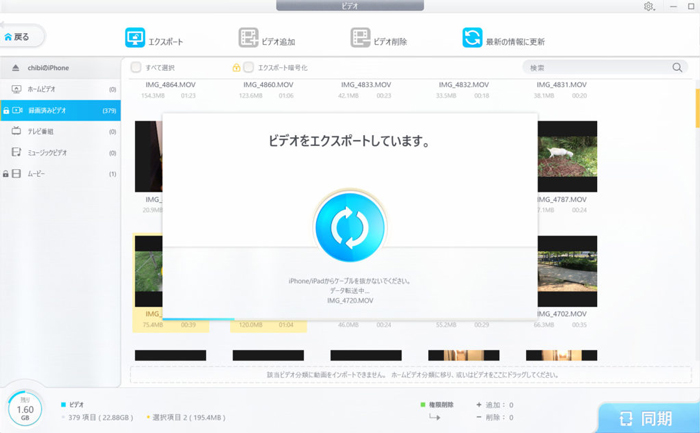
デフォルト(初期設定)では、パソコンに移動された動画は「C:\Users\ユーザ名\ビデオ\DearMobiPhoneManager」フォルダに保存されます。このフォルダを開いて、すぐ動画を確認することができまます。
経験上、iPhone動画を最速でパソコンに移動させるにはこれが一番です。
- 2USBケーブルで接続して取り込むのも遅い
「USBケーブルで接続して取り込む」って手軽というイメージがあるが、実際には転送速度はまあまあです。
特に移動したい動画の容量は多すぎると、その遅さはまさに亀って実感しやすくて、あくまでも気長にデータを移すには最適です。
改善方法として、高スペックなパソコン、iPhoneに付属する純正のLightningケーブルを使用するってしか挙げられません。
- 3クラウドサービスは経由も遅い
iCloud、Dropbox、Googleフォトなどのクラウドサービスを利用して、動画をiPhoneとパソコンの間で移動している方も結構あります。
まず、クラウドサービスは、無料プランで使えるストレージは決して大きくはありません。
- ✔Dropbox⇒2GB
- ✔iCloud⇒5GB
- ✔Googleフォト⇒15GB
なので、無料にこだわっていれば、クラウドサービスは大量な動画データの移動に向いていません。
クラウドサービスを使用するとき注意すべきこと↓↓↓
Googleフォトは、無料・無制限のプランだと勝手に画質を落とすので、特に動画はオリジナル画質ではなくなってしまいますので注意して下さい。
また、クラウド経由でiPhone動画を移動する速度は、インターネット回線速度に大幅に依存すると思いがちでしょうか。
Wi-Fi接続スピードが遅い回線を利用していると、アップロードに時間がかかり過ぎてアップロードが完了できない場合があるのは確実です。
一方、通信環境は問題なくても、「遅い!」というコメントもありすぎます。
しかも、クラウドにアップロードが終わったら、今度はパソコンからクラウドにアクセスして動画を再度パソコンにダウンロードする必要があります。
そばにiPhoneもパソコンもあるのに、わざわざ数百キロも離れたサーバーを仲介してデータを受け渡ししているは、時間もかかるし、手間もかかります。
合わせて読む:Googleフォトとは?無料で使える?Googleフォト使い方の詳解!3分で分かる>>
- 4iPhone対応のUSBメモリは遅い
上記の方法以外、iPhoneから動画をパソコンに移動するには、iPhone対応のUSBメモリも対応可能です。
直接iPhoneからUSBにデータを移動させてからパソコンにさすのです。
かなりアナログですが、有線の速さには変えられません。それに、わざわざUSBメモリを仲介して2回も動画を移動する手間をかけているのです。
要するに、お金をかかってiPhone対応のUSBメモリを購入するより、むしろケーブルで直接動画を受け渡すのがいいでしょう。
