�N�C�b�N�X�^�[�g�ȊO��iPhone�̃f�[�^���ڍs������@3�biPhone�@��ύX
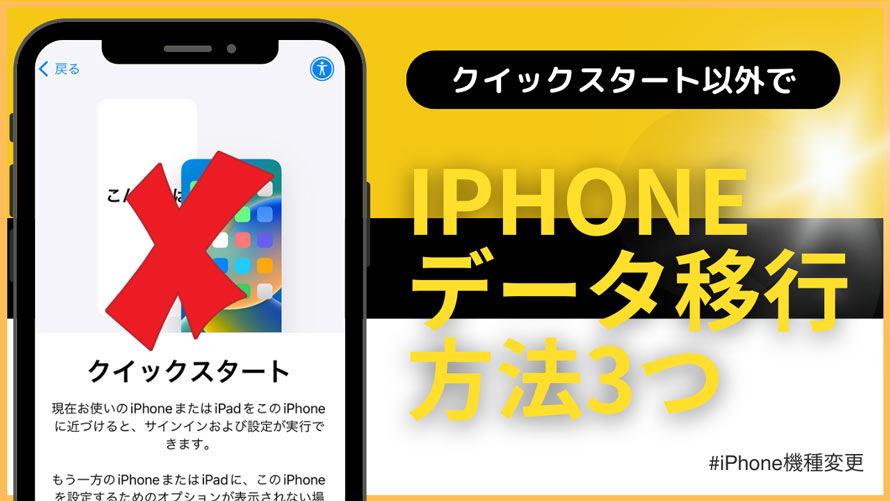
�u�N�C�b�N�X�^�[�g�v��iOS12.4�ȍ~���ڂ���Ă���iPhone�@�\�ł��B�Â�iPhone����V����iPhone���@��ύX���̃f�[�^�ڍs�́A�N�C�b�N�X�^�[�g���g�����ƂŕK�v�ȍ�Ƃ̑啔���������ł��܂��B
�������A���̕��@�ł́AiOS 12.4�ȍ~�̃o�[�W�����̂ݗ��p�\�ł��B�܂��A�ڍs�O�ƈڍs���iPhone�̗������茳�ɗp�ӂ���K�v������܂��B�Ƃ������ƂŁA�s�ւ��Ɗ����Ă���l�͑����悤�ŁA�N�C�b�N�X�^�[�g���g���Ȃ����ɁAiPhone�̃f�[�^���ڍs������@��T���Ă��܂��B
���̋L���ł́A�N�C�b�N�X�^�[�g�ȊO��iPhone�̃f�[�^���ڍs����3�̕��@���Љ�܂��B

iPhone�f�[�^�ڍs�E�o�b�N�A�b�v���ȒP
DearMob iPhone�}�l�[�W���[�F�p�\�R����iOS�[���̊ԂŎʐ^�Ȃǂ̃t�@�C����o�����œ]���ł��܂��B
�y�J���ҁzDigiarty Software, Inc
�y������z Windows 10/8/7/Vista(64 bit��32bit)�AMac�ł���
�y�]���t�@�C���z�ʐ^�A���y�A�r�f�I�A�A����APodcast�A�d�q���ЁA���M���A�A�v���A���b�Z�[�W�A�J�����_�[�A�u�b�N�}�[�N�iSafari�j
�ڎ�
�N�C�b�N�X�^�[�g�ȊO��iPhone�̃f�[�^���ڍs������@�́H
���@1�AiPhone�f�[�^�Ǘ��\�t�g�FDearMob iPhone�}�l�[�W���[
���@2�A�N���E�h�T�[�r�X�FiCloud
���@3�A���f�B�A�Đ��E�Ǘ��\�t�giTunes
�܂Ƃ�
�N�C�b�N�X�^�[�g�ȊO��iPhone�̃f�[�^���ڍs������@�́H
�N�C�b�N�X�^�[�g���g���Ȃ��Ȃ�A�ȉ���3��iPhone�̃f�[�^�ڍs���@������܂��B
- 1iPhone�f�[�^�Ǘ��\�t�g���g���i��F�uDearMob iPhone�}�l�[�W���[�v�j
- 2iCloud�Ńo�b�N�A�b�v�E�����Ńf�[�^���ڍs����
- 3�p�\�R�����iTunes�Ńf�[�^�ڍs������
���ꂼ��̃����b�g�ƃf�����b�g������܂��̂ŁA���g�̊��Ȃǂɍ�����iPhone�f�[�^�̈ڍs���@��I�Ԃ悤�ɂ��܂��傤�B
iPhone�f�[�^�Ǘ��\�t�g�FDearMob iPhone�}�l�[�W���[
- 👍 �����b�g
- �E�ʐ^�⓮��A���y�Ȃǂ̕i����ۂ܂܈ڍs�ł���
- �E�o�����]���@�\�������߁AiPhone����PC�APC����iPhone�Ƀf�[�^�𑗂�\
- �E�e�ʂ̐����͂Ȃ��A�[���̂قڂ��ׂẴf�[�^�Ɛݒ��o�b�N�A�b�v�ł���
- �E�f�[�^�ڍs�ȊO�A�f�[�^�Í����A���M���쐬�AUSB�������[���Ȃǂ̋@�\������
- �E�n�[�h�E�F�A�A�N�Z�����[�V�����Z�p�������A�����Ńf�[�^��]���E�Ǘ��ł���
- �E�C���^�[�l�b�g���͂Ȃ��Ă�iPhone�f�[�^���o�b�N�A�b�v�\
- �EiPhone�ōĐ��\�ȃt�@�C���`���������I�ɕϊ��ł���
- �E���G�Ȑݒ�⑀�삪�s�v�ŁA���S�҂ł����K�Ɏg����
- 👎 �f�����b�g
- �E�p�\�R����USB�P�[�u�����K�v
- �E�����ł����Ă��邪�A����������
iCloud
- 👍 �����b�g
- �E�p�\�R�����s�v�Ă����p�ł���
- �E����̎�ԂȂ��A����I�Ƀf�[�^���o�b�N�A�b�v�ł���
- �E���A���^�C���Ńf�[�^�����邱�ƂŁA�ق��̃f�o�C�X�Ŋm�F������A�����肷�邱�Ƃ��ł���
- �E���L�@�\������A�Ƒ���F�l�ƊȒP�Ɏʐ^�⓮������L�ł���
- 👎 �f�����b�g
- �EWi-Fi�����K�v
- �E�����Ŏg����ۑ��e�ʂ�5GB�Ə��Ȃ�
- �EiCloud�̈ꎞ�o�b�N�A�b�v�@�\��iOS 15�ȍ~�ł̂ݗ��p�\�ŁA�ۊǂ�����Ԃ�3�T�ԁi21���ԁj
iTunes
- 👍 �����b�g
- �E ������iPhone�̃f�[�^�ڍs���s����
- �E�C���^�[�l�b�g���͂Ȃ��Ă����p�ł���
- �E �Í�������ƑS�Ẵf�[�^���ڍs�ł���
- 👎 �f�����b�g
- �E�p�\�R����USB�P�[�u�����K�v
- �EMac�̏ꍇ�AmacOS Mojave �ȑO�̂ݎg����
- �E�ݒ肵���p�X�R�[�h��Y���ƕ����ł��Ȃ�
���̕����ł́A�e���@�̏ڍׂ��Љ�Ă����܂��B
���@1�AiPhone�f�[�^�Ǘ��\�t�g�FDearMob iPhone�}�l�[�W���[
�N�C�b�N�X�^�[�g�̑�֎�i�Ƃ��āADearMob iPhone�}�l�[�W���[�Ƃ���iPhone�f�[�^�Ǘ��\�t�g���g���āA�����N���b�N�ŌÂ�iPhone�̃f�[�^���o�b�N�A�b�v���āA�V����iPhone�ɕ����ł��܂��BDearMob iPhone�}�l�[�W���[�͉��y�⓮��A�ʐ^�A���ށA�A����A�|�b�h�L���X�g�A�u�b�N�}�[�N�A�{�C�X�����A�A�v���A���b�Z�[�W�A�J�����_�[�ȂǁA�قڂ��ׂẴR���e���c�̃o�b�N�A�b�v���T�|�[�g���܂��B�܂��A�f�[�^�̈ꕔ����������肷�邱�Ƃ��ł��܂��B�Ⴆ�A�Â�iPhone����V����iPhone�ɓ����ʐ^�Ȃǂ������ڂ��̂ɍœK�ł��B
���Ɏ��̂悤�ȏꍇ�ɂ́ADearMob iPhone�}�l�[�W���[���g���ăf�[�^���ڍs������@�������߂��܂��B
- 🔹 �Â��@��iiOS�̃o�[�W������iOS12.4�����j
- 🔹 �]������f�[�^�ʂ��V����iPhone�̃X�g���[�W�e�ʂ���
- 🔹 Wi-Fi�������肵�Ă��Ȃ�
- 🔹 �V����iPhone�͏������������Ă���
- 🔹 �V�����[���͂܂���ɓ���Ă��Ȃ�
�ł́A����菇��������Ă��܂��B
���ȉ��̑���͂��ׂ�Wi-Fi���Ȃ��ꍇ�ɂ��L���ł�
- 1 �Â�iPhone�̃f�[�^��PC�Ƀo�b�N�A�b�v����
- 📝 �S�Ẵf�[�^���o�b�N�A�b�v����ꍇ�F
- �@.�@�Â�iPhone��USB�P�[�u���Ńp�\�R���Ɛڑ����܂��B
- �A.�@DearMob iPhone�}�l�[�W���[���N�����܂��B���C����ʂ��\�������̂ŁA�u�o�b�N�A�b�v�v���N���b�N���܂��B
- �B.�@�u�f�o�C�X���o�b�N�A�b�v�v����u�������o�b�N�A�b�v�v���N���b�N����ƁA�f�[�^�̃o�b�N�A�b�v���J�n����܂��B
- ���Í�������ꍇ�́A�u�o�b�N�A�b�v���Í�������v�Ƀ`�F�b�N�����A�p�X���[�h����͂��܂��B
- 📝 �ꕔ�̃f�[�^���o�b�N�A�b�v����ꍇ�F
- �@.�@�\�t�g�̃��C����ʂ���o�b�N�A�b�v�������f�[�^�ɑΉ��̃I�v�V�������N���b�N���邾���ł����ł��B
- �Ⴆ�A�ʐ^ 🠲�u�ʐ^�]���v�A���� 🠲�u�r�f�I���f��v�A���y 🠲�u���y�Ǘ��v�c
- �A.�@���̉�ʂɓ�������A�ڍs�������f�[�^�i�ʐ^�⓮��Ȃǁj��I�����āA��ʏ㕔�́u�G�N�X�|�[�g�v���N���b�N����ƁA�p�\�R���ւ̃o�b�N�A�b�v���n�܂�܂��B
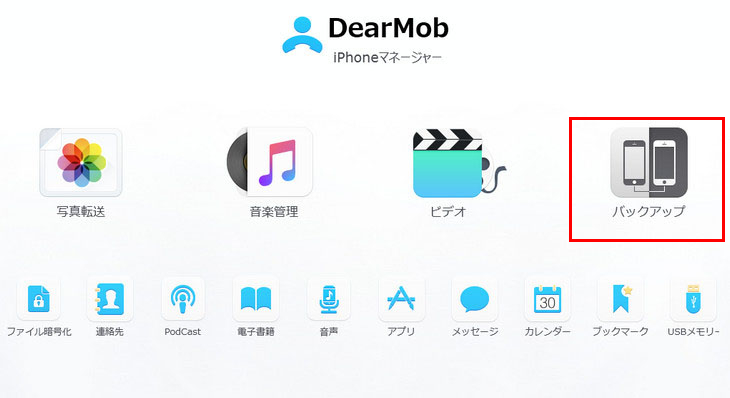
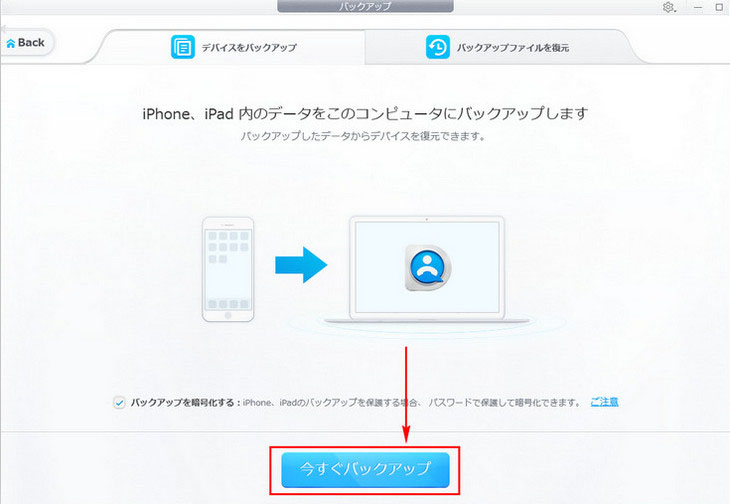
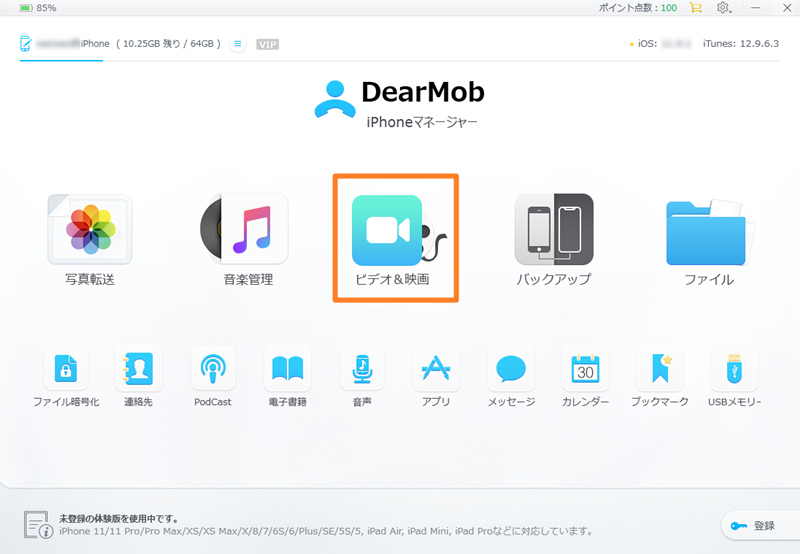
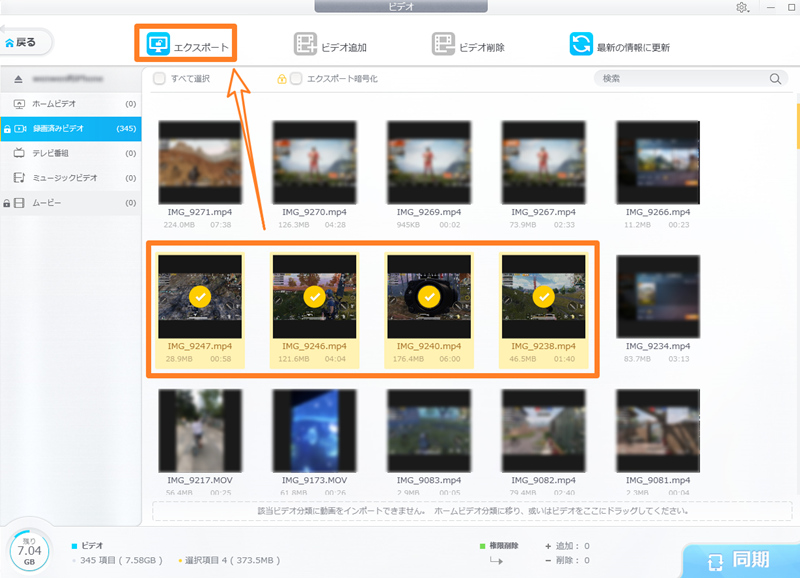
- 2 �o�b�N�A�b�v�����f�[�^��V����iPhone�ɕ�������
- �@.�@�V����iPhone���p�\�R���Ɛڑ����Ă���ADearMob iPhone Manager�Ŏ����I�ɔF������܂�
- �A.�@���C����ʂ́u�o�b�N�A�b�v�v�A�C�R�����N���b�N���܂��B�u�o�b�N�A�b�v�t�@�C�����v�����قǃo�b�N�A�b�v����iPhone�̃f�[�^��I��ŁA�u�����������v��I�����܂��B
- ����ƁA�f�[�^�̕������n�܂�܂��B
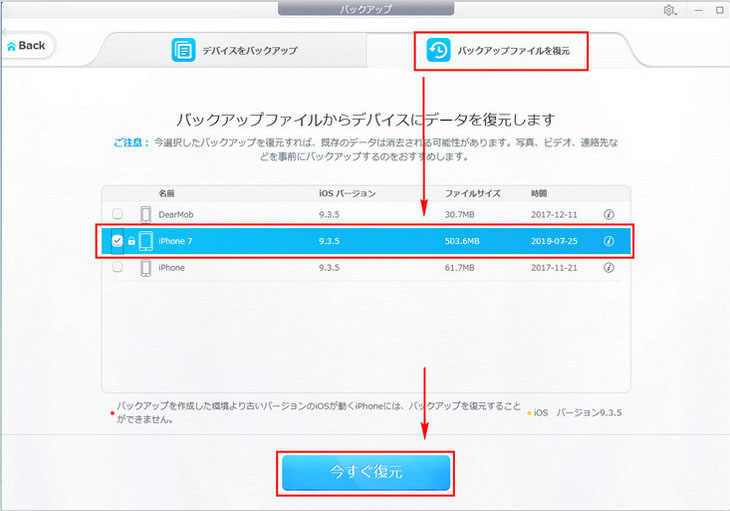
���@2�A�N���E�h�T�[�r�X�FiCloud
iCloud�Ƃ́A�A�b�v�������Ă���N���E�h�T�[�r�X�ł��B
iCloud�͂P�̃A�J�E���g�𗘗p���邱�ƂŁA�ʐ^�Ɠ���͂������A�f�o�C�X�̐ݒ�A�����E�J�����_�[�A�A�v���A�d�b���AApple Watch �AiMessage�Ȃǂ̃f�[�^���ł���悤�ɂȂ�܂��B���Ȃ݂ɁAiPhone��iOS15����lj����ꂽ�V�@�\�AiCloud�̈ꎞ�I�e�ʊg��@�\���g���ăo�b�N�A�b�v���@������܂��B
��������͈�ʓI��iCloud�Ńf�[�^�̃o�b�N�A�b�v�E�����菇�ƁAiCloud�̈ꎞ�I�o�b�N�A�b�v�@�\���g���菇���Љ�܂��B�茳�Ƀp�\�R���������Ă��Ȃ��ꍇ�́AiCloud���g����iPhone�̃f�[�^�ڍs�����܂��傤�B
- 1iCloud�Ńf�[�^�̃o�b�N�A�b�v�E����
- 📝 �f�[�^��iCloud�Ƀo�b�N�A�b�v����
- �@.�@�u�ݒ�v�A�v�����J���A�u���[�U�[���v���uiCloud�v���^�b�v���܂��B
- �A.�@�uiCloud �o�b�N�A�b�v�v���I���ɂ�����A�u�������o�b�N�A�b�v���쐬�v���^�b�v���܂��B
- 📝 iCloud�o�b�N�A�b�v���畜������
- �@.�@�V����iPhone���N�����A�u�N�C�b�N�X�^�[�g�v�̉�ʂ���u�蓮�Őݒ�v��I�����܂��B
- �A.�@�菇�ɏ]���āAWi-Fi��ڑ����AFace ID�܂���Touch ID�̐ݒ�����������܂��B
- �B.�@�uApp�ƃf�[�^�v�̉�ʂ��\�����ꂽ��A�uiCloud�o�b�N�A�b�v���畜���v���^�b�v���܂��B�o�b�N�A�b�v��I�����āA������Ƃ��n�܂�܂��B
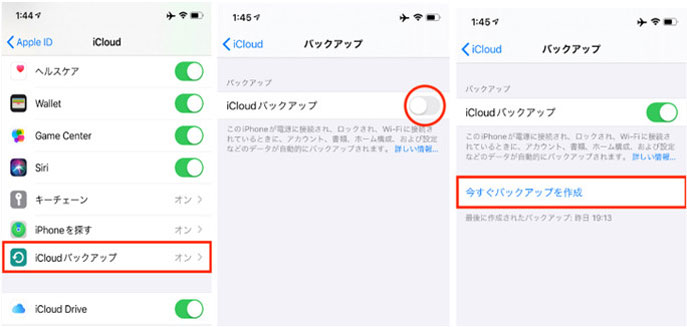
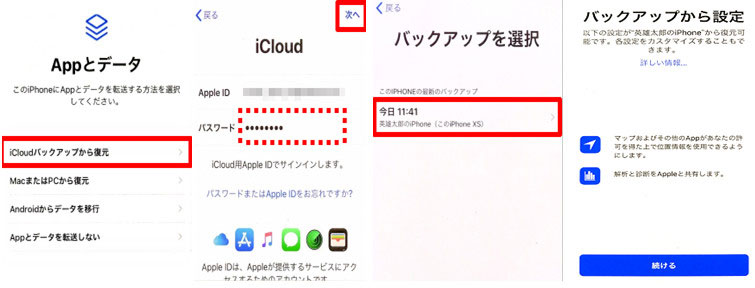
- 2iCloud�ňꎞ�I�ȃo�b�N�A�b�v�iiOS15�ȍ~�j
- �@.�@���[���́u�ݒ�v���u��ʁv���^�b�v���āA���ɃX�N���[�����āu�]���܂���iPhone�����Z�b�g�v���^�b�v���܂��B�����āA�u�V����iPhone�̏����v���u�J�n�v���܂��B
- �A.�@�uApp�ƃf�[�^���ڍs���邽�߂̒lj���iCloud�X�g���[�W�v���\�������̂Łu������v���^�b�v���܂��B
- �B.�@�u�V����iPhone�̏����������v���\�����ꂽ��A���ꂩ���邱�Ƃ��m�F���āu�����v���^�b�v���܂��B
- �o�b�N�A�b�v������́A21 ���Ԃ̊��Ԓ��ɁA�ꎞ�I�ȃo�b�N�A�b�v��V���� iPhone �ɕ������Ă��������B�ꎞ�o�b�N�A�b�v����̕������@�͒ʏ��iCloud�̃o�b�N�A�b�v����̕����Ƒ���菇�͕ς��܂���B
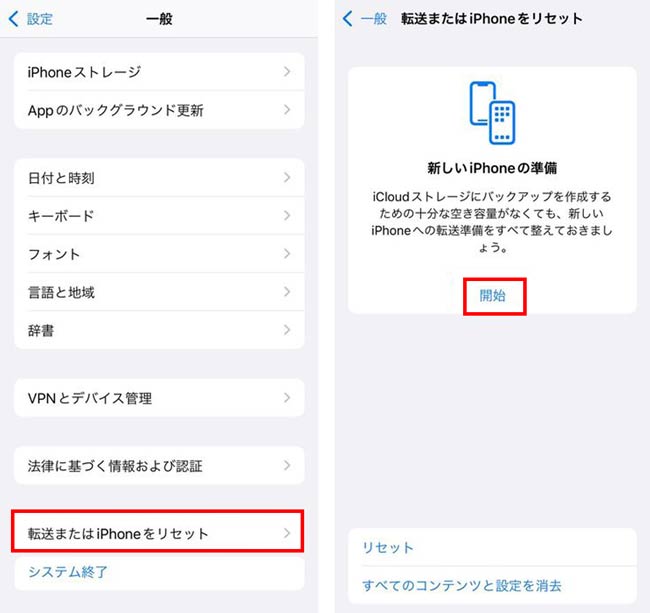
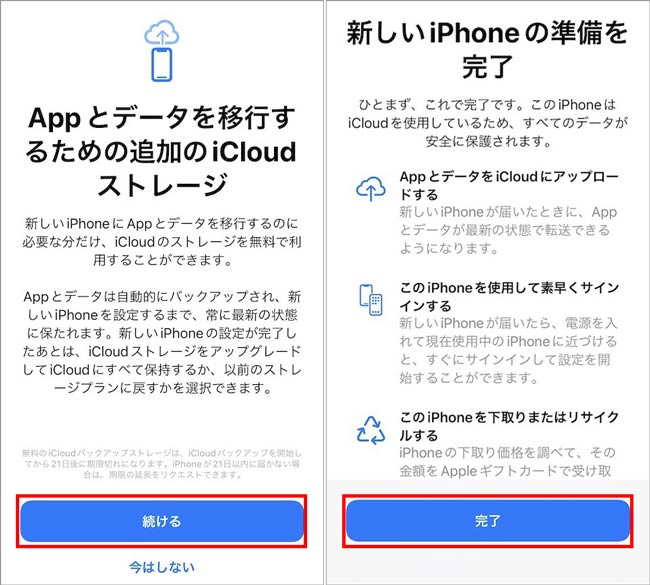
���@3�A���f�B�A�Đ��E�Ǘ��\�t�giTunes
iTunes�Ƃ́AWindows�EMac�p�\�R��������Apple�Ђ����Ă���\�t�g�ł��B�ڍs����iPhone���p�\�R���ɐڑ����ăo�b�N�A�b�v���쐬���A���̌�ڍs���iPhone���p�\�R���ɐڑ����āA��قǍ쐬�����o�b�N�A�b�v�����܂��B�����ňڍs�ł���̂��傫�ȓ����ł��B
��macOS Mojave�ȑO�𓋍ڂ���Mac��Windows�p�\�R���ł́A�ŐV�o�[�W������ iTunes ���_�E�����[�h���ăC���X�g�[�����܂��B�imacOS 10.15�ȍ~�𓋍ڂ���Mac�ł́AFinder���g�p���Ă��������B�j
- 📝 iTunes�o�R�Ńf�[�^���o�b�N�A�b�v����
- �@.�@iTunes���N��������A�p�\�R���ƌÂ�iPhone��USB�P�[�u���Őڑ����܂��BiTunes��ʏ㕔�́uiPhone�v�A�C�R�����N���b�N���āA��ʍ����́u�T�v�v��I�����܂��B
- �A.�@�u�������o�b�N�A�b�v�v���N���b�N����ƁA�f�[�^�̃o�b�N�A�b�v���J�n����܂��B
- 📝 iTunes����f�[�^������
- �@.�@���ݗ��p���Ă���iPhone�ƃp�\�R����USB�ڑ����������A�V����iPhone�ƃp�\�R����ڑ����܂��B
- �A.�@�V����iPhone�̏����ݒ��i�߂�ƁuApp�ƃf�[�^�v��ʂ��\������܂��B�����ŁuMac�܂���PC���畜���v���^�b�v���܂��傤�B
- �B.�@�����āA�p�\�R����iTunes���J���A�u�V����iPhone�ւ悤�����v��ʂ��\������܂��B�u���̃o�b�N�A�b�v���畜���v��I�����u������v���N���b�N���܂��B
- ��������ƁA�f�[�^�̕������J�n����܂��B

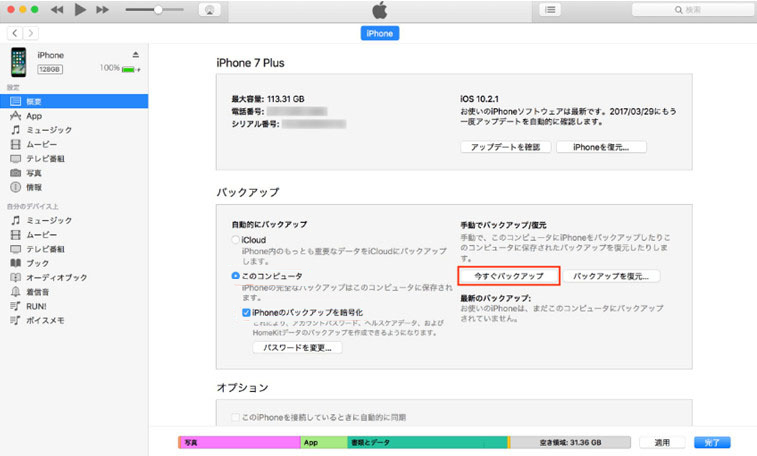
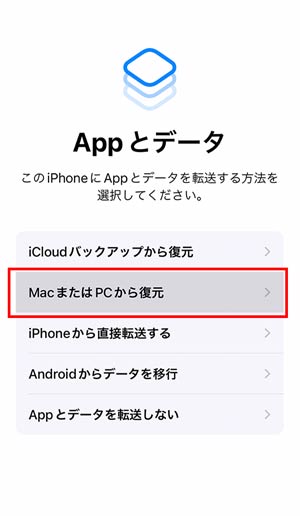
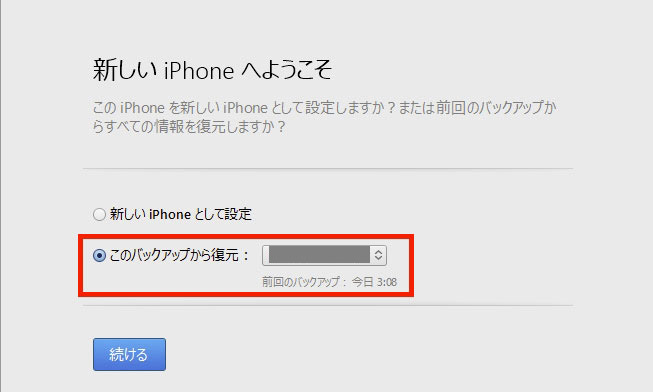
�܂Ƃ�
�@��ύX���̃f�[�^�ڍs�̓N�C�b�N�X�^�[�g�𗘗p���邷��A�啔���͊ȒP�ɍς܂��邱�Ƃ��ł��܂��B�������A�N�C�b�N�X�^�[�g����肭���p�ł��Ȃ��P�[�X������܂��B
�N�C�b�N�X�^�[�g���g���Ȃ��ꍇ�ɂ́A�{�����Љ��3�̕��@�iiPhone�Ǘ��\�t�g�AiCloud�AiTunes�j���������܂��傤�B
�]���̕��@�ł́AiCloud�܂���iTunes���g����iPhone�̃f�[�^���ڍs���܂��B���ɐV����iPhone�̏����ݒ肪�������Ă���ꍇ��A�傫�ȗe�ʂł���r�I�����o�b�N�A�b�v�ƃf�[�^�ڍs���s�������ꍇ�́AiPhone�f�[�Ǘ��\�t�g�FDearMob iPhone�}�l�[�W���[⯆�������Ă݂܂��傤�B

