【Mac・iPhone】MP3をアップルミュージックに入れる方法!PCなしだとダメ!

「PCなしだとダメ?MP3をアップルミュージックに入れる方法が分からない。」といった悩みはありませんか。
この記事では、MP3をアップルミュージックに入れる方法3つをまとめて紹介します。主に、以下の通りです。
- ➊. MacでMP3をアップルミュージックに入れる方法
- ➋. PC(Windows)でMP3をアップルミュージックに入れる方法
- ➌. iTunesを使わずにMP3をアップルミュージックに入れる方法
具体的なやり方が図解付きで解説するので、初心者でも簡単に操作できます。では、それぞれの方法について、詳しく見ていきましょう。

パソコン⇔iPhoneの間で音楽を無料転送!
DearMob iPhoneマネージャー:PCから音楽をiPhoneに転送できるだけではなく、PCとiOS端末の間で、写真やビデオ、PDF、連絡先、ボイズメモ等、欲しいデータだけバックアップできる。iTunesよりはるかに使いやすい!
目次
【Mac・iPhone】MP3をアップルミュージックに入れる方法!PCなしだとダメ!
- 方法1:MacでMP3をアップルミュージックに入れる方法
- 方法2:PC(Windows)でMP3をアップルミュージックに入れる方法
- 方法3:iTunesを使わずにMP3をアップルミュージックに入れる方法
MP3をアップルミュージックに入れる時のよくあるご質問
まとめ
MP3をアップルミュージックに入れる方法!PCなしだとダメ!
ここでは、「PCなしだとダメ!MP3をアップルミュージックに入れる3つの方法」を紹介します。どちらも分かりやすくて、参考にして、自分に合った方法を選んでください。
方法1:MacでMP3をアップルミュージックに入れる方法
Macコンピュータ上に保存してあるMP3をアップルミュージックに入れる場合は、それらをMacのミュージックアプリにドラッグ&ドロップして読み込んで、自動的にiPhoneのミュージックアプリに入れます。
【事前準備】
1.Macコンピューター
2.MP3ファイル
3.iPhone
4.Macのミュージックのライブラリ同期をONに設定する
Macで「ミュージック」アプリを起動して、画面左上の「ミュージック」→「環境設定」→「一般」タブ→「ライブラリを同期」にチェックを入れて、「OK」ボタンをクリックしてください。
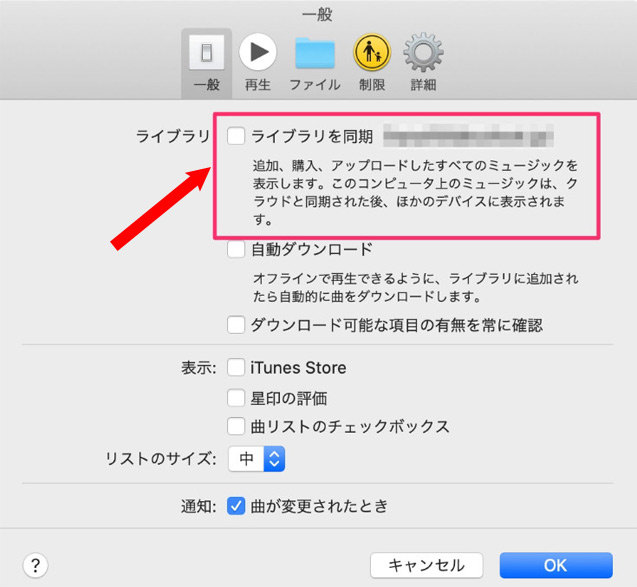
5.iPhone側の「ライブラリを同期」をONに設定する
iPhoneで「設定」アプリを開いて、「ミュージック」をタップして、「ライブラリを同期」をONにしてください。
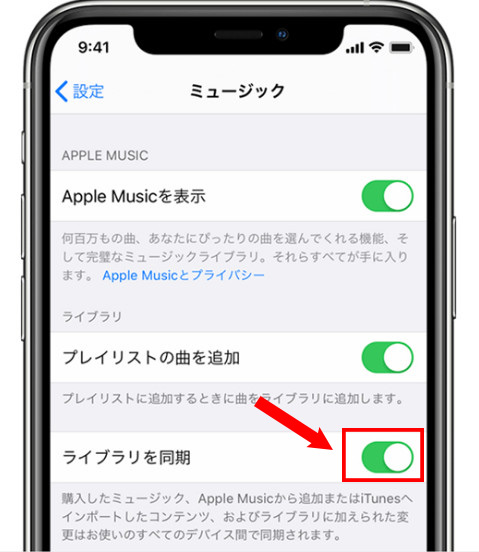
【具体的なやり方】
1.Macの「ミュージック」アプリケーションを起動して「曲」のページを開いて、Macコンピュータ上にMP3音楽ファイルをドラッグアンドドロップして読み込ませます。
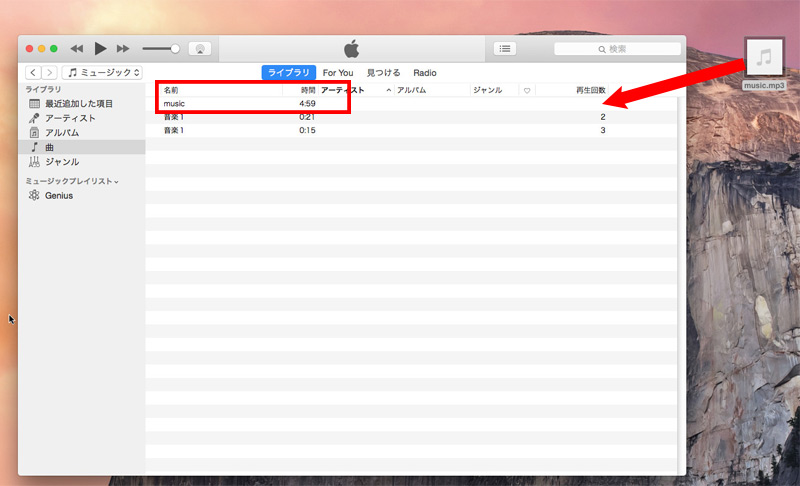
2.MP3がMacのミュージックアプリへの取り込みが完了してから、iPhoneのミュージックアプリにMP3ファイルが自動的に追加されます。確認してください。
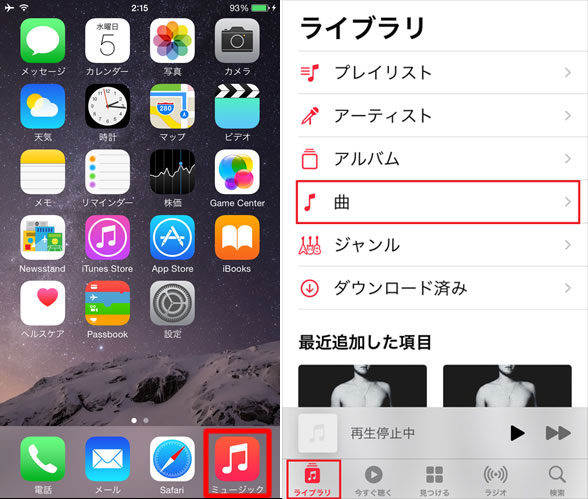
3.アップルミュージックにMP3が入れない場合は、Macのミュージックのライブラリ同期をONに設定するか、iPhone側の「ライブラリを同期」をONに設定するか、再確認してください。
MacとiPhoneのミュージック設定がONにしてから、MacとiPhoneを再起動して、もう一度チャレンジしてみましょう。
方法2:PC(Windows)でMP3をアップルミュージックに入れる方法
PC上に保存してあるMP3をアップルミュージックに入れる場合は、それらを最初にiTunesに読み込む必要があります。読み込んだMP3ファイルがiTunesのライブラリに追加されて、自動的にiPhoneのミュージックアプリに入れます。
【事前準備】
1.PC(Windows)
2.MP3ファイル
3.最新版のiTunes
4.iPhone
5.iTunes経由で手元のiPhoneとWindows PCと接続する
PCからiTunesを起動して、左上の「アカウント」→「サインイン」をクリックして、Apple IDでログインします。
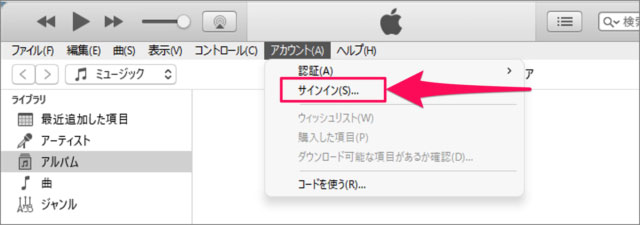
Apple純正のUSBケーブルでiPhoneとWindows PCに繋ぎます。
iTunesの左上にある「iPhoneのアイコン」をクリックして、左部の「概要」→右下の「オプション」を見つけて、「このiPhoneを接続しているときに自動的に同期」「Wi-Fi経由でこのiPhoneと同期」二つの項目にチェックを入れてください。
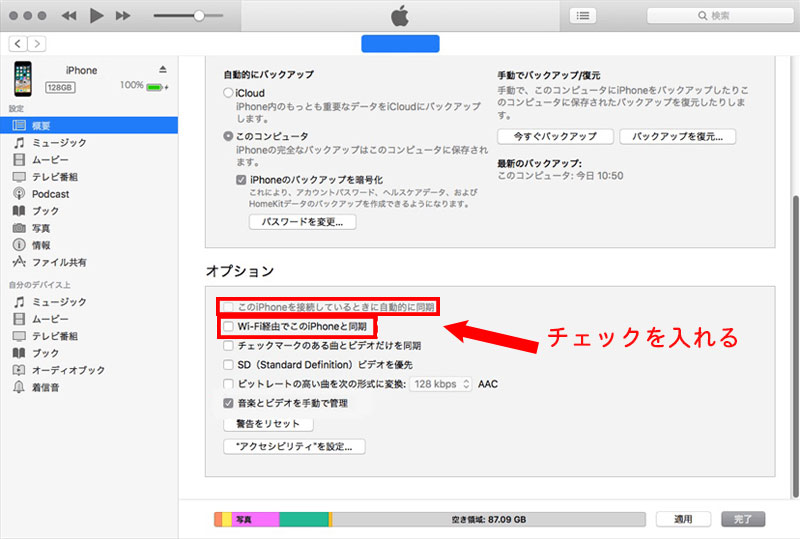
6.iTunesアプリのiCloudミュージックライブラリをONに設定する
PCからiTunesを起動して、「編集」→「環境設定」→「一般」タブ→「iCloudミュージックライブラリ」にチェックを入れて、「OK」をクリックしてください。
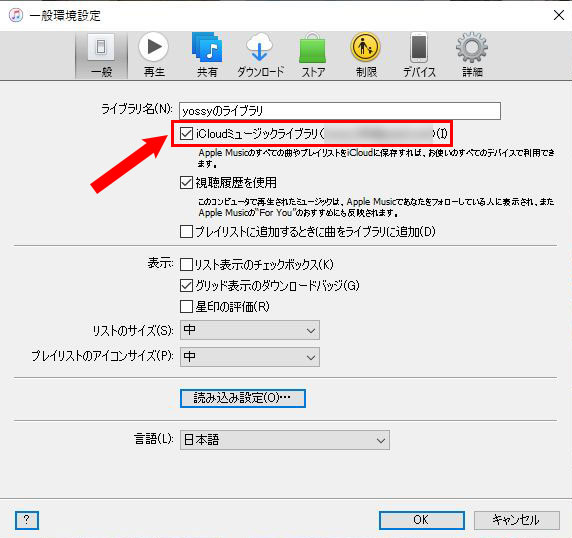
7.iPhone側の「ライブラリを同期」をONに設定する
iPhoneで「設定」アプリを開いて、「ミュージック」をタップして、「ライブラリを同期」をONにしてください。
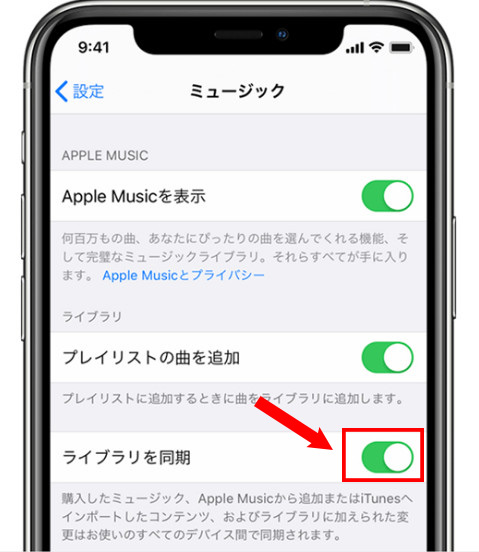
【具体的なやり方】
1.PCからiTunesを開いて、画面左上の所を「ミュージック」にして、「ライブラリ」をクリックして開いてください。
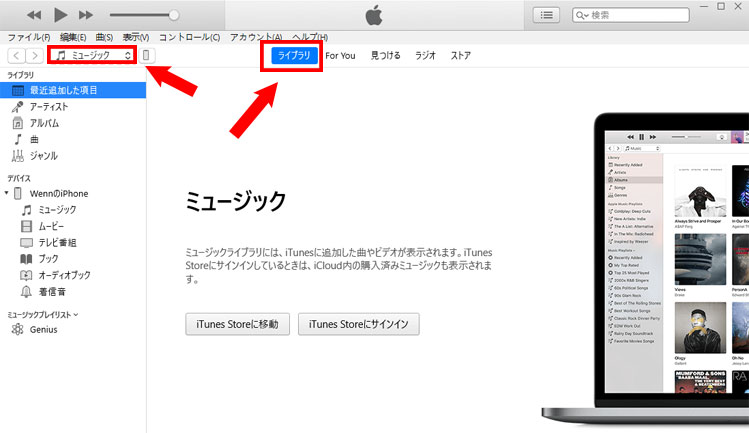
2.PC上に保存してあるMP3ファイルをiTunesにドラッグアンドドロップして取り込ませます。
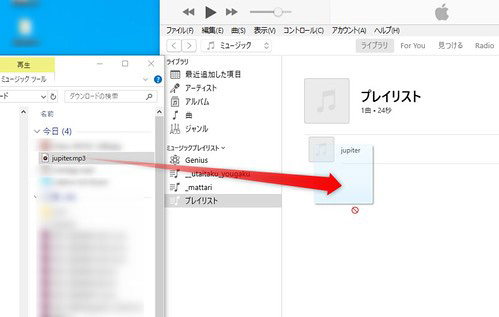
3.取り込んだMP3ファイルがライブラリに追加される同時に、自動的にiPhoneのミュージックアプリに入ります。すぐに確認できます。
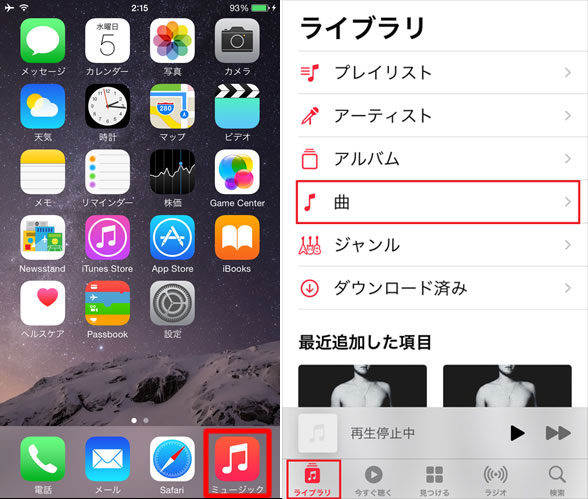
4.アップルミュージックにMP3が入れない場合は、iTunesのライブラリから入らないMP3音楽を右クリックして、「iCloudミュージックライブラリに追加」をクリックしたり、「iCloudミュージックライブラリをアップデート」をクリックしたりして、解決できるかもしれません。
方法3:iTunesを使わずにMP3をアップルミュージックに入れる方法
iTunesを使わずにMP3をアップルミュージックに入れる場合は、専門的なデータ転送ソフト「DearMob iPhoneマネージャー」を活用する必要があります。
iPhone非対応の音楽ファイルを自動的にMP3に変換できる機能を持ち、お気に入りの音楽を全てアップルミュージックに入れます。

iTunesより直感的で使いやすいiOSデータ管理ソフトです。
何も操作しなくて音楽ファイルをiPhoneのApple Musicで再生できる形式に自動で変換できるので、さくっとCDからApple Musicに音楽を取り込むたいという初心者に最適です。
【事前準備】
1.Windows、Mac
2.MP3ファイル
3.最新版のDearMob iPhoneマネージャー
4.iPhone
5.USBケーブル経由で手元のiPhoneとコンピューターと接続する
Apple純正のUSBケーブルでお使いのiPhoneとコンピューターと繋ぎます。初めて接続する場合は、iPhoneでは「このコンピューターを信頼しますか。」と表示され、「信頼」をタップしてください。
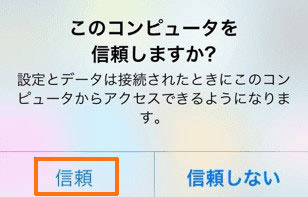
【具体的なやり方】
1.DearMob iPhoneマネージャーを起動して、「音楽管理」をクリックします。
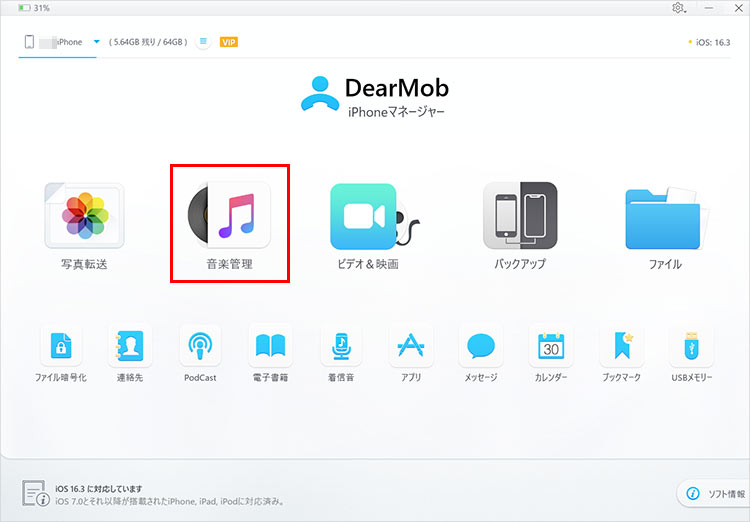
2.「音楽管理」画面に切り替えて、上部の「音楽追加」をクリックして、PCからMP3ファイルの保存先を開いて、追加したいMP3を選択してください。
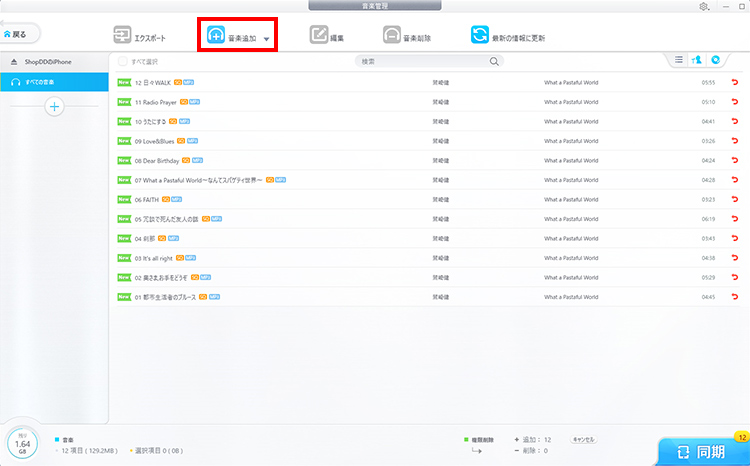
MP3以外の音楽ファイルをアップルミュージックに入れたい場合は、右上の「歯車」マークをクリックして、設定画面が表示されます。
そこで、「オプション」→「iPhone非対応の音楽ファイルをインポートする時、MP3/AACへ自動変換する」を見つけて、「MP3」にチェックを入れて、「OK」ボタンをクリックしてください。
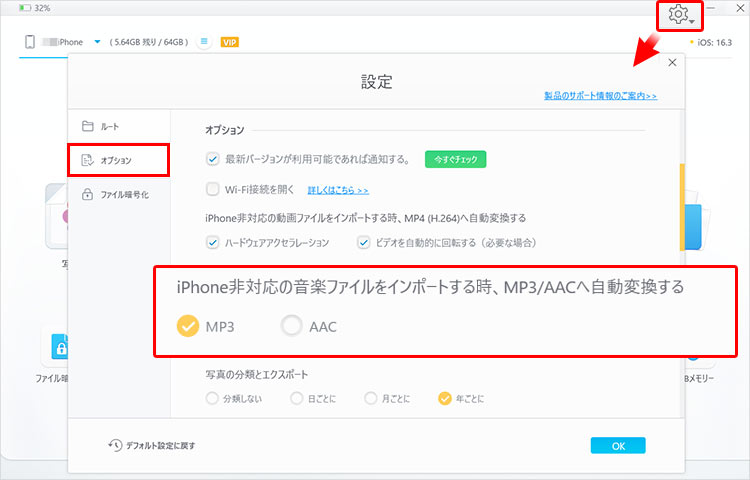
3.右下の「同期」ボタンをクリックして、PCからMP3をiPhoneに取り込みます。
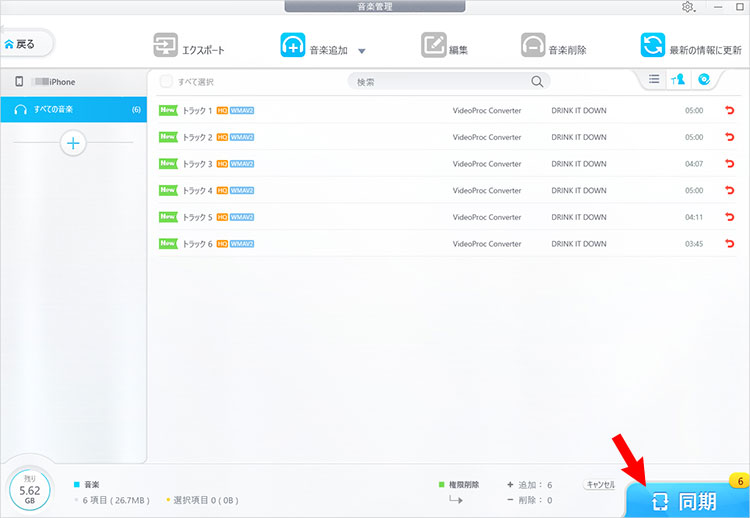
4.iPhoneのミュージックアプリを開いて、「ライブラリ」タブからPCから転送したMP3ファイルを選択して、再生できます。
MP3をアップルミュージックに入れる時のよくあるご質問
音楽をアップルミュージックに入れる時に、利用者から寄せられたよくあるご質問にお答えしています。お問い合わせの前にご覧ください。
Q1 パソコンなしでiPhoneでMP3をApple Musicに取り込むことはできますか?
- 答えはできません。手元にパソコンがない場合、iPhoneでMP3をApple Musicに取り込むことはできまません。
- アプリでMP3ファイルを直接に再生できますが、直接にMP3をアップルミュージックに追加することはできません。だから、パソコン(PC)は不可欠です。
Q2 MP3以外、Apple Musicに入れられる音声フォーマットは?
- Apple Musicに入れられる音声フォーマットはMP3以外、M4A(AAC、ALAC)、WAV、AIFF、HE-AACファイル(MPEG-4 AACファイルとも呼ばれる)を読み込みます。
- また、Apple Musicの会員の場合、Apple MusicのM4Pファイルにも対応しています。
Q3 iTunesでMP3ファイルをiPhoneアップルミュージックに入れるデメリットって何?
- iTunes経由でMP3をアップルミュージックに入れるデメリットと言えば、いくつかあります。詳細は、下記の通りです。
- ❶、iPhoneに既存の音楽データが上書きして削除されてしまう恐れがあります。
- ❷、複数デバイスに同じなMP3ファイルを入れたい場合は、デバイス毎に操作を行う必要があります。
- ❸、iTunesにMP3ファイルを取り込んでからiPhoneのミュージックに入れるにはちょっと時間がかかります。
まとめ
今回の記事では、「MacでMP3をアップルミュージックに入れる方法」「PC(Windows)でMP3をアップルミュージックに入れる方法」「iTunesを使わずにMP3をアップルミュージックに入れる方法」について、画像付きで解説しました。
3つの方法でもPCなしだとダメです。事前準備や具体的なやり方をおさえて、エラーなし・音質劣化なしでMP3をアップルミュージックに入れてくださいね。

