�y�ŐV�ŁzAndroid����iPhone�AiPhone����Android�ɉ��y���ڂ����@
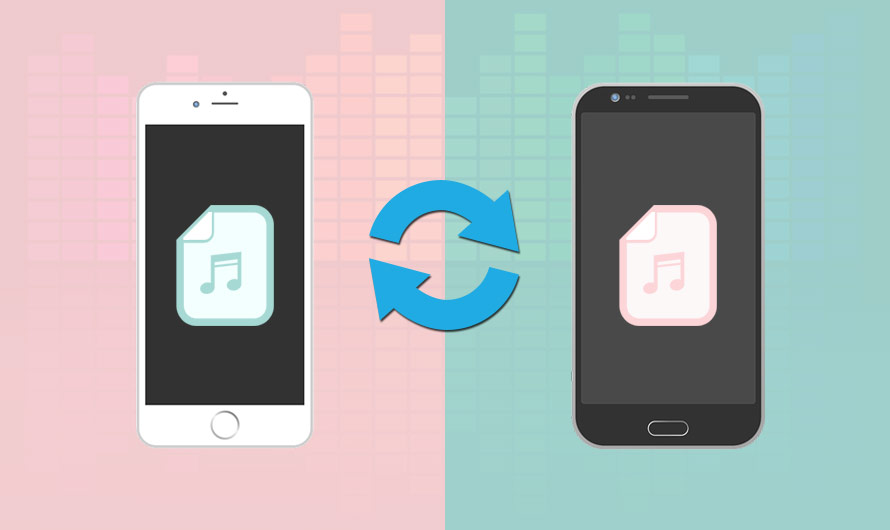
- ���A���h���C�h����iPhone�ɋ@��ύX����ꍇ�AAndroid�ɂ��鉹�y��iPhone�ɓ���邽�߂ɂ͂ǂ���������ł����H
- ��Android�f�o�C�X�ɕς��鎞�AiPhone����Android�ɉ��y���ڂ��ɂ͂ǂ�������悢�̂ł��傤���H
�����̐l�ɂƂ��āA���N�g���Ă���X�}�z�@�킩��V�������@��ɏ�芷����̂������s���Ɋ�����ł��傤�B����́A���@��ɕۑ����Ă��鉹�y��A�v���A�J�E���g�ȂǗl�X�ȃf�[�^��V�@��Ɉ����p����Ȃ��ꍇ���������߂ł��B
���ɁA iPhone����Android�AAndroid����iPhone�Ƃ������قȂ�OS�Ԃʼn��y�f�[�^���ڂ������ꍇ�́APC����邱�ƂȂ��ƒ���Android iPhone�Ԃʼn��y�����L����̂͑�ςȂ��ƂɂȂ肻���ł��B
�����ō���́A�����S�ɂ킩��₷��Android����iPhone�ɉ��y���ڍs������@�ƁAAndroid����iPhone�ɉ��y���ڍs���@�����ꂼ��Љ����Ă����܂��B�C���^�l�b�g�܂��̓p�\�R���Ȃ��ł�OK�ł��B
 <���̋L���̖ڎ�>[��\���\��]
<���̋L���̖ڎ�>[��\���\��]
1. �l�b�g�Ȃ���Android iPhone�Ԃʼn��y�����L������@
2. �p�\�R���Ȃ���Android iPhone�Ԃʼn��y�����L������@
�l�b�g�Ȃ���Android iPhone�Ԃʼn��y�����L������@
�ŋ߁A�l�b�g���Google�h���C�u��Dropbox�Ƃ������I�����C���X�g���[�W�T�[�r�X�܂��͓����A�v���A�J�E���g�̓����@�\�𗘗p���āA������Android iPhone�Ԃʼn��y�����L�ł��邱�Ƃ��悭���������܂����A���肵�� Wi-Fi �܂��̓��o�C���f�[�^�ڑ����K�v�ƂȂ�܂��B
���ɁA�C���^�l�b�g�ڑ����x���Ȃ�����A�ˑR�ؒf���ꂽ��AWi-Fi �܂��̓��o�C���f�[�^�ڑ������p�ł��Ȃ��ƁAiPhone����Android �AAndroid����iPhone�ɉ��y���ڍs�������ꍇ�́A�ǂ�������悢�ł��傤���B
���ꂩ��́A�C���^�[�l�b�g�ɐڑ����Ȃ��Ă�Android����iPhone�AiPhone����Android�ɉ��y���ڂ����@��������Ă����܂��B
-

DearMob iPhone�}�l�[�W���[ - ���� & �ȒP�I
✅ iTunes�����V���v���ŃT�N�T�N�����B
✅ iPhone���Ή��̉��y�������ϊ��B
✅ ��ʂ̃f�[�^���Z���Ԃō����]���B
✅ �I���W�i�����M���̍쐬���\�B
�l�b�g�Ȃ���iPhone����Android �AAndroid����iPhone�ɉ��y���ڍs����ɂ́A�yDearMob iPhone�}�l�[�W���[ �z�Ƃ���iPhone�Ǘ��\�t�g���g���₷���Ă������߂ł��B
�ȉ��A�ȒP��DearMob iPhone�}�l�[�W���[��Android iPhone�Ԃʼn��y�����L������@���܂Ƃ߂Ă����܂��B�����A�������y�f�[�^���ڍs���݂܂��傤�B
�T Android����iPhone�ɉ��y���ڍs����菇
-
STEP.1
�܂��A��������̌��{�^���������ƁAiOS�Ǘ��\�t�gDearMob iPhone�}�l�[�W���[���_�E�����[�h���ăC���X�g�[�����Ă��������B
-
STEP.2
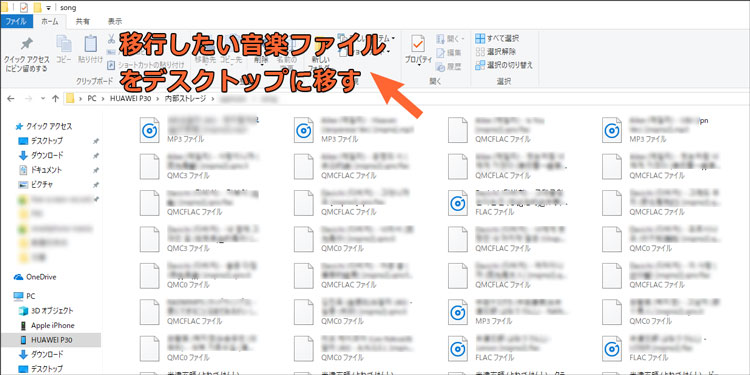
���́A���g����Android�[���ƃp�\�R����USB�P�[�u���Ōq���āA�R�s�y��Android�����X�g���[�W���特�y�t�@�C����PC�Ɉڂ��܂��B
-
STEP.3
PC�ɉ��y�̓]��������������AiPhone��PC�Ɛڑ����āA�uDearMob iPhone�}�l�[�W���[�v���N�����܂��B
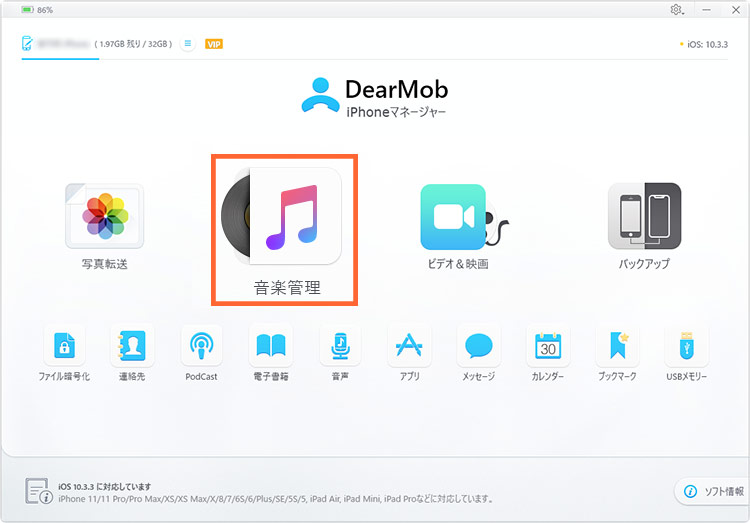
-
STEP.4
�z�[����ʂ��u���y�Ǘ��v��I������ƁA����ȉ�ʂɂȂ�܂��B
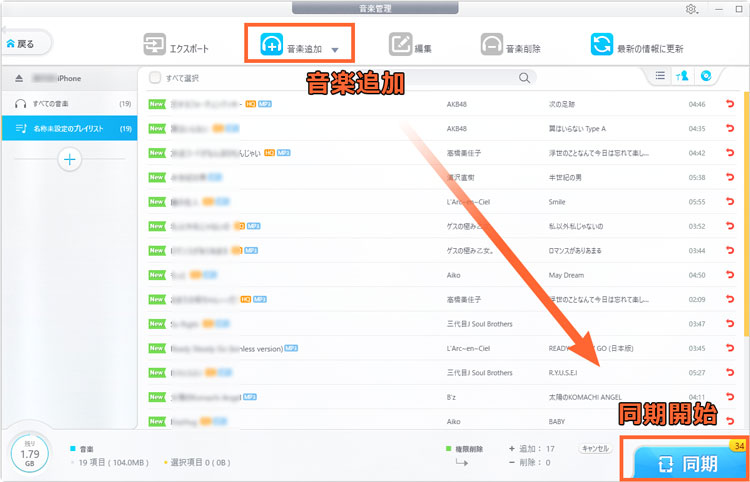
��̃��j���[����u���y�lj��v�{�^�����N���b�N����Android�[������PC�ɕۑ����Ă��鉹�y�t�@�C����I�����܂��B
- 1�x�ɕ����̃t�@�C����lj��ł���̂ŁACtrl �L�[���������܂܁A�lj����������y�����ɃN���b�N���邾���Ŏ������܂��B
-
STEP.5
���y�f�[�^���Ǘ���ʂɒlj������̂ŁA�E���́u�����v�{�^�����N���b�N�����Android�ɂ��鉹�y��iPhone�ɓ���邱�Ƃ��J�n����܂��B
- ���݂ɁAiPhone��Ή��̉��y�t�@�C����lj�����ۂɁADearMob iPhone�}�l�[�W���[��Android�ɂ��鉹�y��iPhone�ōĐ��ł���MP3 or AAC�`���Ɏ����ϊ����邱�Ƃ��ł��܂��B
-
STEP.6
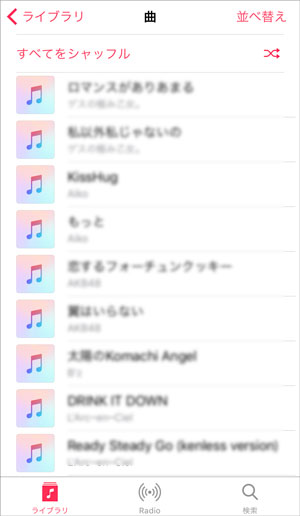
�]��������������AiPhone�́u�~���[�W�b�N�v�A�v�����^�b�v���āAAndroid�[������ڍs�������y�t�@�C�����m�F���邱�Ƃ��ł��܂��B
�ȏ�Ńl�b�g�Ȃ���Android����iPhone�ɉ��y���ڍs���邱�Ƃ͊����ł��B
�U iPhone����Android�ɉ��y���ڂ��菇
iPhone����Android�ɉ��y���ڂ����@���A����܂łƓ������A�uDearMob iPhone�}�l�[�W���[�v���K�v�ɂȂ�܂��B
-
STEP.1
�܂��́AiPhone��PC�Ɛڑ����Ă��g���́uDearMob iPhone�}�l�[�W���[�v���N�����܂��B
-
STEP.2
���́A�u���y�Ǘ��v��I�����āAiPhone�ɓ����Ă��鉹�y�����}�̂悤�ɕ\������܂��B
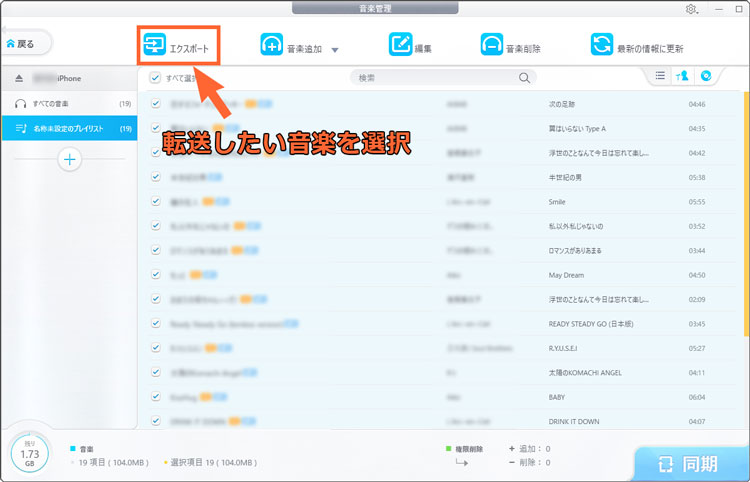
Android�[���ɓ]�����������y�t�@�C���Ƀ`�F�b�N�����A���j���[�́u�G�N�X�|�[�g�v���N���b�N�����PC�ւ̏o�͂��J�n����܂��B
-
STEP.3
�G�N�X�|�[�g����������ƁA�ۑ���̃t�H���_���\������܂��B
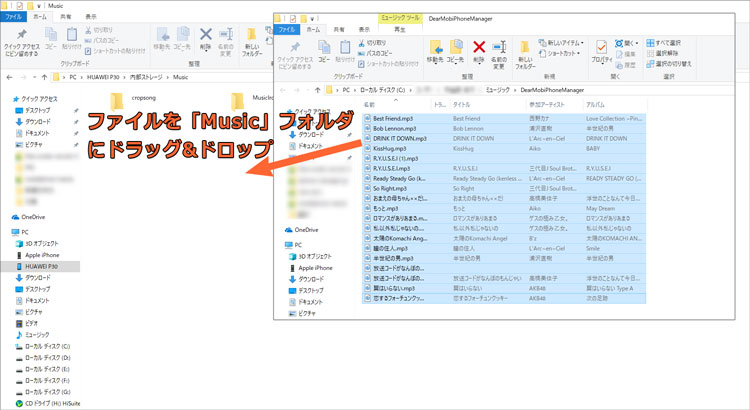
Android�[���ƃp�\�R����USB�P�[�u���Ōq����ƁA���̃t�H���_���̉��y�t�@�C�����R�s�[& �y�[�X�g�i�h���b�O�A���h�h���b�v�ł��j��Android�����X�g���[�W�́uMusic�v�t�H���_�Ɉړ����܂��B
-
STEP.4
�ړ�������������AAndroid�̃~���[�W�b�N�A�v����iPhone����ڍs�������y�t�@�C�����m�F���邱�Ƃ��ł��܂��B
�ȏ�Ńl�b�g�Ȃ���iPhone����Android�ɉ��y���ڂ����Ƃ͊����ł��B
�p�\�R���Ȃ���Android iPhone�Ԃʼn��y�����L������@
�ł͑����āA�p�\�R���Ȃ���iPhone����Android �AAndroid����iPhone�ɉ��y���ڍs������@��������Ă����܂��B�O�q�̒ʂ�A�p�\�R�����g�킸��Android iPhone�Ԃʼn��y�����L����ɂ�Google�h���C�u��iCloud�Ƃ������I�����C���X�g���[�W�T�[�r�X����čs���܂��B
�ȉ��AGoogle�h���C�u�𗘗p����Android iPhone�Ԃʼn��y�����L������@���܂Ƃ߂Ă����܂��B
���݂ɁA���p����O�ɂ́A�l�b�g���[�N�̐ڑ��◼�[���̃o�b�e���[�c�ʂ��m�F���܂��B
- 📣 Android����iPhone�AiPhone����Android�ɉ��y���ڂ��ɂ́A�f�[�^�ʐM�ʁi�M�K�j���o�b�e������ʏ�����̂ŁA�ł����Wi-Fi�Ɠd���̂�������ōs���܂��傤�B
�T Android����iPhone�ɉ��y���ڍs����菇
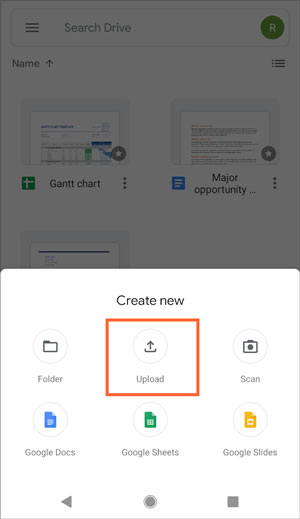
- 1�܂��́A���g����Android�[����Google�h���C�u���J���āA�}�C�h���C�u��ɉ��y�t�@�C�����A�b�v���[�h���邽�߂̐V�K�t�H���_���쐬���܂��B
- 2���́A�E���́u+�v�lj��{�^���ˁuUpload�v���^�b�v���āAiPhone�ɓ]�����������y�t�@�C����I������ƁA��قǍ쐬�����t�H���_�ɃA�b�v���[�h���܂����B
- 3�A�b�v���[�h������������AiPhone�ŁuGDrive for Google Drive�v�A�v���𗧂��グ��ƁA������Google�h���C�u�A�J�E���g�Ń��O�C�����܂��B
- 4Google�h���C�u�ɃA�b�v���[�h�������y�t�@�C����I�����ă_�E�����[�h���J�n����܂��B
�ȏ�Ńp�\�R���Ȃ���Android�ɂ��鉹�y��iPhone�ɓ���邱�Ƃ͊����ł��B
- 📌 ���ӁFiPhone��AAC�AMP3�ADolby Digital�AApple Lossless�AAIFF�AWAV�AAudible�̉��y�t�@�C���`��������Ή����A����ȊO�̉����t�@�C����iPhone�Ɉڍs����Ă��Đ����邱�Ƃ��ł��܂���B
�U iPhone����Android�ɉ��y���ڂ��菇
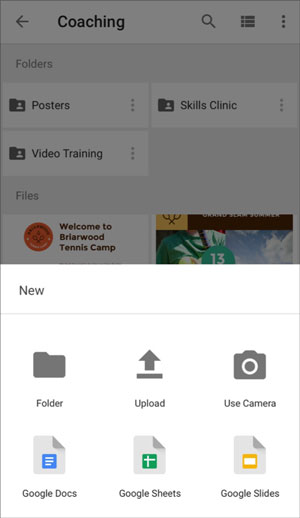
- 1���g����iPhone��Google�h���C�u���N�����āA�}�C�h���C�u��ɉ��y�t�@�C�����A�b�v���[�h���邽�߂̐V�K�t�H���_���쐬���܂��B
- 2��ʉE���́u+�v�{�^������uUpload�v���^�b�v���āAAndroid�[���ɓ]�����������y�t�@�C����I������ƁA��قǍ쐬�����t�H���_�ɃA�b�v���[�h���܂����B
- 3�A�b�v���[�h������������AAndroid�[����Google�h���C�u���J���܂��B
��قǍ쐬�����t�H���_���̉��y�t�@�C�������āA�\������Ă���_�C�A���O���u�_�E�����[�h�v���^�b�v����ƁA�_�E�����[�h���J�n����܂��B
�ȏ�Ńp�\�R���Ȃ���iPhone����Android�ɉ��y���ڂ����Ƃ͊����ł��B
- 📌 ���ӁFGoogle�h���C�u����āADRM�i�f�W�^�����쌠�Ǘ��j�t���̉��y�t�@�C���͋��p���邱�Ƃ��ł��܂���B


