【簡単すぎ】iPhoneにFLVファイルを入れて再生、保存する2つの方法!
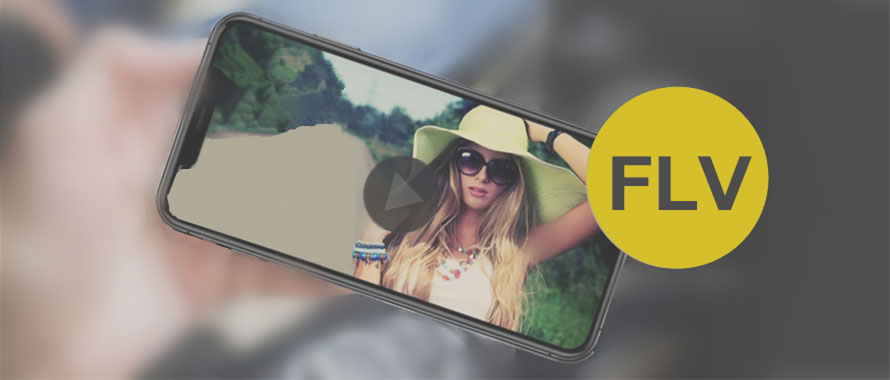
周知の通り、iPhoneデフォルトの状態ではFLVの動画ファイルを再生することができません。でも、パソコンに保存したFLVファイルをiPhoneに入れて、外出中でも楽しめる場合はありますよね。そういう時、皆さんはどうしますか?
本文はパソコンのFLVファイルをiPhoneで再生、保存する超簡単な方法を2つ紹介していきます。FLV動画をiPhoneで再生したい時に役立ちます!
(一)iPhone対応可能な動画形式
動画をiPhoneに入れて保存すれば、外出中でも、通勤中でも楽しめます。だから、パソコンに保存した動画ファイルをiPhoneに転送して見る経験があるiPhoneユーザーは多いでしょう。
でも、パソコンの動画をiPhoneで転送したけど、再生することができないという問題がよく発生しました。それはなぜでしょうか?
動画形式に問題があるのは主な原因です。
iPhoneデフォルトの状態では、一部の動画形式に対応することができません。だから、パソコンからiPhoneに入れた動画はiPhone未対応の形式であれば、再生することができません。
次は、iPhoneの「ビデオ」で再生できる動画形式をご覧下さい。
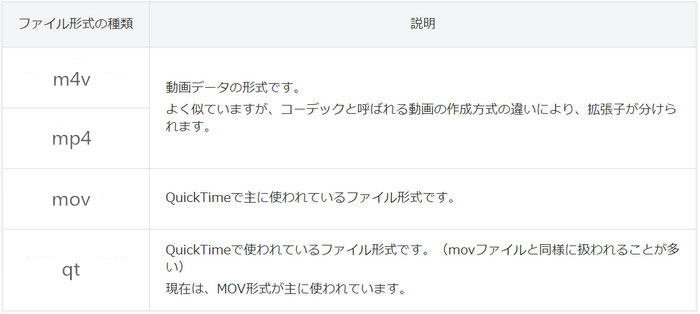
ご覧の通り、iPhoneデフォルトの状態は「mp4」「m4v」「mov」「3gp」「qt」のみ再生できます。FLVという汎用形式に対応できません。つまり、パソコン内のFLVファイルをiPhoneに入れても再生することもできません。
(二)FLVファイルをiPhoneで再生する2つの方法
FLVファイルをiPhoneデフォルトの状態では再生することができないからとって、FLVをiPhoneで再生できないというわけではないです。
それでは、FLVの動画をiPhoneで再生する3つの方法を紹介します。FLVファイルをiPhoneで再生したいときに役立ちます。
(1)FLVをiPhoneで再生する方法〜DearMob iPhoneマネージャーを使う
まず、DearMob iPhoneマネージャーについて簡単に紹介します。
- 【DearMob iPhoneマネージャー】
- DearMob iPhoneマネージャーはiPhoneユーザーのために開発されるデータ管理の専門ソフトです。iPhoneをバックアップ・復元したり、PCとiPhoneの間で動画や写真、音楽、連絡先、PDF、ワード、エクセル、着信音、ブックマークなどのデータファイルを手軽にやりとりすることができます。その特徴は転送速度が速くて、使い勝手が良いです。特にiTunesを使った管理は面倒くさいという人に最適なツールです。
パソコン内のFLV動画ファイルをiPhoneに入れて再生する一番簡単な方法はDearMob iPhoneマネージャーを使うんです。
なぜかというと、DearMob iPhoneマネージャーを使って、形式変換とファイル転送を同時に行えるからです。
DearMob iPhoneマネージャーを利用して、パソコンの動画をiPhoneに入れることができるだけではなく、iPhone未対応の動画フォーマットを自動でMP4に変換することができます。DearMob iPhoneマネージャーさえあれば、第三者の動画変換ソフトを利用せず、FLVをiPhoneで入れて再生することが可能です。
ここから、DearMob iPhoneマネージャーでFLVの動画をiPhoneに入れて再生する手順を説明します。
-

DearMob iPhoneマネージャーをお使いのPCに無料ダウンロードとインストールした後、ソフトをすぐ立ち上げ、USBケーブルでiPhoneをPCに接続します。iPhoneでは「このコンピューターを信頼しますか」と表示されるので、「信頼」をタップします。
-

iPhoneはソフトで認識されたら、ソフトの主画面にある「ビデオ」をクリックします。
-

画面上部の「ビデオ追加」をクリックして、パソコンからFLVの動画ファイルを追加することができます。
※ドラッグ&ドロップすることで、動画の追加もできます。
-

右下方の「同期」ボタンをクリックしてください。
-

「同期」が完了したら、iPhoneの「ビデオ」アプリを開き、MP4に変換してしまった動画を再生することができます。
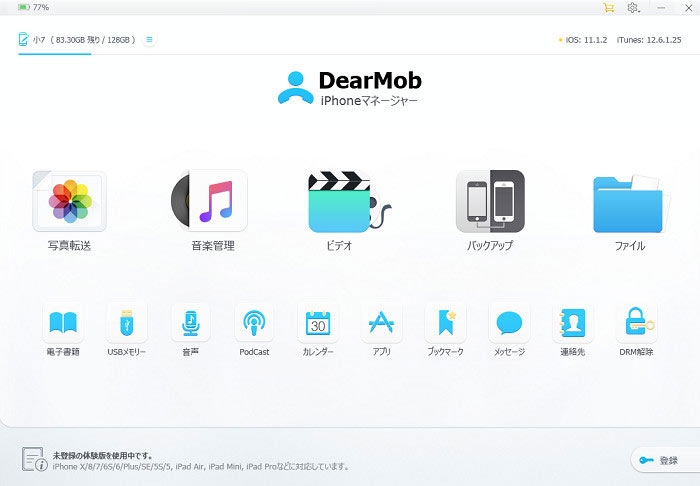
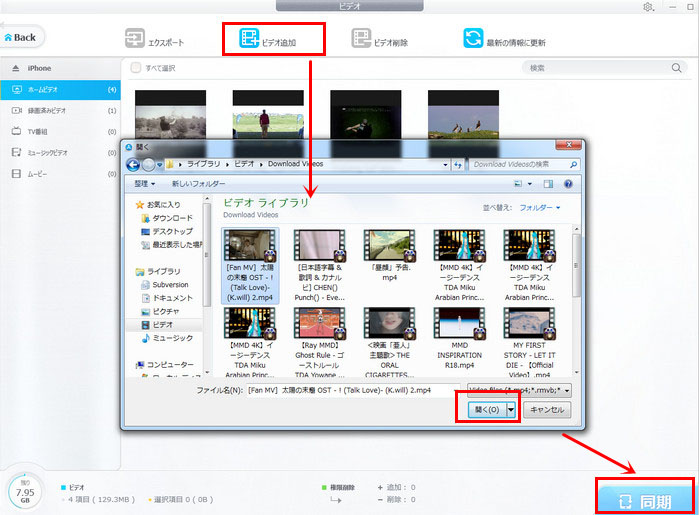
(2) FLVをiPhoneで再生する方法〜VideoProc Converterを使う
二番目の方法は動画変換ソフト「VideoProc Converter」を利用して、予めFLVの動画をMP4に変換した後、iTunesを利用して、パソコンからiPhoneに転送するんです。
さて、具体的なやり方を紹介します。
ステップ1、「VideoProc Converter」を利用して、FLVファイルをMP4に変換する
- 【VideoProc Converter】
- VideoProc Converterは動画や音楽ファイルの形式を変換することができる多機能ツールです。各種の動画・音楽ファイルに対応しているので、flv、mov、wmv、avi、mpeg、webmなどから汎用形式MP4に変換することができます。また、iPhone,iPad,Android,PSPなどのデバイス対応の形式に直接変換することも可能です。手に入れた動画が再生できない時、他のほかのデバイスで再生できる形式にしたいときなど、VideoProc Converterを使うのはオススメです。
-

パソコンにダウンロードとインストールしたVideoProc Converterを起動し、メイン画面の「ビデオ」をクリックします。
-

画面上部の「ビデオ」をクリックして、パソコンからFLV動画を追加します。
※ドラッグ&ドロップすることで、動画の追加もできます。
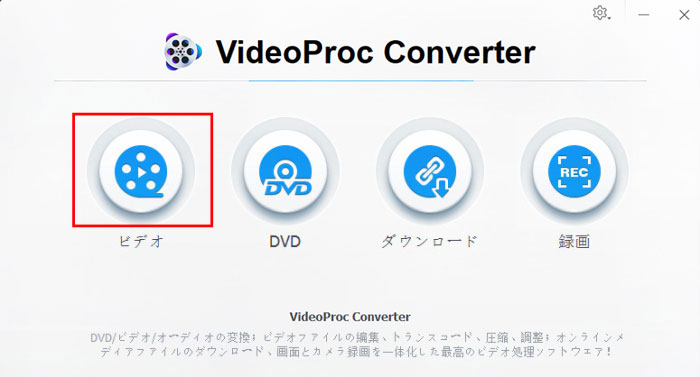
左下から出力形式を「MP4」に設定した後、「RUN」ボタンをクリックします。すると、FLVをiPhone対応可能な形式に変換することが開始します。
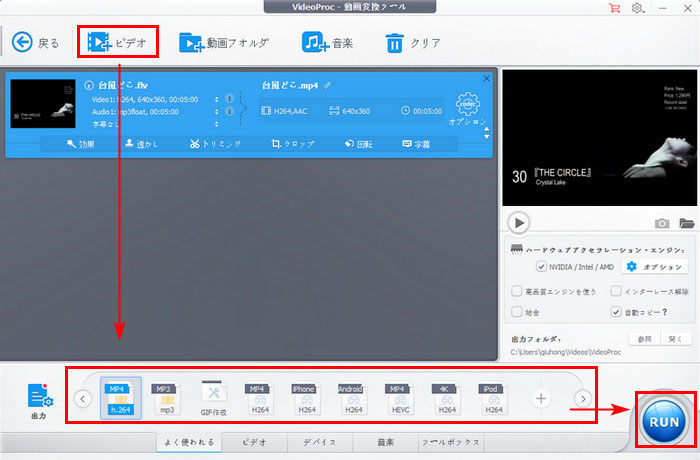
2、「iTunes」を利用して、変換されたFLV動画をiPhoneに入れて再生する
パソコンの動画をiPhoneに入れる一般的なやり方はiTunesを使うんです。具体的な操作手順は次の通りです。
-

iTunesを起動し、パソコンから変換されたFLV動画をドラッグ&ドロップでiTunesに追加します。追加されたら、iTunesの「ムービー」ライブラリに表示されます。
※パソコンにはiTunesをインストールしていない方は事前にダウンロードとインストールしてください。
-

USBケーブルでiPhoneをパソコンに接続して認識されたら、「iPhone(iPhoneの名前)」→「ムービー」を選択します。
-

「ムービーを同期」にチェックし、下部の"ムービー"欄から先ほど追加された動画を選択、「適用」をクリックします。
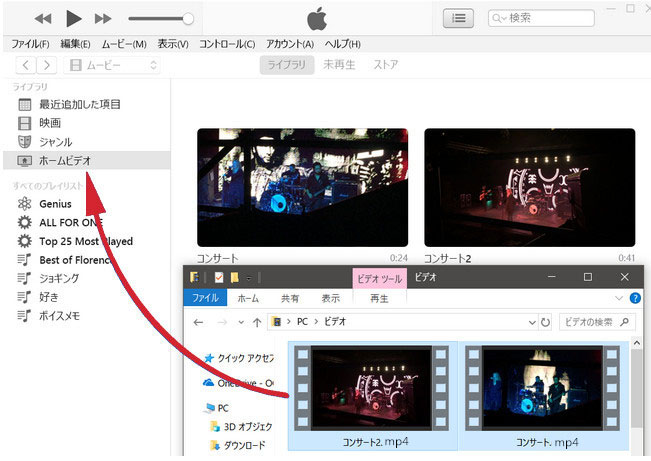
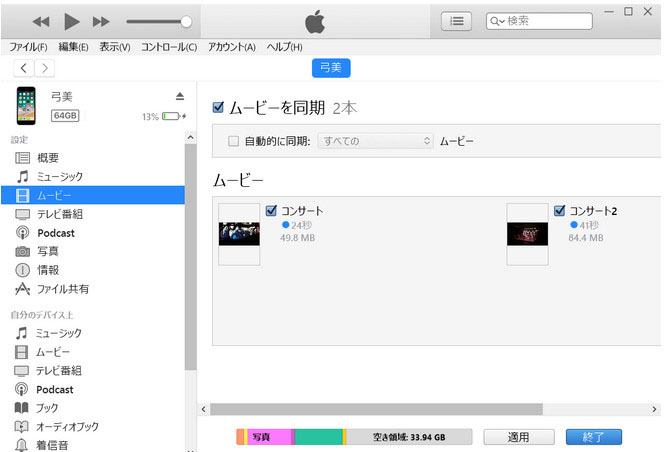
- ※iPhoneとiTunesの状態が完全に一致していないと、iPhone既存のデータを上書きされる可能性があります。
- ※対応可能な動画ファイルはMP4・MOVのみです;
iTunesを使って、FLV動画をiPhoneに入れる場合、注意すべきなところは幾つあります。
(三)iPhoneにFLVを入れて再生する一番な方法は?
今回はFLVファイルをiPhoneで再生する2つの方法を紹介しました。
一つはDearMob iPhoneマネージャーを使って、FLVファイルをiPhoneに直接入れて再生します。
もう一つは、VideoProc Converterを利用して、予めFLVの動画をMP4などに変換した後、iTunesで変換された動画をiPhoneに入れます。
比較してみると、DearMob iPhoneマネージャー1本のソフトで形式変換と転送を同時に行えるので、より簡単です。しかも、DearMob iPhoneマネージャーを使うのは以下のメリットがあります。
- ◆1GBを超える動画ファイルをiPhoneに入れる時、50%ぐらいまで圧縮できます。
- ◆ハードウェアアクセラレーションを搭載するので、驚きほどのスピードで動画をiPhoneに入れることができます。
- ◆ネット環境なしでも、パソコンからiPhoneに動画を入れることができます。
- ◆数クリックだけの簡単操作で、データ転送が完了です。初心者もストレスなく操作できます。
- ◆動画だけではなく、各種のデータ種類に対応しています。
メリット
FLVの動画ファイルをiPhoneに入れて、再生したり保存したりするには、DearMob iPhoneマネージャーを無料ダウンロードして試しましょう。

