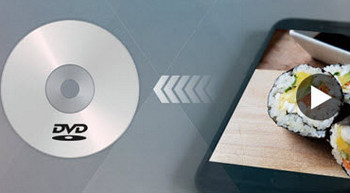市販・レンタル/自作DVDの動画をiPhoneに取り込み、再生する方法|超かんたん

市販・レンタル DVDや自作DVD内の動画をiPhoneに入れると、いつでもどこでも楽しめます。
しかし、DVDの動画をiPhoneに取り込む方法は意外と知らない人が少なくないみたいです。
一体、DVDをiPhoneに取り込みするには、どうすればいいでしょうか?
それでは、無料でDVDの動画をiPhoneに取り込み、再生する方法について詳解します。 DVDをiPhoneに取り込む経験がない方、又は簡単にDVDをiPhoneに入れる方法を探している方は是非とも以下の内容をご覧下さい。
1. DVDの動画をiPhoneに入れる時必要なもの
DVDをiPhoneに取り込む時、一旦DVD内の動画をパソコンに取り込み、後はパソコンからiPhoneにDVDを入れるのは一般的な作業です。
なので、DVDをiPhoneに入れる時、二つのツールが必要です。
一つは、DVDをパソコンに取り込むものです。もう一つはパソコンからiPhoneにDVDの動画を移すものです。
(1)DVDをパソコンに保存するツール
DVDの種類によって、DVDをパソコンに保存する作業が違っています。
- 1自作DVD
自作DVDはコピーガードがかかっていないから、直接DVD内のファイルをパソコンにドラッグ&ドロップすることができます。つまり、専門のソフトウェアが不要です。
- 2市販・レンタルDVD
市販DVDやレンタルDVDの場合、そんな簡単ではないです。DVDの不正コピーを防止するために、コピーガードがかかっているので、DVDをパソコンに保存する専門のツールを利用して、コピーガードを解除する必要です。

オススメのツール〜VideoProc Converter
VideoProc Converterは非常に簡単な操作でDVDをパソコンにコピーする方法を提供し、コピーガードされた市販・レンタルDVDをパソコンに素早く取り込むことが実現できます。
また、出力形式は直接iPhone対応可能なMP4に変換することもできます。第三者の変換ツールが必要ないから、とても便利です。
(2)、パソコンからiPhoneにDVDの動画を入れるツール
パソコンに取り込んだDVDの動画をiPhoneに入れる時、専門のツールが必要です。
標準のiPhone管理ソフト「iTunes」を使って、パソコンからiPhoneへの動画移動に対応していますが、幾つかの欠点があります。
対応可能な動画形式はMP4、MOV、M4V、3GPなどです。DVDの「VOB」ファイルをiPhoneに入れることができません。あらかじめMP4などに変換する必要があります。また、転送スピートは遅いです。長時間や大容量の動画をiPhoneに移す場合、非常に時間がかかります。
というわけで、パソコンに取り込んだDVDの動画をiPhoneに移す時、iTunesを使うのがおすすめしません。
その代わりに、iPhoneデータの転送・管理をより簡単にするために開発される「DearMob iPhoneマネージャー」というソフトをご紹介します。

オススメのツール〜DearMob iPhoneマネージャー
DearMob iPhoneマネージャーを利用して、iPhone未対応の動画形式を自動でMP4に変換し、iPhoneに入れることができます。また、動画のサイズは1GBを超える場合、50%ぐらいに圧縮することができます。
それに、使いやすくて速いのはこのソフトの特長です。今までiTunesを使っている方は、DearMob iPhoneマネージャーを一度使うと、その便利さがきっと実感できるはずです。
2. 市販・レンタルDVDをiPhoneに入れる方法
それでは、市販・レンタルDVDの動画iPhoneに取り込む手順を詳しく説明します。
(1)、VideoProc Converterで、DVDをパソコンに取り込む
-

VideoProc Converterを手元のパソコンにダウンロードとインストールした後、DVDディスクをパソコンのドライブに挿入します。
-

ソフトを起動した後、ホーム画面にある「DVD」をクリックします。
-

画面上部の「DVDディスク」をクリックし、コピーしたいDVDが挿入されているDVDドライブを選択し、「自動が検出」にチェックが入れたままで「完了」をクリックしてください
-

出力プロファイルの画面からAppleデバイス用の動画形式を選択して、「完了」を押します。
-

コピーしたい「タイトル」と「チャプター」に選択してから、右下のブルーの「RUN」ボタンをクリックします。こうすると、DVD変換が開始します。
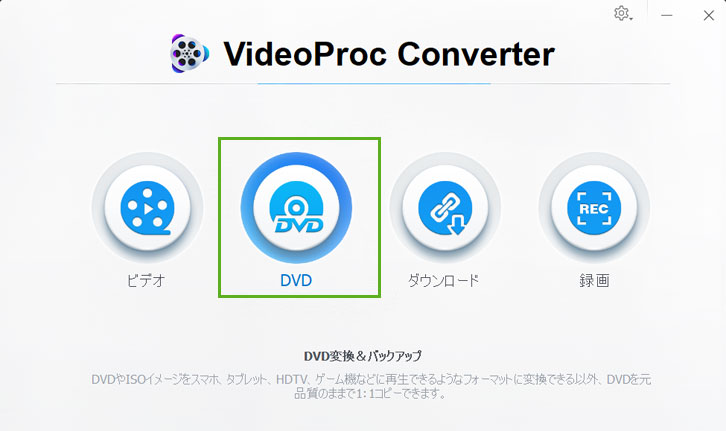
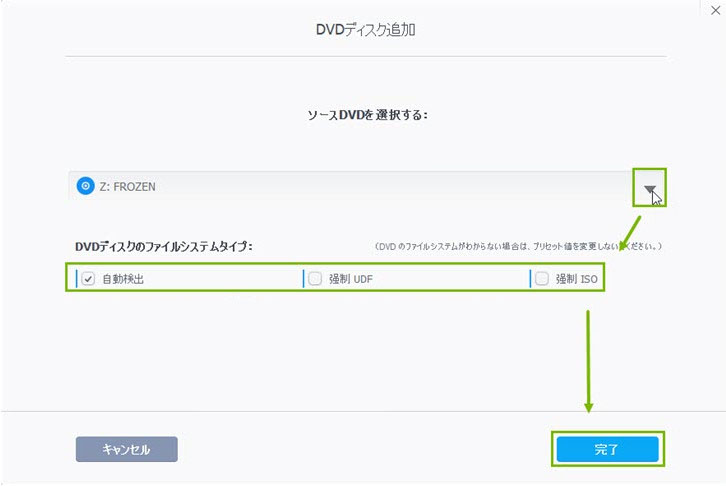
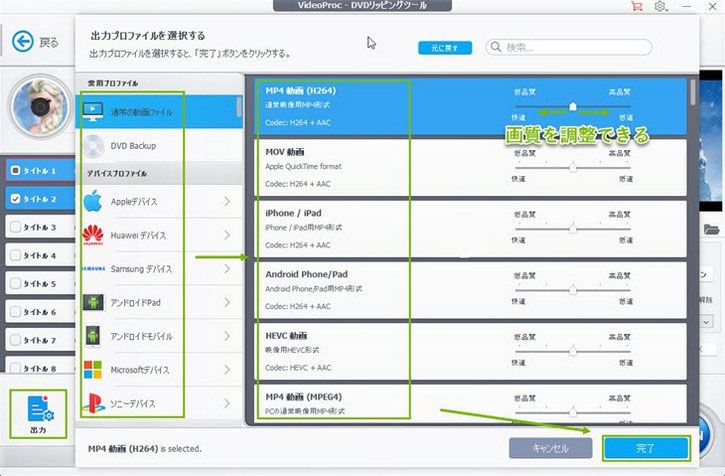
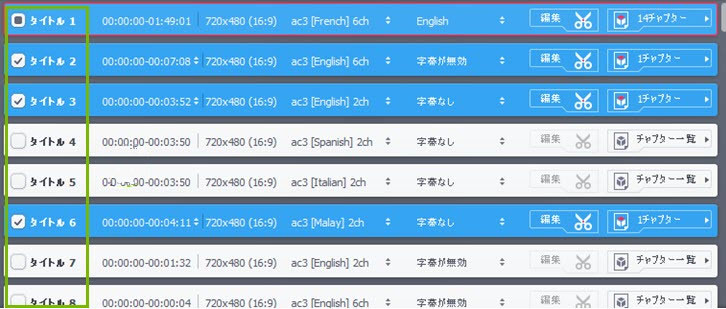

(2)、DearMob iPhoneマネージャーで、パソコンからiPhoneにDVDの動画を入れる
-

DearMob iPhoneマネージャーをパソコンにダウンロードとインストールします。
-

ソフトを起動し、USBケーブルでiPhoneとパソコンを繋ぎます。iPhoneのロックを解除した後、「このコンピューターを信頼しますか」が表示されます。「信頼」をタップしてください。
-

ソフトでiPhoneが認識されたら、ホーム画面の「ビデオ」を選択します。
-

画面上部の「ビデオ追加」をクリックすることで、先ほどパソコンに取り込んだDVDの動画を追加することができます。
-

DVD動画の追加が完了した後、右下方の「同期」ボタンをクリックします。すると、PCからiPhoneへの動画取り込みが開始します。完了したら、iPhoneの「ビデオ」アプリを開いて直接再生することができます。
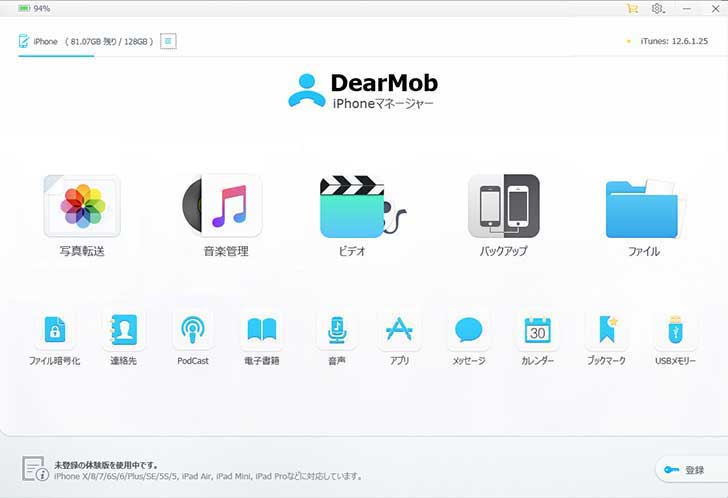
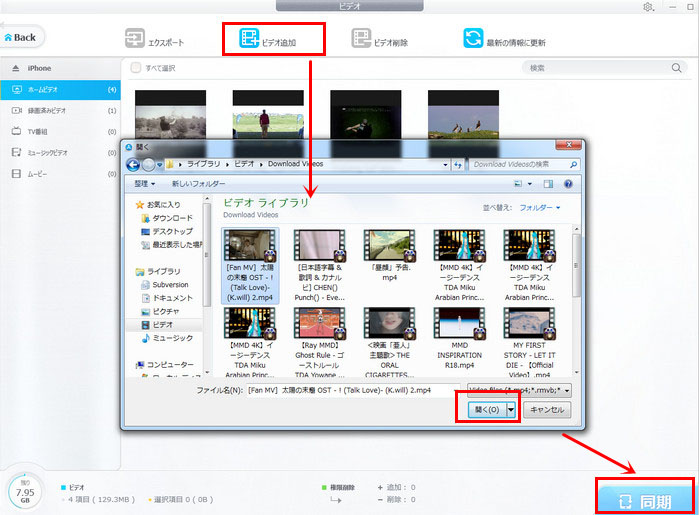
市販・レンタルDVDをiPhoneに取り込む作業は以上です。
3. 自作DVDの動画をiPhoneに入れる方法
ここから自作DVDの動画をiPhoneに取り込む手順を詳しく説明します。
(1)、専門のソフトウェアが不要でDVDをパソコンに取り込む
-

パソコンのドライブに自作のDVDを挿入します。
-

DVDを読み込んだ後、「マイコンピュータ」から該当のDVDドライブを右クリックして、「開く」オプションを選択します。
-

挿入されたDVDのコンテンツが表示されるので、中にあるファイルをパソコンにドラッグ&ドロップすれば良いです。
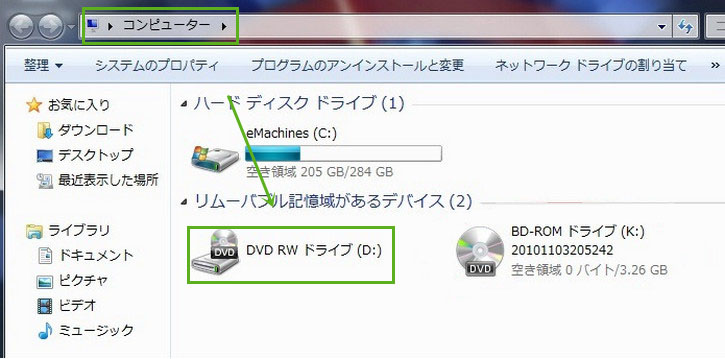
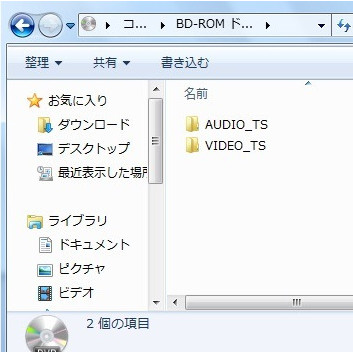
(2)、DearMob iPhoneマネージャーで、パソコンからiPhoneにDVDの動画を入れる
-

DearMob iPhoneマネージャーをパソコンにダウンロードとインストールします。
-

ソフトを起動し、USBケーブルでiPhoneとパソコンを繋ぎます。iPhoneのロックを解除した後、「このコンピューターを信頼しますか」が表示されます。「信頼」をタップしてください。
-

ソフトでiPhoneが認識されたら、ホーム画面の「ビデオ」を選択します。
-

画面上部の「ビデオ追加」をクリックして、先ほどパソコンにコピーしたDVDファイルの中から動画ファイルを追加します。
-

iPhone未対応な動画ファイルであると、動画上に青い「変換」ボタンが現れます。「変換」ボタンをクリックしたら、iPhone対応可能なMP4ファイルを変換することができます。その後、「同期」ボタンをクリックすることで、動画をiPhoneに入れることができます。
(「変換」ボタンをクリックせず、「同期」ボタンをクリックするだけで、動画をiPhone対応可能なMP4ファイルでiPhoneに入れることも可能です。)
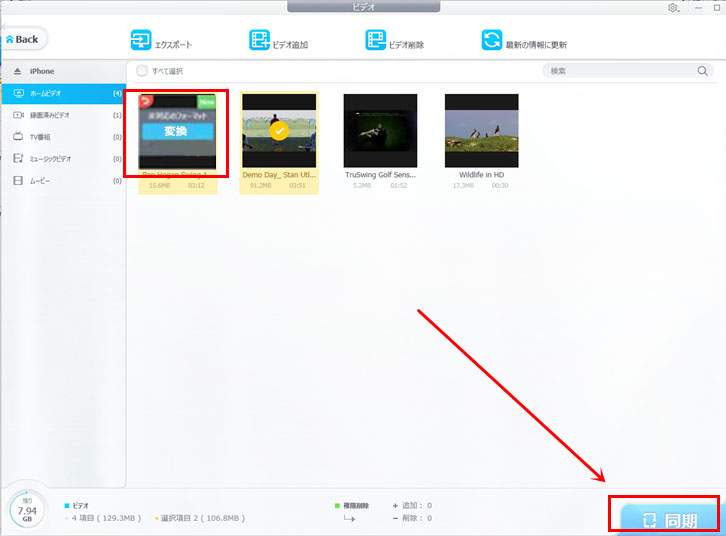
自作DVDをiPhoneに取り込む作業は以上です。
市販・レンタルDVDや自作DVDの動画をiPhoneに入れる時必要なものと具体的な手順は以上です。DVDをiPhoneに取り込みたい方は上記の手順に従って操作してください。