Written by Kaylee Wood | Last update: August 18, 2020 | 4 Min Read
Swipe up the TikTok videos uploaded by others and you will have an amazing leisure time in a day. Or, create your own short dance clip videos or lip-synced videos with TikTok to become a fine Vlogger. However, "unfortunately tiktok has stopped" error message vanishes the good times. If you are suffering from the TikTok not working problems like TikTok down, TikTok crashing, TikTok not opening or TikTok loading issues, here are some possible solutions you can adopt.
TikTok is tailor-made for iOS and Android phones, but not very user-friendly on computers. So, if you want to have the same experience as on iPhone, you can use 5KPlayer’s AirPlay function to stream TikTok videos from iPhone to computer wirelessly. How to stream? >>
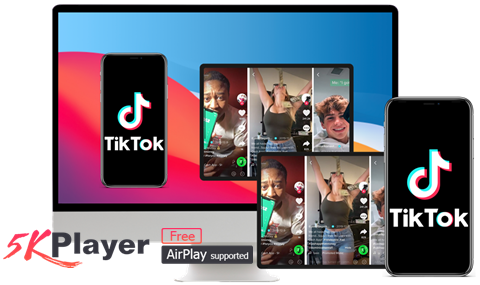
Table of Contents:
1. TikTok Server Down
2. TikTok not Working Error Types
3. TikTok Ban
4. What is TikTok?
Here are some complaints from Downdetector’s users when TikTok is not working. Discover if you are one of them.
"Down for me but not my wife on the same wifi, but it works on my cell data" – Mostly, it is because of the network.
"Whenever I click on a profile or replies to a comment it either won't load or say 'tap to try again'. The connection on the app is weird (I'm not having issues with other apps)" – Not loading error caused by network problem.
"It wont let anyone save my videos or share my videos. Anyone having that problem" – Maybe the video has been set to "private".
"I am sick of this!! I have been getting “session expired” and 'login expired' for THREE days now!!!! Fix this!!?" – May the TikTok server is down or the password is incorrect.
"Whenever I go to my fyp it says I’m on a old version of tiktok and need to update but it doesn’t say update when I go to the App Store :( it won’t let me scroll)" – It is better to uninstall and reinstall to update the TikTok app.
"Whenever I try to open tik tok it’s keeps kicking me out of it" – Log in error.
"I cant’t record video, I open the camera and it freeze" – TikTok can’t record, try to reset the Camera.
"I can’t search anything on tiktok" – TikTok can’t search.
"So I was watching tiktok and when I clicked on my account it said that my account followers is 0 but when i tap on it it still shows my followers???" – Incorrect data.
From these comments, we can see that reasons for the TikTok problems can be concluded to TikTok own bugs, TikTok server issues and TikTok network errors. Of course, maybe you have different issues. To solve TikTok not working problem, here provides some possible workarounds.
The recent TikTok down error happened on August 13, with worldwide users especially those are in the UK, US and main parts of Europe reporting that all of their video reviews and like counts have suddenly been removed from TikTok. Downdetector will receive thousands of reports if the TikTok app down problem happens. According to users’ feedbacks, view videos, upload and log-in are the most reported ones. Actually, TikTok not working problem happens often. If it is the server down problem, you have to wait patiently. But if the reasons refer to others, you may find the corresponding solutions below.
After ransacking the internet, we have summarized some main error types besides TikTok server down error, which are:
• TikTok hanging, crashing or shutting down error
• TikTok not opening or can’t access
• TikTok video loading issue – not loading, lags or glitches
• TikTok video upload problems
• Can’t connect to TikTok
• TikTok cannot record videos
• TikTok log in problem
• TikTok search not working
• TikTok effects not working

Besides these, the issues that TikTok users complained on Downdetector site would also, to a large extend, be resolved based on the below solutions.
 TikTok not Working on iPhone/Android? [Solved]
TikTok not Working on iPhone/Android? [Solved]1. Close and reopen TikTok app: This often fixes a minor software crash problem.
• On an iPhone 8 or earlier, double-press the Home button to open the app switcher. On an iPhone X or newer, double-press the Home button or swipe up from the very bottom of the display to the center of the display. Once the app switcher is opened, swipe the TikTok app up and off the top of the screen to close it.
• On Android phones, you simply tap the back arrow to close TikTok app.
2. Check the network: A strong and stable network can help get rid of TikTok video loading issues.
• On iPhone: Go to Settings > Tap on WLAN to make sure it is connected. Or Tap on Cellular to make sure the Cellular Data is turned on. If it’s already on, just turn it off and on again. If the network is still weak, it is better to contact your network server to upgrade your plan as video playback often costs much data.
• On Android: Open the Settings app > "Wireless and Networks" or "Connections" > Mobile data or Cellular data, and then make sure it is well connected. For WiFi Settings, just tap Wi-Fi.
3. Refresh or update the TikTok app:
• On iPhone: Go to "App Store" > Search for the TikTok app > You will see the Update option on the iPhone screen, and just tap on it to update the app.
• On Android: Go to "Google Play Store" on your Android phone > Search for the TikTok app > You will see the Update option on your mobile screen, just tap on it to update the app.
4. Clear the cache data of the app: This can help solve the TikTok hanging and crashing problem, and TikTok videos not playing after sharing.
• On iPhone: Go to Settings > General > iPhone Storage > Scroll down to find TikTok app > Choose Delete App to remove the related cache data. If you want to reinstall the app, go to the App Store and reinstall it. Don’t worry, your Uploaded videos, Likes, Follow, Followers and Friends are still there once you log in.
• On Android: Open the Settings > Tap the Storage > Tap the Other Apps to see a list of installed apps > Find TikTok application and tap it > Then, tap the Clear cache button to clear data.
5. Restart your mobile phone:
• On iPhone: If you are using iPhone 8 or earlier, press and hold down on the power button > when "slide to power off" appears on the screen, swipe the power icon from left to right to shut down your iPhone > Then, press and hold the power button again to turn your iPhone back on. If you are using iPhone X or newer, press and hold either volume button and the side button > when the "slide to power off" appears, swipe the power icon from left to right to shut down your iPhone > Then, press and hold the side button to turn on your iPhone again.
• On Android: Press and hold down the power button along with the volume up button until the screen turns black. Then, press and power button for few seconds to turn your Android phone back on.
6. Uninstall and reinstall TikTok app
• On iPhone: Lightly press and hold on the TikTok app until a small X appears. Then, tap the X and tap delete to uninstall the TikoTok app on your iPhone. To reinstall TikTok on your iPhone, go to App Store and search for TikTok to install.
• On Android: Open the Settings menu on your Android phone > open Apps or Application manager (depending on your device) > find TikTok app and select it > tap on the Uninstall button to uninstall TikTok on Android. Then, go to Google Play Store to search for TikTok for Android and reinstall.
If TikTok not working issues still exist, try to contact the TikTok official support. There is tab in the Settings of TikTok app called "report a problem" where you can fill out a report to get official support.
 TikTok not Working on Mac/PC? [Solved]
TikTok not Working on Mac/PC? [Solved]TikTok is actually a mobile-based video creating and sharing app for iOS and Android. It is not that enjoyable when using it on computer through the browser, as you can only watch the videos but not create your own videos. So, if you are thinking of creating TikTok videos and watching TikTok videos on computer, especially when you want to demonstrate the process to others, you can try to stream TikTok from iPhone to computer with bigger screen.
5KPlayer is the very key that can unlock the door between your iPhone and computer wirelessly. Its inbuilt AirPlay technology can turn your Mac or PC into an AirPlay receiver to receive what’s screen mirrored from an iOS device, including TikTok videos, movies, music, apps, games, and so on. Swipe up the TikTok videos on your iPhone and 5KPlayer shows them accurately on computer. How to steps >>
In July 2020, problems and outages for TikTok happened for 13 days, though it is not sure if it is because of Trump’s planning to shut down TikTok app in the United States.
However, after TikTok app had been banned in India, President Donald Trump on August 6 issued executive orders that would ban TikTok app in the US after September 15 if it is not sold by its Chinese-owned parent company to a US buyer. Obviously, TikTok is on the verge of being banned in America. Microsoft and Oracle are in talks to acquire TikTok app but the consequence is to be determined as of now. The ban decision may also happens in the UK and Australia.
So you’d better download your own TikTok videos and other favorites as soon as possible, for TikTok ban issue is a time bomb especially in the United States.
Step 1. Free download AirPlay-enabled software 5KPlayer on your Mac or PC, install and launch it. Then, click on the "DLNA AirPlay" on the main UI of 5KPlayer to access 5KPlayer AirPlay Setting window, and turn on the AirPlay option.
• AirPlay is based on the Bonjour service, follow the guide 5KPlayer provides to fix the problem if the Bonjour service is not running.
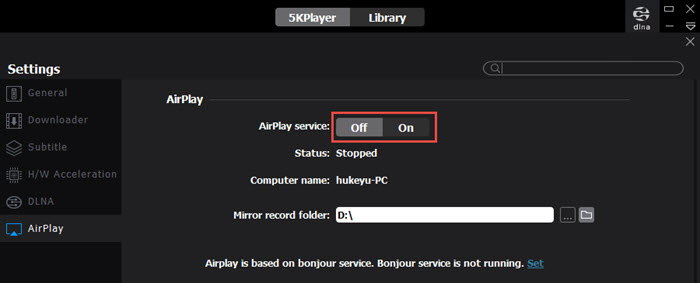
Step 2. Connect your iPhone and computer to the same WiFi network.
Step 3. Turn on the Screen Mirroring option on your iPhone, and once your iPhone discovers 5KPlayer, tap 5KPlayer to connect.
• For iPhone with iOS 13 or later: Swipe down from the top right corner of the screen of your iPhone/iPad to access the Control Center to turn on Screen Mirroring.
• For iPhone with iOS 12 or older: Swipe up from the bottom of the screen of your iPhone/iPad to access the Control Center turn on Screen Mirroring.
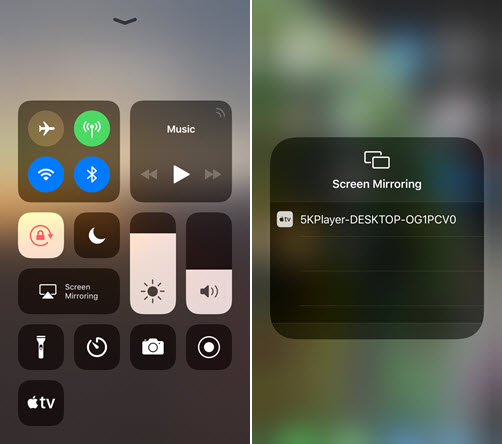
Step 4. Now, play TikTok videos on your iPhone, and 5KPlayer will instantly receive the contents and display them on your computer.

Notice:
• To prevent the long time of TikTok not working problem, you can choose to download TikTok videos you love most to keep them offline when TikTok works well. Also, this method can protect your favorite videos if TikTok is banned.
• If TikTok won’t be banned, you can also use video editor VideoProc to edit and beautify your video and then upload to TikTok.
Owned by a Chinese company, TikTok is a video-creating and –sharing social network app which you can use to create short music, lip-sync, dance, comedy and talent videos of 3 to 15 seconds, and short looping videos of 3 to 60 seconds. – From Wikipedia
[Solved] Netflix App not Working on Windows 10/ Windows 8Netflix App not working? This article shares some experience in solving Netflix app not working on Windows 10/Windows 8 problems and let you watch Netflix movies on TV without problems.
Troubleshoot Xbox App not Working [Updating]Is your Xbox app for Windows 10 not working at present? Try to find the solution here to help you play Xbox games on Windows 10 PC happily.
Popcorn not AirPlay/Stream to Apple TV [solved]Here provides the ultimate solution to PopcornTime not AirPlay/stream to Apple TV while advising you to get the best alternative in case those problems appears again.
Home | About | Contact Us | News | Privacy Policy | Agreement | Site Map
Copyright © 2025 Digiarty Software, Inc. All Rights Reserved.
5KPlayer & DearMob are brands of Digiarty Software, Inc. Any third party product names and trademarks used in this website are property of their respective owners. All the related logos and images, including but not limited to Apple's AirPlay®, Apple TV®, iPhone®, iPod®, iPad®, iTunes® and Mac® are registered trademarks of their own. Digiarty is not owned by or affiliated with Apple Inc. and any of those companies.