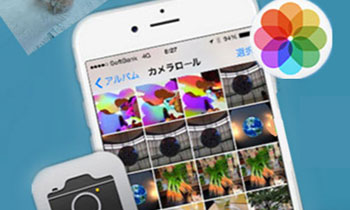�y2025�N�ziPhone�ɓ����ʐ^��2��������ɑ����鎞�̑Ώ��@�I

�ŋ߁A���t�[�m�b�܂ł́AiPhone�ɓ����ʐ^���Q��������ɕۑ�������肪�������Ƃ�����܂��B�@
�uiPhone�ŎB�e�����ʐ^��X�N�V�������摜�S�Ă��A���o���ŏ����2�����ɑ����Ă��܂��B�ǂȂ������������������I
�ʐ^���d�����Ă��܂��A2���Ƃ���܂��B�蓮�ō폜���悤�Ǝv���܂����ǂ̎ʐ^���폜����悢�̂ł��傤�B
iPhone�̃A���o���ŁA�ʐ^�Ɠ��悪�m��Ȃ�������2�����ۑ�����Ă��܂��B�������@�������Ă������������ł��E�E�E�v
�����iPhone�ł̎ʐ^��2�����ɑ�������ɂ��Ă̑Ώ��@���Љ�܂��BiPhone�̎ʐ^������ɕ������āA�����ʐ^���Q�����ۑ�����Ă��܂��A�����Ă���Ƃ����l�Ȃ�K���ł��B

iPhone�ʐ^�̐����E�o�b�N�A�b�v���ȒP��
DearMob iPhone�}�l�[�W���[�FiPhone�f�[�^�Ǘ��p�̐��\�t�g�Ƃ��āAiPhone��PC�Ԃ̎ʐ^�]����폜�AJPG�ϊ�����������BiPhone�ʐ^�̐����E�o�b�N�A�b�v���ȒP�ɂ���B�܂��A�ʐ^�̑��A����A���y�A�A����APDF�E�G�N�Z���E���[�h�t�@�C���A�{�C�Y�����A�u�b�N�}�[�N�A���M�����A���l�ȃf�[�^��ނɑΉ��ł���B
�i��jiPhone�ɓ����ʐ^���Q��������ɑ����錴��
���ׂĂ݂�ƁAiPhone�ł̓����ʐ^��2�����ɂȂ鎞�̏Ǐ�͎�Ɉȉ���3����܂��B
- �� �u����A�����ʐ^��2���������Ă�H�I�v �Ƃ������ۂ��m��Ȃ������ɔ������܂��B
- �� iTunes��iPhone�̎ʐ^��������AiPhone�ɓ����ʐ^��2���ŕ\������܂��B
- �� �@��ςŐV����iPhone�œ����ʐ^���d�����ĕۑ�����܂��B
iPhone�̃J�������[���ɓ����ʐ^��2���ɑ����܂����B�������e�ʂ��`�F�b�N���Ă݂�ƁA�d�����Ă���ʐ^�ł�iPhone�̗e�ʂ������������Ă���悤�ł��B����͂Ȃ��ł��傤���H
�F�X���ׂĂ݂����ʁA�����͎�Ɉȉ���3������ƍl�����܂��B
- 1iPhone�J�����́u�|�[�g���[�g�v�Ƃ��uHDR�v���[�h�̐ݒ�ɖ�肪����
�u�|�[�g���[�g�v�Ƃ�
��ʊE�[�x�G�t�F�N�g�ƃX�^�W�I�Ɩ���K�p�����ʐ^���B�e�ł���@�\�ł��B
�uHDR�v�Ƃ�
���邳�̈Ⴄ3���̎ʐ^���������邱�ƂŁA�t���▾�Í����傫�����ł��A�ڂŌ��Ă���i�F�ɂ��߂Â���ʐ^������@�\�ł��B
iPhone�J�����́u�|�[�g���[�g�v���[�h�ƁuHDR�v���[�h�͎ʐ^�����ꂢ�ɎB�邽�߂ɑ��݂��Ă���֗��ȋ@�\�ł��B
�ł��A����ӂ��ׂ��Ȃ̂́A�f�t�H���g�ł́u�|�[�g���[�g�v�Ƃ��uHDR�v���[�h�Ŏʐ^���B�e����ƁA�u�|�[�g���[�g�v�A�uHDR�v�Ƃ����G�t�F�N�g���������ʐ^�ƕW���I�o�̎ʐ^���J�������[���ɕۑ�����܂��B�����ڂ͂قړ����Ȃ̂ŁA����̎ʐ^���d�����ĕۑ������Ǝv���l�͌��\�����ł��B
- 2iTunes������iPhone�̓����ʐ^���Q���ۑ�����Ă���
iTunes�𗘗p���āAiPhone���o�b�N�A�b�v������A�p�\�R���Ǝʐ^�������肷��l�͂�������܂���ˁB
�����������AiPhone�̓�����L���ɂ���ƁA���XiPhone�ɂ���ʐ^���p�\�R������ēx��������āAiPhone�ł̓����ʐ^���Q���ɂȂ�\��������܂��B
- 3iCloud��OS�ɖ�肪����
�uiCloud�ʐ^�i�t�H�g���C�u�����j�v���I���ɂ��Ă���ƁAiPhone�ɕۑ����Ă���ʐ^��iCloud�Ɏ����A�b�v�f�[�g���ĕۊǂł���ƁAiPhone���̃������[���ɕۑ�����Ă���ʐ^�̃o�b�N�A�b�v���ł����ł��B�܂�A�uiCloud�ʐ^�v�𗘗p���āA�����ʐ^��iPhone����iCloud�ʐ^�̗����Ɏ����Ă��܂��B
��ʂ̂Ƃ��͓����ʐ^��1�����\������܂����AiCloud�A��������OS�ɖ�肪����AiPhone�ł̓����ʐ^���Q���ɕ\�������\��������܂��B
�i��jiPhone�ɓ����ʐ^���Q��������ɑ����鎞�̑Ώ��@
iPhone�̃J�������[���ɓ����ʐ^������ɑ�������A�ʐ^�̊Ǘ��͕s�֗��ł��B�܂��A�����Ƃ����Ԃɋe�ʂ͕s���ɂȂ��Ă��܂��B�ł́AiPhone�ł̓����ʐ^��2�����ɂȂ�����A�ǂ�����Ύ������Ƃ��ł��܂����H
����ł́AiPhone�ł̎ʐ^��2�����ɂȂ鎞�̑Ώ��@���Љ�Ă����܂��B
��1�AiPhone�́u�ʐ^�ƃJ�����v�ݒ肩��u�ʏ�̎ʐ^���c���v���I�t�ɂ���
�f�t�H���g�ł́A�u�|�[�g���[�g�v�Ƃ��uHDR�v���[�h�ŎB�e����ʐ^�̓G�t�F�N�g�������Ă��Ȃ��ʐ^�ƁA�G�t�F�N�g���������ʐ^���Q���ۑ����܂��B���̂����ŁAiPhone�ŎB�e�����ʐ^��2���ɂ���Ƃ�����肪�o�܂��B
�ł��AiPhone�́u�ʐ^�ƃJ�����v�ݒ��ς��邱�ƂŁAiPhone�J�����́u�|�[�g���[�g�v���[�h��uHDR�v���[�h�ŎB�e�����ʐ^��1���ɕۑ����邱�Ƃ��ł��܂��B�ݒ�̕ύX�菇�͈ȉ��̂悤�ł��B
- �@ �A iPhone�́u�ݒ�v���u�ʐ^�ƃJ�����v��I�����܂��B
- �A �A�ォ�牺�փX�N���[�����āA�u�|�[�g���[�g�v�ƁuHDR���[�h�v�̉��ɂ���u�ʏ�̎ʐ^���c���v�Ƃ������ڂ��I�t�ɂ��܂��B
�菇
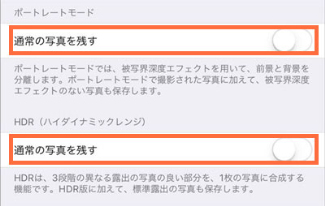
����ŁA�u�|�[�g���[�g�v�A�������́uHDR�v���[�h�Ŏʐ^���B�e���Ă��A�G�t�F�N�g���������ʐ^��1���ۑ�����܂��B
��2�A�uiCloud�ʐ^�v���I�t�ɂ��Ă݂�
�O�q�̂Ƃ���A�uiCloud�ʐ^�v�ɖ�肪����̂�iPhone�ł̎ʐ^��2�����ɂȂ錴���̈�ł��B������A���ɏo����uiCloud�ʐ^�v����x�I�t�ɂ��Ă݂܂��傤�B
- �@ �AiPhone�́u�ݒ�v�A�v�����J���A�u�����̖��O�v���uiCloud�v���u�ʐ^�v�̏��ɑI�����܂��B
- �A �A���̌�A�uiCloud�ʐ^�v�̗ΐF�{�^�����^�b�v���ā@�A�uiCloud�ʐ^�v���I�t�ɂ��܂��B
�菇
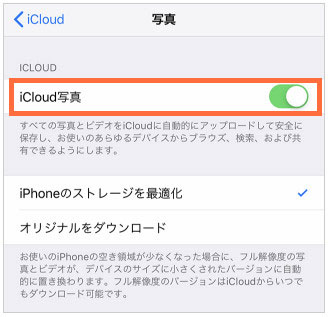
- �uiCloud�ʐ^�v���I�t�ɂ�����A�ꕔ�̎ʐ^��������P�[�X�����Ȃ��Ȃ��ł��B������A�uiCloud�ʐ^�v���I�t�ɂ���O�ɁAiPhone�̃o�b�N�A�b�v�������Ƃ��AiPhone�̎ʐ^���p�\�R���Ɏ�荞��ŕۑ�����Ƃ��A�ʐ^�̃o�b�N�A�b�v�����Ă����ׂ��ł��B
����
��3�A�ŐV��iOS�ɃA�b�v�f�[�g���Ă݂�
iPhone�̕s����o���ꍇ�A�ŐV��iOS�ɃA�b�v�f�[�g���邱�Ƃʼn����ł���\���������ł��B������AiPhone�ł̎ʐ^��2�����ɂȂ�ꍇ�A�ŐV��iOS�ɃA�b�v�f�[�g���Ă݂܂��傤�B
- �@ �AiPhone�́u�ݒ�v�A�v�����J���A�u��ʁv���u�\�t�g�E�F�A�E�A�b�v�f�[�g���u�u�_�E�����[�h�ƃC���X�g�[���v�v�̏��ɑI�����܂��B
- �A �A�p�X���[�h����͂��Ă���A�u�������C���X�g�[���v���^�b�v���܂��B����ƁAOS�̃A�b�v�f�[�g���J�n���܂��B
�菇
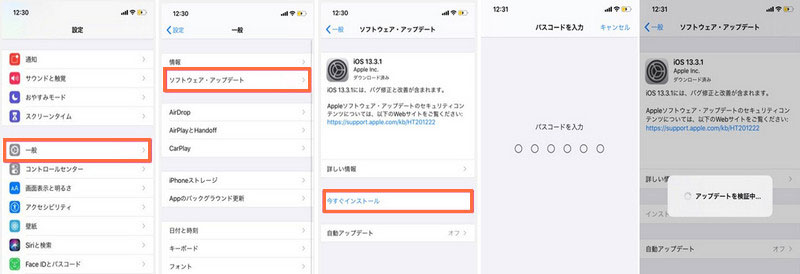
��4�A�d�����Ă���ʐ^���蓮�ō폜����
��L�̑�������Ă����߂ȏꍇ�A�d�����Ă���ʐ^���蓮�ō폜����K�v������܂��B�����������A3�̕��@������܂��B
���@��A�d�����Ă���ʐ^��iPhone�Œ��ڍ폜����
�d�����Ă���ʐ^�̐�������قǑ����Ȃ��ꍇ�AiPhone�́u�ʐ^�v�A�v�����璼�ڍ폜���邱�Ƃ��ł��܂��B
- iPhone�́u�ʐ^�v���u�J�������[���v���E��́u�I���v���^�b�v������A�d�����Ă���ʐ^��1����I�����āA�E���̃S�~���A�C�R���������悢�ł��B
�菇
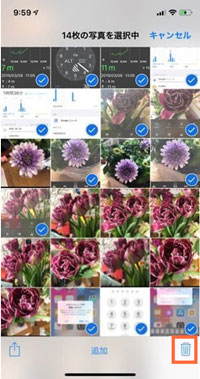
���̕��@�ŏd�����Ă���ʐ^��I�����č폜����̂͊ȒP�ł��B�ł��A�ʐ^�̐��������ꍇ�A�d�����Ă���ʐ^��iPhone�ň���I������̂͑�ςł��B
���@��A�d�������ʐ^���폜�ł���A�v���𗘗p����
iPhone�̎ʐ^�������悭�������邽�߂ɁA�A���o�����̕s�v�Ȏʐ^���ꊇ�폜�ł���iPhone�A�v������o�ꂵ�܂����BiPhone�ł̎ʐ^��2�����ɂȂ鎞�A����𗘗p����̂������I���ł��B
�ȉ��͏d�������ʐ^���폜�ł���A�v�����Q���E�߂��܂��B
-

ALPACA
���Ă���ʐ^�������ŃO���[�s���O���Ă���邩��A�����悤�Ȏʐ^���A���o���ɂ��ӂ�Ă��܂����������₷���ł��B
-

Smart Cleaner
iPhone��ŏd�����Ă���R���e���c�A�X�N���[���V���b�g�A�����悤�Ȏʐ^��Live Photos���ȒP�ɍ폜�ł��܂��B
���@�O�A�p�\�R���ŏd�������ʐ^���ꊇ�폜����
iPhone�ŏd�������ʐ^��I�����č폜����ȊO�A�p�\�R���p��iPhone�f�[�^�Ǘ��\�t�g�𗘗p���āA�d���̎ʐ^��I�����āA�ꊇ�폜���邱�Ƃ��ł��܂��B���ɁA�p�\�R���̑��ʂ��������āA��ʂ̎ʐ^�ł����₷���ł��B������AiPhone�ł̎ʐ^��2�����ɂȂ�ƁA���̕��@���I�X�X���ł��B
�p�\�R���ŁA�d�������ʐ^�ڂɍ폜���邱�Ƃ��ł��܂��B�������A�ʐ^�̏��Ԃ��o���o���ɂȂ��Ă��܂��Ȃǂ̖�肪�悭�������Ă��܂��B��͂�A����iPhone�f�[�^�Ǘ��\�t�g�𗘗p�����ق����ǂ��ł��B
-
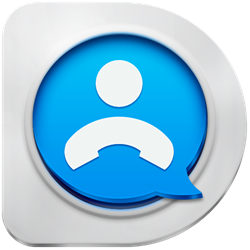
DearMob iPhone�}�l�[�W���[~�ʐ^�̍폜�����ȒP�ɂł���
iOS�f�o�C�X�f�[�^�Ǘ��̐�p�\�t�g�ŁA�ʐ^�Ǘ����ƂĂ��D�G�ł��BPC��iPhone�̊ԂŎʐ^�̂��Ƃ肪�ł��邾���ł͂Ȃ��AiPhone�̎ʐ^��PC�Ɏ�荞�ޕK�v�Ȃ��A���ڍ폜���邱�Ƃ��\�ł��B
iPhone�ł̎ʐ^��2�����ɂȂ�ꍇ�ADearMob iPhone�}�l�[�W���[�𗘗p���āA�d�������ʐ^���p�\�R���̑��ʂőI�яo���āA�ꊇ�폜���܂��傤�B
- DearMob iPhone�}�l�[�W���[��iPhone�̎ʐ^���폜������@
- �@ �APC�ɃC���X�g�[������DearMob iPhone�}�l�[�W���[���N�����A������USB�P�[�u����iPhone��PC�ɐڑ����܂��B
- �A �AiPhone�Łu���̃R���s���[�^�[��M������c�v�Ƃ������b�Z�[�W���\�������̂ŁAiPhone �̃��b�N���������āu�M���v���^�b�v���܂��B
- �B �A�\�t�g�̎��ʂɂ���u�ʐ^�]���v��I������ƁAiPhone�̎ʐ^�����ׂĕ\������܂��B
- �C �A�d�����Ă���ʐ^��1����I�����āA�㕔�́u�ʐ^�폜�v���N���b�N���܂��B
- �D �A�E���́u�����v�{�^�����N���b�N������A�I�������ʐ^��iPhone���犮�S�ɍ폜����܂��B
- �q���g�F�u�����v�{�^�����N���b�N����O�ɁA�����Ďʐ^��I�����č폜������A�폜�����ʐ^�������肷�邱�Ƃ��ł��܂��B
�菇
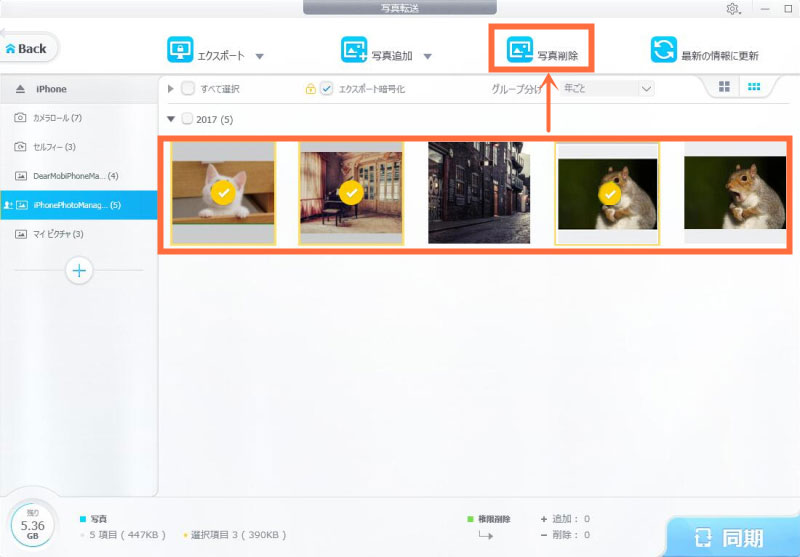
iPhone�ɓ����ʐ^���Q��������ɑ����鎞�̌����ƑΏ��@�͈ȏ�ł��B������̕��A���БΏ��@�������Ă��������B