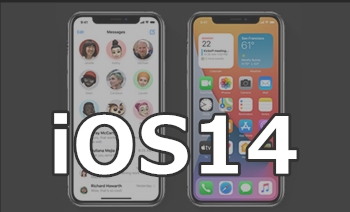�y�Ώ��@�z�u���̃f�o�C�X��ɐV�����摜�ƃr�f�I��������܂���ł����B�v���o�鎞�ǂ�����H�iWindows10/8/7�j

iPhone��PC��ڑ����āA�ʐ^�E�������荞�݂��悤�Ƃ���ƁA�u���̃f�o�C�X��ɂ͐V�����摜�ƃr�f�I��������܂���ł����B�v�Ƃ��������b�Z�[�W���o�āA�ʐ^�E����̉{�����荞�ݍ�Ƃ��ł��Ȃ����Ƃ�����܂��B
�u���̃f�o�C�X��ɉ摜�ƃr�f�I��������܂���ł����v���o�鎞�A�ǂ����������ł��傤���H
����ł́A�u���̃f�o�C�X��ɂ͐V�����摜�ƃr�f�I��������܂���ł����B�v�Ƃ��������b�Z�[�W���o�鎞�̑Ώ��@��������܂��B

DearMob iPhone�}�l�[�W���[
�ȒP������&�ꊇ��iPhone�̎ʐ^�E�r�f�I��PC�Ɏ�荞��APC����iPhone�Ɉړ������肷�邱�Ƃ��ł���c�[��!������
��@��e�ʁE�����̎ʐ^�E�r�f�I����C�ɓ]���ł���G
��@�ʐ^�E�r�f�I�̓]���X�s�[�g�͒������G
��@Wi-Fi�s�v�Ŏʐ^�E�r�f�I�]������y�ɍs����G
�ڎ�
1. �u���̃f�o�C�X��ɐV�����摜�ƃr�f�I��������܂���ł����v���o�錴��
2. �u���̃f�o�C�X��ɐV�����摜�ƃr�f�I��������܂���ł����v���o�鎞�̑Ώ��@
3.�@iPhone�ʐ^�⓮����p�\�R���ɓ]�����邨�����߂̕��@
1. �u���̃f�o�C�X��ɐV�����摜�ƃr�f�I��������܂���ł����v���o�錴��
iPhone���p�\�R���iWindows10/8/7�j�ɐڑ�������A�{���ł���t�H�g�A�v���iWindows 10/8�j�Łu�C���|�[�g�v���N���b�N����A�����͎����Đ��E�B���h�E�iWindows 7�j�Łu�ʐ^�Ɠ�����C���|�[�g�v���N���b�N���邱�ƂŁAiPhone�̃J�������[���ɕۑ����Ă���ʐ^��r�f�I���{��������A�]�������肷�邱�Ƃ��ł��܂��B
�ł��A�V�����摜������̂ɁA�u���̃f�o�C�X��ɐV�����摜�ƃr�f�I��������܂���ł����v�Ƃ������G���[���b�Z�[���\������邱�Ƃ����X����܂��B�u�G�N�X�v���[���[�v���Y���f�o�C�X�́uInternal Storage�v���J���Ă��A�u�uDCIM�v�v�t�H���_���\������܂���B�����Ȃ�����AiPhone�̎ʐ^��r�f�I���{���A�ړ����邱�Ƃ��ł��Ȃ��Ȃ�܂��B
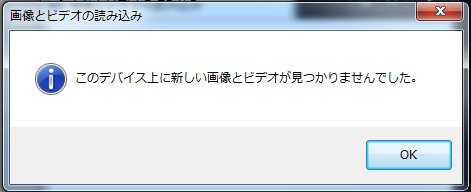
���āA�u���̃f�o�C�X��ɐV�����摜�ƃr�f�I��������܂���ł����v���o�錴���͉��ł��傤���H
- �Ȃ����Ƃ����ƁA�l�X�ȗv���ɂ����iPhone��PC�Ő������F������Ȃ�����ł��B
�Ⴆ�A�uiPhone��iOS�o�[�W�������Â��v�uiPhone�̃X�g���[�W�e�ʂ�����Ȃ��v�uiPhone�ɂ͒�d�̓��[�h���I���ɂ��Ă���v�uiPhone��̃A�N�Z�X�������Ȃ��v�uiPhone�A�����̓p�\�R���̈ꎞ�I�ȕs��v���X�ł��B
2. �u���̃f�o�C�X��ɐV�����摜�ƃr�f�I��������܂���ł����v���o�鎞�̑Ώ��@
�����āA�u���̃f�o�C�X��ɐV�����摜�ƃr�f�I��������܂���ł����v���o�鎞�̑Ώ��@�ɂ��Ă��Љ�܂��B
�Ώ��@�@�FiPhone��iOS�o�[�W�������X�V����
iPhone��iOS�o�[�W�����͌Â�����ƁAPC�����܂��F�����Ă���Ȃ����Ƃ�����܂��B�����������AiPhone��PC��ڑ�����ƁA�u���̃f�o�C�X��ɐV�����摜�ƃr�f�I��������܂���ł����v�Ƃ����G���[���b�Z�[�W���\������邩������܂���B
������AiPhone���ŐV�o�[�W�����ł͂Ȃ��ƁA�Ƃ肠�����A�b�v�f�[�g���܂��傤�B���̌�AiPhone��PC���Đڑ����邱�Ƃʼn����ł��܂��B
�Ώ��@�A�FiPhone�̃X�g���[�W�e�ʂ��������
iOS�f�o�C�X�̃X�g���[�W�e�ʂ�����Ȃ��Ƃ��AiPhone��PC�̐ڑ��ɖ�肪�������₷���ł��B
������A�u���̃f�o�C�X��ɐV�����摜�ƃr�f�I��������܂���ł����v�Ƃ����G���[���b�Z�[�W���\�����ꂽ��AiPhone�̃X�g���[�W�e�ʂ̋ɗ]�T���Ȃ��Ȃ����̂��m�F���Ă��������B
iPhone�̃X�g���[�W�e�ʂ��s���ɂȂ��Ă��܂����ꍇ�́A�v��Ȃ��f�[�^���E�������ėe�ʂ𑝂₵�܂��傤�B
�Ώ��@�B�FiPhone��̃A�N�Z�X��������
USB�P�[�u����iOS�f�o�C�X��PC��ڑ����鎞�AiOS�f�o�C�X�Łu���̃R���s���[�^��M�����܂����H�v���o�܂��B�����������A�u�M���v���^�b�v���Ȃ���Ȃ�Ȃ��ł��B�u�M���v���^�b�v���Ȃ��A���́u�M�����Ȃ��v��I������ƁAPC��iOS�f�o�C�X��F�����邱�Ƃ��ł��܂���B
�܂��A�ʐ^�E�r�f�I���g���ɂ́AiPhone�́u�ʐ^�v�ւ̃A�N�Z�X�����K�v�ł��BiPhone�̉�ʂɁu���̃f�o�C�X�Ɏʐ^��r�f�I�ւ̃A�N�Z�X�������܂����H�v���\�����ꂽ��A�����^�b�v���Ă��������B�u�����Ȃ��v�ƑI�ԂƁA�u���̃f�o�C�X��ɐV�����摜�ƃr�f�I��������܂���ł����v�Ƃ����G���[���o�܂��B
�Ώ��@�C�FiPhone�ɂ́u��d�̓��[�h�v���I�t�ɂ��Ă���
iPhone�́u��d�̓��[�h�v�̓o�b�e���[�ߖ�̂��߂̋@�\�ł��B�u��d�̓��[�h�v���I���ɂ��Ă��鎞�A�ꕔ�̋@�\����������܂��BiPhone��PC��ڑ����Ă����܂��F�����Ȃ����Ƃ�����݂����ł��B
�Ƃ����킯�ŁA�u���̃f�o�C�X��ɐV�����摜�ƃr�f�I��������܂���ł����v���\�����ꂽ�ꍇ�AiPhone�́u��d�̓��[�h�v���I���ɂ��Ă��邩�m�F���Ă��������B
- step1�AiPhone�́u�ݒ�v���J���A�u�o�b�e���[�v��I�����܂��B
- Step2�A�u��d�̓��[�h�v���I���i�j�ɂ��Ă���ƁA�I�t�i�D�F�j�ɂ��Ă��������B
iPhone�u��d�̓��[�h�v�̊m�F�ƕύX�菇
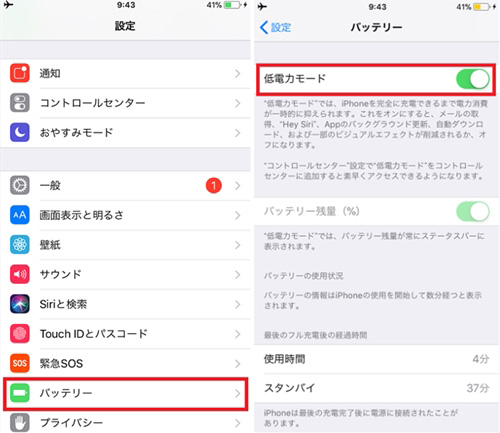
�Ώ��@�D�FiPhone�̎ʐ^�A�v������U����
iPhone�o�b�N�O���E���h�Ŏʐ^�A�v�����N�����Ă���ꍇ�AiPhone��PC��ڑ����Ă��u���̃f�o�C�X��ɐV�����摜�ƃr�f�I��������܂���ł����v�Ƃ����G���[���b�Z�[�W���\�����ꂽ���Ƃ�����܂��B
�����������AiPhone�̎ʐ^�A�v������U�����A������xUSB�P�[�u����iPhone��PC�ڑ����Ă��������B
�Ώ��@�E�FiPhone�ƃp�\�R�����ċN�����Ă݂�
iPhone�ƃp�\�R���̈ꎞ�I�ȕs��ɂ���āAiPhone��PC�ɐڑ����Ă��u�F������Ȃ��v�ꍇ������܂��B
�������@�͈�UiPhone��PC�̐ڑ��͐��āAiPhone�ƃp�\�R�����ċN�������ł��B
3.�@iPhone�ʐ^�⓮����p�\�R���ɓ]�����邨�����߂̕��@
Windows10/8/7�p�\�R���ɕW�����ڂ���Ă���@�\���g�p���āAiPhone��PC�̊ԂɃf�[�^��]�����鎞�A �u���̃f�o�C�X��ɐV�����摜�ƃr�f�I��������܂���ł����v�uiPhone�̎ʐ^���ꕔ�����\������Ȃ��v�uDCIM�t�H���_���\������Ȃ��v�uiPhone����p�\�R���ւ̎ʐ^�v�u���̃f�o�C�X�ɓ��B�ł��܂���v�Ƃ������G���[���o��ꍇ�������ł��B
�G���[�̌�������������A����ɉ������Ώ��@�ʼn������邱�Ƃ��ł��܂����A�ʓ|�������ł��B�ǂ����Ă����������ł��Ȃ��ăC���C�����鎞������܂��B
���́AiPhone��PC�̎ʐ^�E����]���ɂ�����̕��ցA�uDearMob iPhone�}�l�[�W���[�v�Ƃ����\�t�g���������߂������ł��B
- DearMob iPhone�}�l�[�W���[
- iOS�f�[�^��]���E�Ǘ����邽�߂̐��\�t�g�ł��BiPhone��PC�̊ԂŎʐ^��A�r�f�I�A���y�A�A����APDF�E���[�h�E�G�N�Z���t�@�C���E���M���E�{�C�Y�������̃f�[�^������y�ɂ���肷�邱�Ƃ��ł��܂��B�f�[�^�̌`���ϊ���Í����A���T�C�Y���������܂��B
- ����͊ȒP�ŁA�]���X�s�[�g�����ɑ����ł��B��e�ʂ̎ʐ^�Ⓑ���Ԃ̓���ł��Z�����Ԃœ]�����邱�Ƃ��ł��܂��B����ɃI�t���C���ł��f�[�^�̓]�����ł��܂��B
iPhone��PC�̊ԂŎʐ^�⓮���]�����������A���В��֗��ȁuDearMob iPhone�}�l�[�W���[�v�������Ă��������B
����ł́ADearMob iPhone�}�l�[�W���[��iPhone�̎ʐ^��PC�Ɏ�荞�ނ������ɋ����܂��B
step1�A DearMob iPhone�}�l�[�W���[�̃C���X�g�[��������������A�����N�����܂��B
step2�AUSB�P�[�u����iPhone��PC�ɐڑ����܂��BiPhone�ɂ́u���̃R���s���[�^�[��M�����܂����v���\�����ꂽ��A�u�M���v���^�b�v���܂��B
step3�AiPhone���F�����ꂽ��A�z�[���́u�ʐ^�]���v��I�т܂��B
step4�A iPhone�ɕۑ������ʐ^���\�������̂ŁA�]���������ʐ^�����ׂđI�����܂��B
step5�A �㕔�́u�G�N�X�|�[�g�v���N���b�N����ƁAPC�ւ̓]�����J�n���܂��B
�ȏ�ł��B�G�N�X�|�[�g����������A�G�N�X�|�[�g���ꂽ�ʐ^�̕ۑ��悪�����Ń|�b�v�A�b�v����܂��B�ʐ^�̉{����m�F�Ȃǂ��ł��܂��B
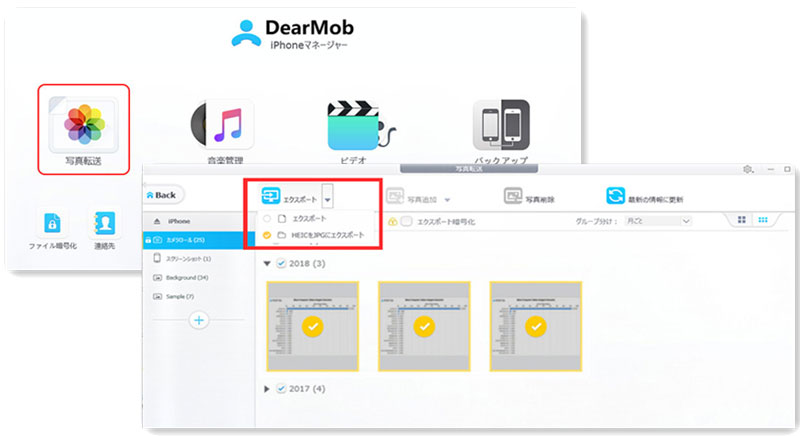
DearMob iPhone�}�l�[�W���[�̎g�����������Əڂ����m�肽���Ȃ炱���火��