スマホからPCへ各種ファイルを転送する方法まとめ!【iPhoneとAndroid】
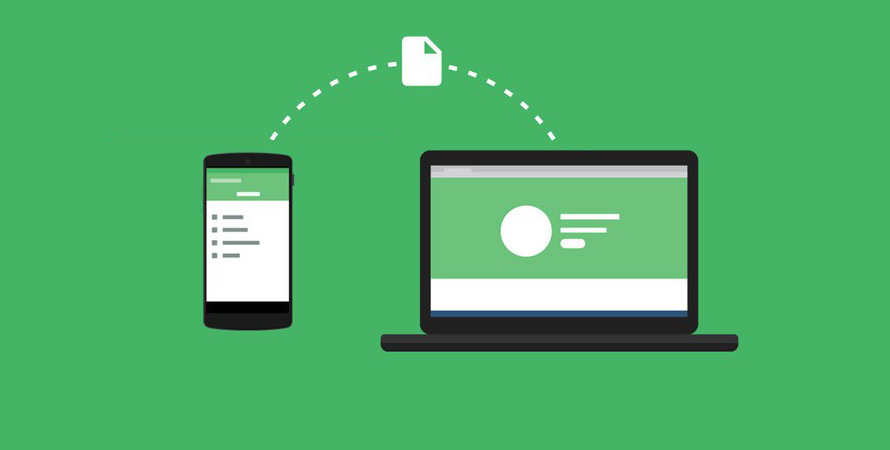
スマホに保存したファイルも数が多いと、容量を取ってしまうことがあります。
対処法として、スマホからファイルをお使いのパソコンに移動するのがおすすめです。
今回の記事では、初心者の方向け、スマホからPCにファイルを転送する方法をまとめて紹介するので、チェックしましょう。
(1)スマホからPCにファイルを転送する方法まとめ
iPhoneやAndroidスマホからさまざまなファイルをPCに移行するには、いくつかの方法があります。お使いのスマホや、ファイルの種類によって最適な方法も異なるので、それぞれ詳しく解説します。
1. ファイル転送ソフトを使う
【対応機種】:iPhone
【転送可能なファイル】:写真・音楽・動画・アプリ・電子書籍・連絡先・SMSなど
【通信量】:かからない
ファイル転送ソフトとは、iOS端末のバックアップや復元、データ転送などができる管理ソフト。
代表的なものとして、iTunes、DearMob iPhoneマネージャー、AnyTrans、CopyTrans、FoneTool、FoneTransなど無料なものから有料なものまでたくさんあります。
iTunesのダウンロードや利用は完全無料でいいが、本命の機能以外の無駄な機能やサービスが山ほど組み込まれていて、パソコンの性能によってはアプリを起動するだけでも結構重いって場合も多いです。さらに動作が重いだけでなく、そういった余計なサービス用のソフトなども自動でインストールされてしまうのでパソコン自体の圧迫にもつながります。
そこでオススメしたいのがこの「DearMob iPhoneマネージャー」という安くて軽いソフトです。iTunesより、シンプルかつ簡単な操作でデータのやり取りが可能なので人気です。データの丸ごとバックアップはもちろん、写真や動画、音楽、連絡先、アプリ、電子書籍などデータの種類ごとに個別にバックアップ・転送することも可能です。
さて、DearMob iPhoneマネージャーを使ってiPhoneからPCへファイルを転送しましょう。
step1アップル純正ライトニングケーブルでiPhoneをPCと接続したら、DearMob iPhoneマネージャーを起動します。
step2下記のような画面になっていると、写真転送、音楽管理、ビデオ管理にバックアップ、その他諸々、全部で15項目のアイコンが並んでいます。例えば、写真を転送したい場合は、「写真転送」をクリックします。すると、iPhoneに保存された写真ファイルがすべて表示されます。
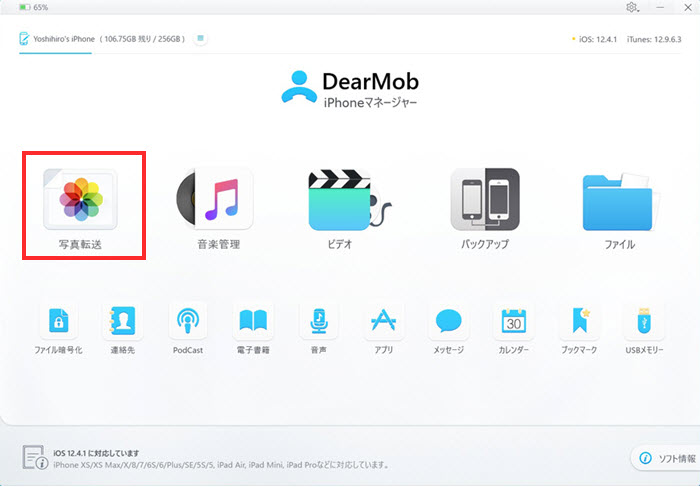
step3転送したい写真を選択して、画面上部にある「エクスポート」を選択すると、選択した写真すべてを一瞬でPCに保存することができます。
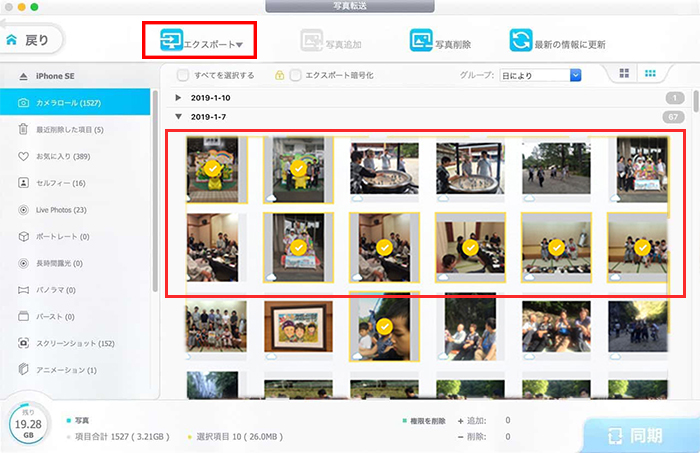
DearMob iPhoneマネージャーの無料体験版を使う場合は、データのエクスポートやインポートなどの動作を行う時、最大500ポイントまで利用できるという制限があります。もし上限を超えるようであれば、有料版のの利用をご検討ください。
2. USBケーブルを使う
【対応機種】:iPhone、Android
【転送可能なファイル】:写真・動画
【通信量】:かからない
スマホに保存した写真や動画をPCに転送したい場合、iPhoneやAndroidにもかかわらず、USBケーブルをPCに接続するだけでできます。スマホによってちょっと挙動が違うみたいが、基本的にはスマホの方でPCからの読み取りに許可を与える感じです。大雑把な流れは下記の通りです。
step1PCに純正のケーブルでスマホを繋ぎます。
step2スマホ側に「アクセスを許可しますか?」といったポップアップなどが表示されたら、許可を押します。ポップアップが表示されない場合は、スマホ画面を上から下にスワイプし通知バーを表示させます。「このデバイスをUSBで充電中」といった項目が表示されるので、これをタップします。
step3USBの設定でファイルを転送などの任意のものをチェックします。
step4PCに新しいディスクが表示される(xperiaとかphoneとかって表示)ので、そのディスク名をクリックします。Windows(c:)とかドキュメントとか見れるところに出てきます。
step5該当のディスクをクリックすると、複数のファイルが表示されるので、DCIMというファイルをクリックします。
step6DCIMの中にあるカメラファイルをクリックします。好きな画像を選んでPCの任意のファルダに移せば転送完了です。
3. オンラインストレージサービスを使う
【対応機種】:iPhone、Android
【転送可能なファイル】:動画・テキストや画像、Excel、PowerPointなど
【通信量】:かかる
スマホからPCにファイルを転送するには、iCloud、Dropbox、Googleフォト、OneDrive、MEGAなどさまざまな同期型オンラインストレージサービスを使っても良いです。
オンラインストレージとは、端末内ではなくネット上にファイルを保存できるサービス。容量が大きくなりがちな画像・動画を保存しておくのにおすすめです。
やり方は非常に簡単で、初めでの方でも気軽く使い始められます。基本的な流れは下記の通りです。
step1スマホからお使いのオンラインストレージに転送したいファイルをアップロードします。
step2PC側でスマホ版と同じアカウントでログインしてから、ファイルをダウンロードして保存します。
オンラインストレージのサービスは、「無料版」と「有料版」に分かれていることが多く、無料版は有料版に比べて有料が少ないという制限があります。サービスごとに無料版の容量制限は「5〜10GB」程度であることが多いが、MEGAは20GBまで無料で使えます。
一般的には、重要なファイルを少しだけ転送しておくなら数GBで十分なので無料版で結構です。
大量のデータを転送したい場合は有料プランでないと難しいと思います。有料プランはサービスごとに容量も料金も異なるため、自分が必要な容量を安く利用できるサービスを選んでください。
4. SNS・メールを使用する
【対応機種】:iPhone、Android
【転送可能なファイル】:写真、動画や文書ファイルなど
【通信量】:かかる
ほんの少しのファイルを転送するなら、もっとも手軽なのはSNSやメールを使う方法でしょうか。
SNSと一口に言っても、LINE、Twitter、InstagramやFacebookなどたくさんの種類があるが、任意を使ってもいいです。例えば、LINEを使う場合、自分ひとりだけのグループをつくり、スマホからそこでファイルを送信すれば、パソコンでも簡単にファイルを取り込めます。
ただ、写真を転送する場合、写真が自動的に圧縮されてデータが軽くなってしまうことがあります。画質にこだわりがあるなら、左下の「ORIGINAL」をタップして送信しましょう。これで元写真そのままに送信可能です。
また、SNSは使わず、単に自分宛てにメールを送るだけでもファイルをスマホからPCに転送することが可能です。
利用するメールシステム次第だが、あまり大きなサイズのファイルを送れなかったり、送れたとしても、メールサーバーの容量を圧迫する可能性があるのでちょっと残念です。メールを使う場合も写真1、2枚など少数にとどめておくのがいいでしょうか。
(2)最後に
上記は、スマホからPCへファイルを転送する代表的な方法を4つ紹介しました。
大量のファイルの転送には向かないもの、USBケーブルで繋がらないと使えないもの、モバイル通信で使えるものなど、それぞれの方法ごとに向き不向きがあります。自分の利用目的に合わせて使い分けてほしいです。
