iPhone�f�[�^�]���A�u���̃f�o�C�X��ɉ摜�ƃr�f�I��������܂���ł����v�ƕ\�����ꂽ�Ƃ��̑Ώ��@
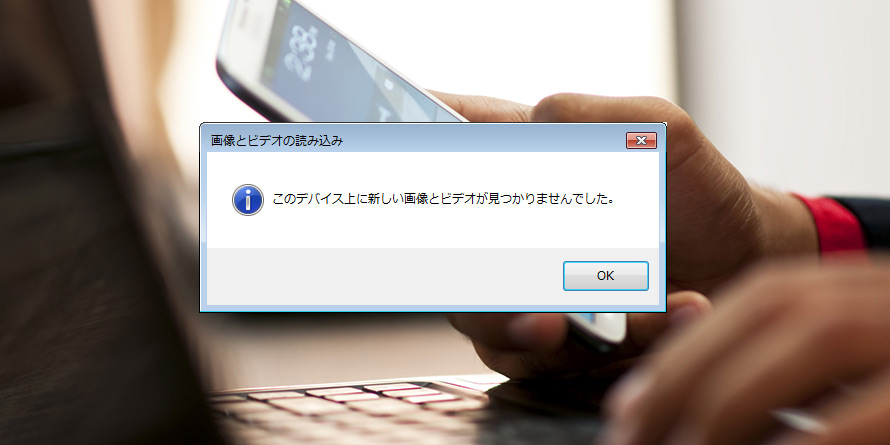
iPhone�ŎB�e���邱�Ƃ͕֗��ɂȂ��Ă��܂���ˁB���̊Ԃɂ��AiPhone�ɂ�������̎ʐ^�⓮�悪�ۑ�����A�X�g���[�W�̗e�ʂ͕s���ɂȂ��Ă��܂��܂��B
����ŁA�e�ʕs�����������邽�߂ɁAiPhone����p�\�R���Ɏʐ^�⓮���]���������Ǝv���Ă���l�͑����ł��傤�B
�������AiPhone�ŎB�e�����摜�⓮���PC�Ɏ�荞�ނƂ��A�u���̃f�o�C�X��ɉ摜�ƃr�f�I��������܂���ł����B�v�Ƃ����_�C�A���O���\������܂����B
-

iPhone�̉摜��PC�Ɏ�荞�݂����̂ł����E�E�E�B�����̂悤�ɐڑ�����ƔF���͂���̂ł����A��荞�����Ƃ��Ă��u���̃f�o�C�X��ɐV�����摜�ƃr�f�I��������܂���ł����B�v�ƕ\������Ă��܂��܂��B�G���[�\�����o��̂́A�Ȃ�ł��傤���H�ǂ�����Ηǂ��̂ł��傤���H
���̂悤��iPhone����p�\�R���Ɏʐ^�⓮�����荞�݂ł��Ȃ��ɍ����Ă���l�͏��Ȃ��Ȃ��ł��B�ł��̂ŁA����́u���̃f�o�C�X��ɐV�����摜�ƃr�f�I��������܂���ł����B�v�ƕ\�����ꂽ�Ƃ��̌����ƑΏ��@�ɂ��ďЉ�܂��B
�ڎ�
�E�u���̃f�o�C�X��ɉ摜�ƃr�f�I��������܂���ł����B�v�ƕ\�����ꂽ�����Ƃ�
�E�u���̃f�o�C�X��ɐV�����摜�ƃr�f�I��������܂���ł����B�v�G���[�̑Ώ��@
�EiPhone�f�[�^�]����p�\�t�g��iPhone����p�\�R���Ƀf�[�^����荞�݂ł��Ȃ��G���[������
�u���̃f�o�C�X��ɉ摜�ƃr�f�I��������܂���ł����B�v�ƕ\�����ꂽ�����Ƃ�
�u���̃f�o�C�X��ɐV�����摜�ƃr�f�I��������܂���ł����B�v�G���[�̌�����������ɁA�悢�Ώ��@�������܂��B
iPhone����p�\�R���Ɏʐ^�⓮�����荞�ނƂ��A�Y���f�o�C�X�́uInternal Storage�v���uDCIM�v�ƃt�H���_�̃c���[���J���̂ł����A�����̂悤�ɐڑ�����Ɓu���̃f�o�C�X��ɐV�����摜�ƃr�f�I��������܂���ł����B�v�Ƃ����_�C�A���O���\������܂����B�܂��A�G�N�X�v���[���[���J���Ă��A�uInternal Storage�v�܂ł����c���[���J���܂���B
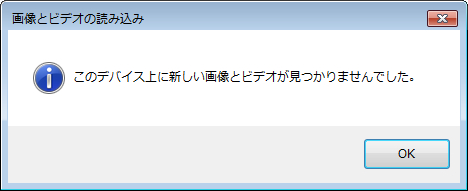
�u���̃f�o�C�X��ɐV�����摜�ƃr�f�I��������܂���ł����B�v���\������Ă��܂������Ƃ��ẮA��Ɉȉ��̂悤�Ȃ��Ƃ��l�����܂��B
- ✔�p�\�R����iTunes���C���X�g�[�����Ă��邩
- ✔iPhone��ڑ������Ƃ��Ɂu���̃R���s���[�^��M�����܂����v���^�b�v���邩
- ✔iOS�͍ŐV�̃o�[�W�����ł���
- ✔�f�o�C�X�{�̂̋e�ʂ������̂�
- ✔iPhone�̎ʐ^�������I��iCloud�փA�b�v���[�h����̂�
- ✔Apple����USB�P�[�u�����g���Ă݂邩
- ✔USB�{�[�g�̐ڐG�s��
����ł́A�u���̃f�o�C�X��ɐV�����摜�ƃr�f�I��������܂���ł����B�v�ƕ\�������ꍇ�̑Ώ��@�ɂ��ďЉ�܂��B
�u���̃f�o�C�X��ɐV�����摜�ƃr�f�I��������܂���ł����B�v�G���[�̑Ώ��@
���́A�Ώ��@�ɂ��āA�ڂ����Љ�܂��B���L�̓��e�����m�F���Ă��������B
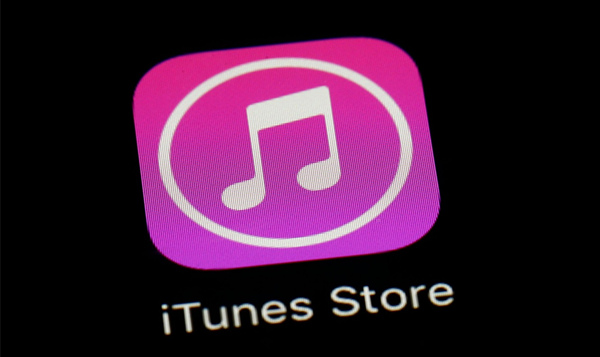
�@�A�܂��A���g���̃p�\�R����iTunes���C���X�g�[�����Ă��邩���m�F���Ă��������B
�C���X�g�[�����Ă��Ȃ��ꍇ�A�C���X�g�[�����܂��B
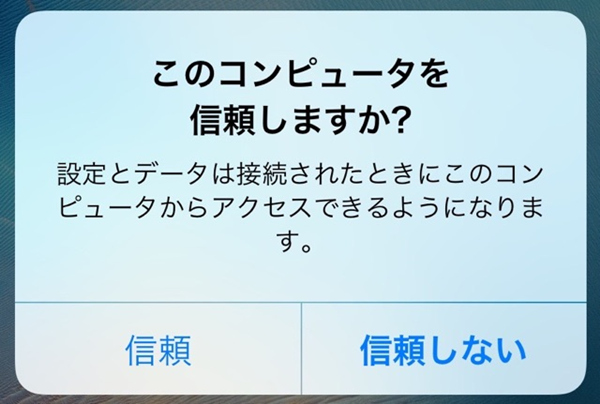
�A�AiPhone��ڑ������Ƃ��Ɂu���̃R���s���[�^��M�����܂����v�Ƃ��������b�Z�[�W���o��̂ŁA�u�M������v���^�b�v���܂��傤�B

�B�AiOS�͍ŐV�̃o�[�W�����ł͂Ȃ��Ȃ�AiPhone�f�[�^�]������Ƃ��ɁA�悭�G���[���o�܂��B�ł�����AiOS���ŐV�̃o�[�W�����ɃA�b�v�f�[�g���Ă��������B
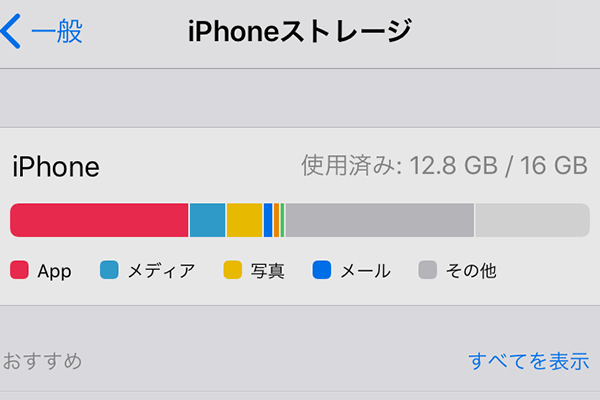
�C�A�p�\�R���ɐڑ����Ă���f�o�C�X�̃X�g���[�W�ɋ��Ȃ����߂ɁA�p�\�R���Ƃ̐ڑ������܂��ł��Ă��Ȃ��\��������܂��B��x�f�o�C�X�̃X�g���[�W�̎c�ʂ��m�F���āA�����������ꍇ�͕s�v�ȃA�v����t�@�C���Ȃǂ��폜���āA������x�̃X�g���[�W���m�ۂ��Ă���ēx�ڑ��������Ă݂Ă��������B
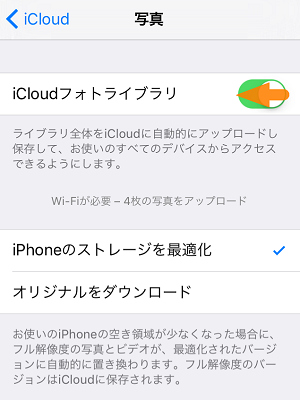
�D�A�uiCloud �t�H�g���C�u�����v�̐ݒ���������܂��B�uiPhone�̃X�g���[�W���œK���v���I���ɂ���AiPhone�̎ʐ^�⓮��������I��iCloud�փA�b�v���[�h���āA�p�\�R���ɕ\������܂���B
�]���āA�u�ݒ�v���uiCloud �v���u�ʐ^�v���uiCloud �t�H�g���C�u�����v�Ɛi�݁A�uiPhone�̃X�g���[�W���œK���v���I���ɂ��Ă���Ȃ�A�u�I���W�i�����_�E�����[�h�v�ɕύX���Ă��������B

�E�AApple����USB�P�[�u���ł͂Ȃ��Ȃ�A�ڑ��ł��Ȃ��\��������܂��̂ŁAApple����USB�P�[�u�������g�����������B

�F�A�p�\�R������USB�{�[�g�ɐڐG��肪����������AiPhone��PC���q���Ȃ��̂ŁA�ڑ��|�[�g��ς��āA������x�������Ă��������B
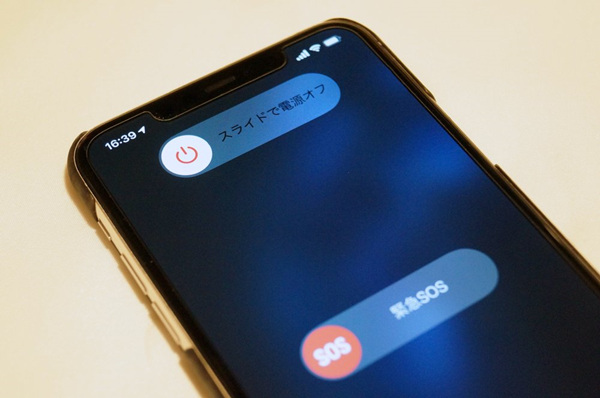
�G�A�G���[���������鎞�ɁA���\�̑Ώ��@�Ƃ��āAiOS�f�o�C�X�̓d�����I�����A�ċN���Ɏ����Ă��������B��ʓI�ȃG���[�͍ċN���ɂ���āA�����ł��܂��B
�����A��L�ŏЉ���Ώ��@�ŁA�u���̃f�o�C�X��ɐV�����摜�ƃr�f�I��������܂���ł����B�v�G���[�������ł��Ȃ��Ȃ�A�ʐ^�⓮��Ȃǂ�iPhone�f�[�^�]����p�\�t�g���g���̂������I�����Ǝv���܂��B
iPhone�f�[�^�]����p�\�t�g��iPhone����p�\�R���Ƀf�[�^����荞�݂ł��Ȃ��G���[������
�u���̃f�o�C�X��ɐV�����摜�ƃr�f�I��������܂���ł����B�v�G���[�������ł��������̕��@���Љ�܂��BiPhone�f�[�^�]����p�\�t�g���g���Ċ�����iPhone����p�\�R���Ɏʐ^�⓮��Ȃǂ���荞�݂ł��Ȃ��G���[�������ł��܂��B
iPhone�f�[�^�]���̐�p�\�t�g�Ƃ�������uDearMob iPhone�}�l�[�W���[�v���������߂ł��B���̃\�t�g��iTunes�̊�{�I�ȋ@�\���������W�������悤�ȗ����̍����āAiPhone�EiPod�EiPad�̃f�[�^���o�b�N�A�b�v������A�f�[�^�ڍs���s���܂��B����ɁA���̃\�t�g�̍ő�̓����Ƃ��āA���M�K�o�C�g���̑�ʂ̉摜��r�f�I�ł����b��iPhone����p�\�R���֓]�����邱�Ƃ��\�ł��B�ő��Ŏg���₷���āA�����̃��[�U�[�ɍ����]������Ă��܂��B
�uDearMob iPhone �}�l�[�W���[�v���g����iPhone����PC�֎ʐ^����荞�ޕ��@
���āADearMob iPhone �}�l�[�W���[���p�\�R���Ƀ_�E�����[�h�ƃC���X�g�[��������AApple����USB�P�[�u����iPhone���p�\�R���ɐڑ����܂��B�����āA���̑���ɐi�݂܂��傤�B
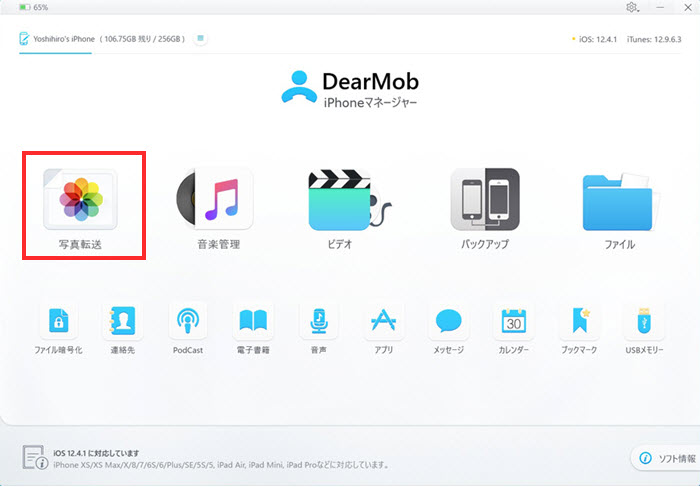
step1DearMob iPhone�}�l�[�W���[�𗧂��グ�āA�z�[����ʂ̈�ԍ��ɂ���u�ʐ^�]���v�{�^�����^�b�v���܂��B����ƁAiPhone�́u�ʐ^�v�A�v���ɕۑ�����Ă����摜�f�[�^�������I�Ƀ\�t�g�ɓǂݍ��܂�܂��B
�|�C���g�F�r�f�I�]�����@��������ց�
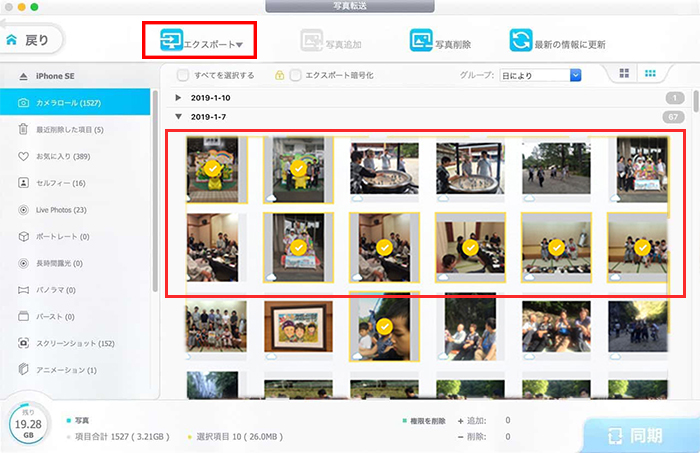
step2��ʂ̍����j���[���Ƀt�H���_���ƂŊK�w��������Ă��āA�C�ӂ̃t�H���_���^�b�v���āA���̂����̎ʐ^����ʂ̒����ɕ\������܂��B�p�\�R���֎�荞�݂����ʐ^���ꖇ�����A�܂��͑�ʂ̎ʐ^���ꊇ�őI�����܂��B�I�������摜�͉��F�̃`�F�b�N�}�[�N������܂��B
step3�I��������A��ʏ㕔���j���[�o�[�́u�G�N�X�|�[�g�v���N���b�N����ƁA�ʐ^��iPhone����PC�֓]������܂��B�d���ʐ^�f�[�^�ł����Ă��A���̂̐��b�ŏo�͂��\�B
�ȏ�̂����ɏ]���āA�����S�҂���y��iPhone����p�\�R���֎ʐ^����荞�߂܂��BiPhone�f�[�^�]���G���[����������Ƃ���iTunes�ɋ��̕��ɂ���DearMob iPhone�}�l�[�W���[���������߂ł��B

