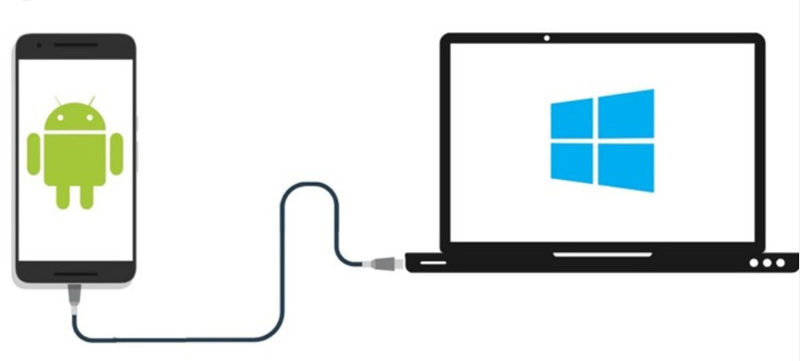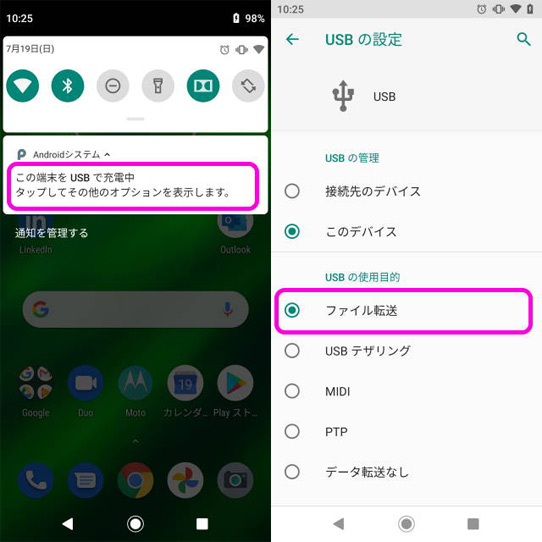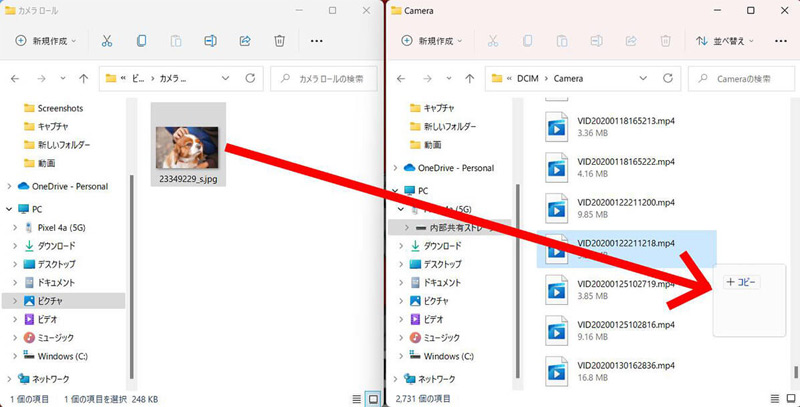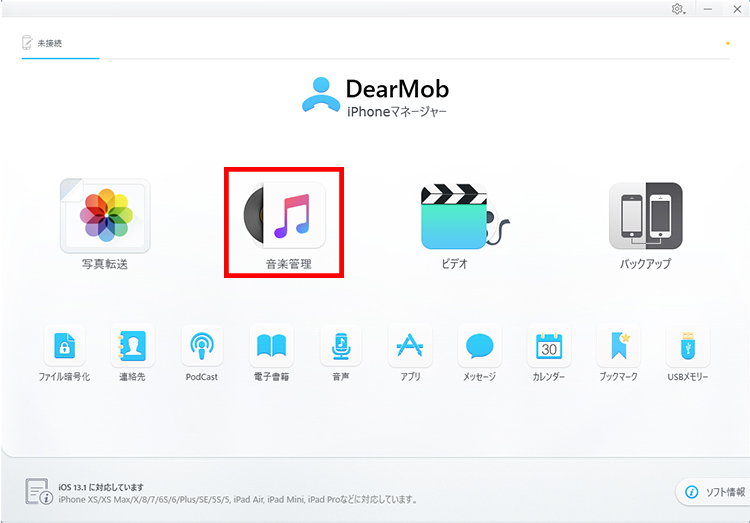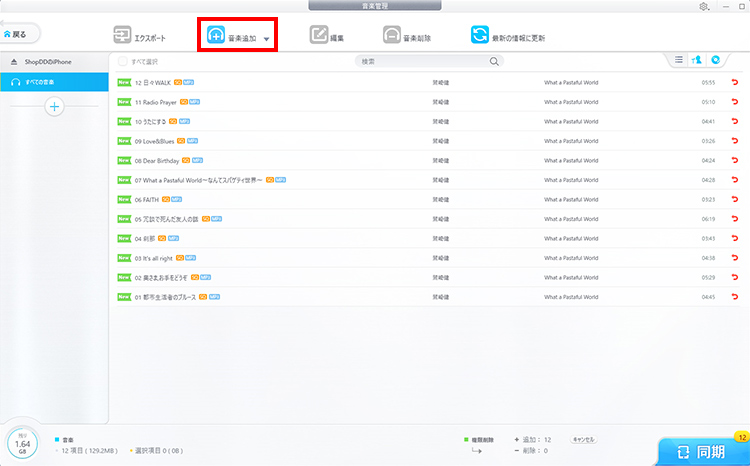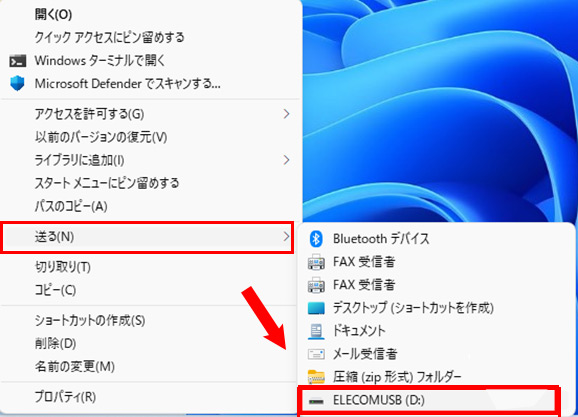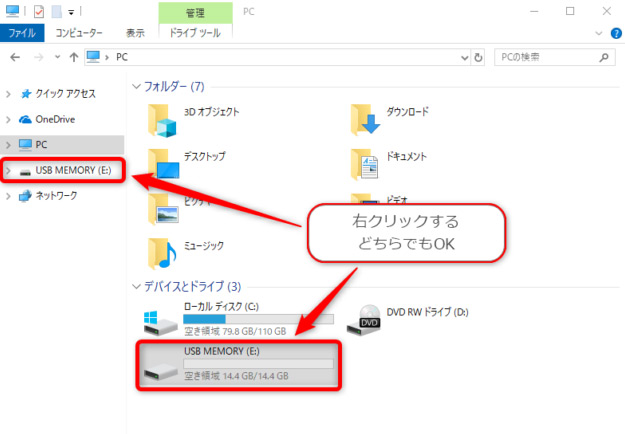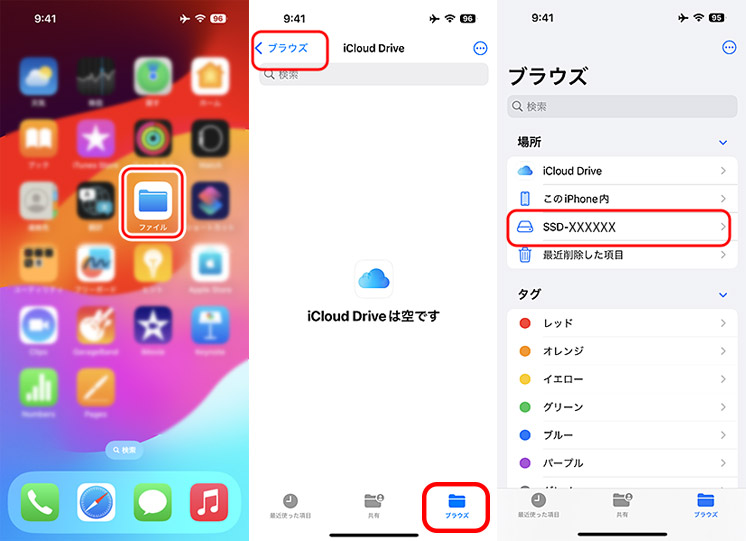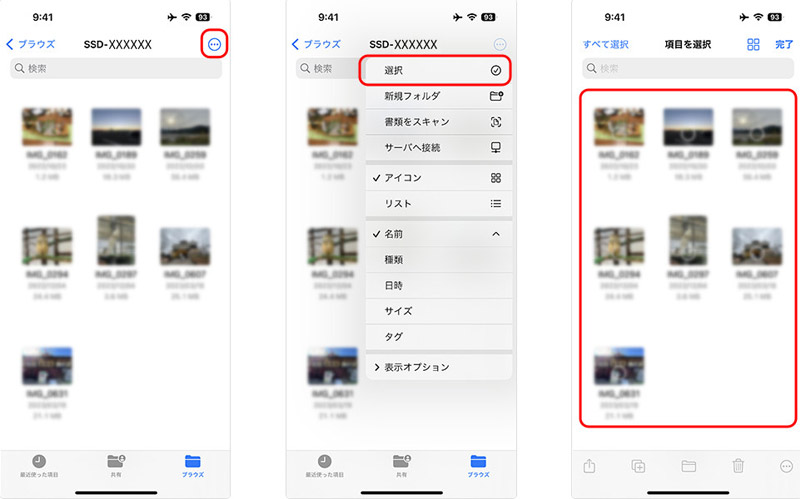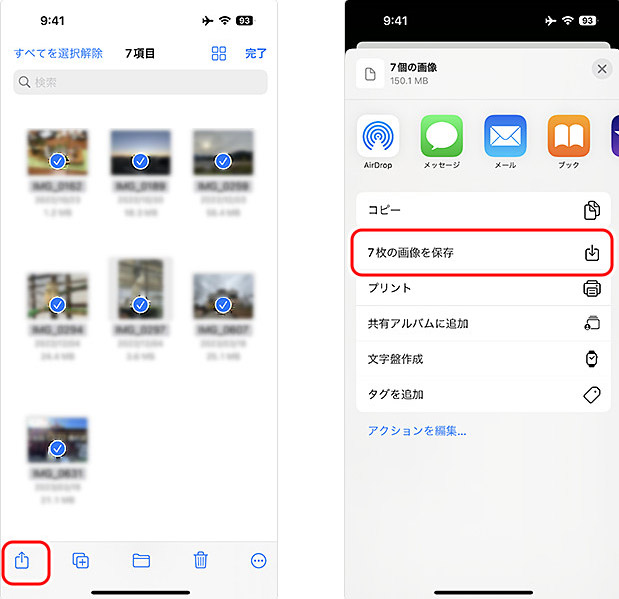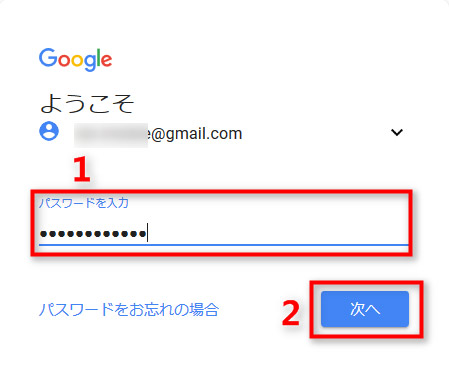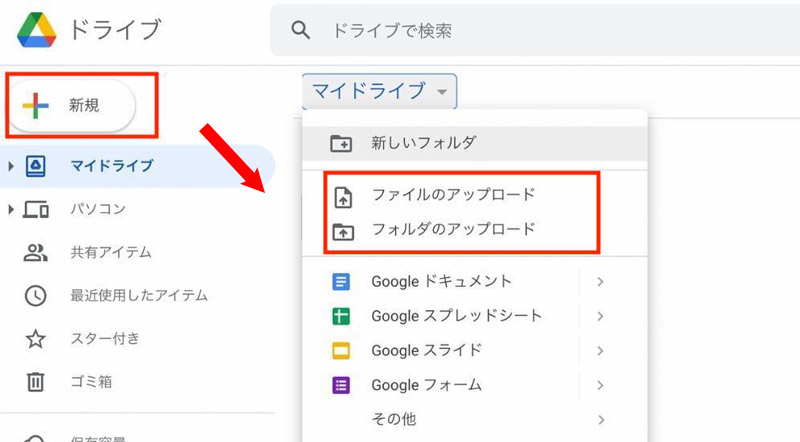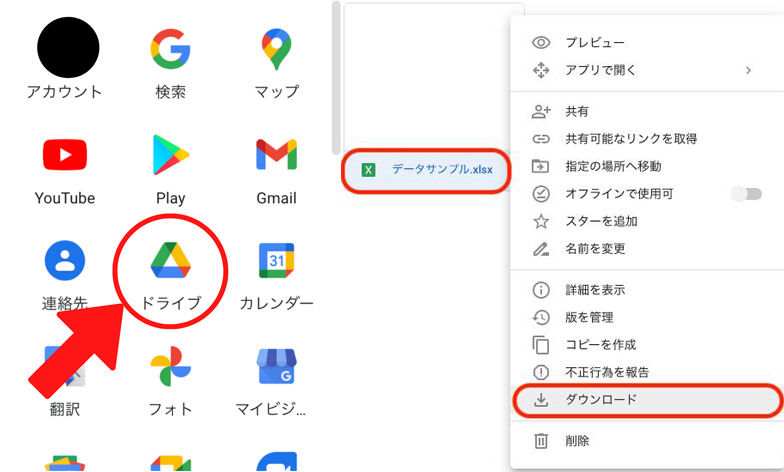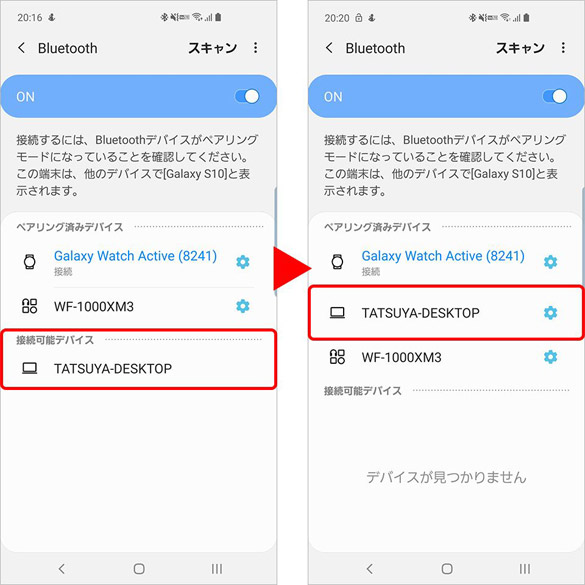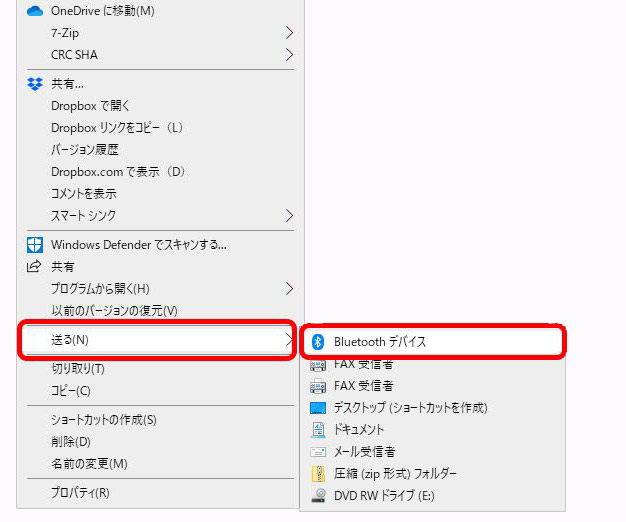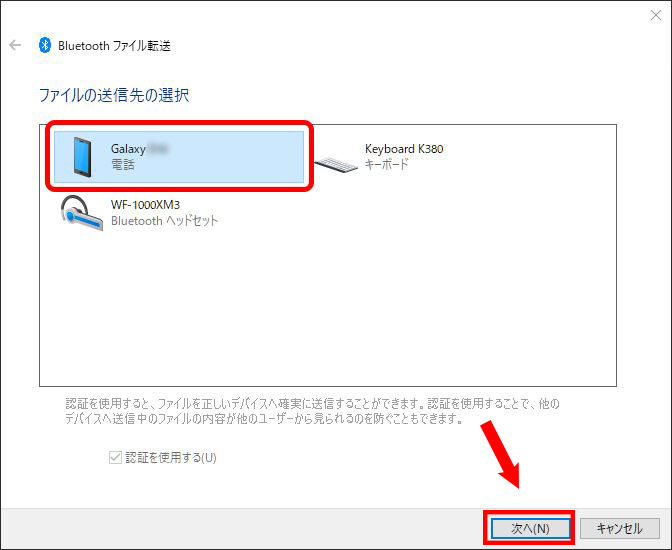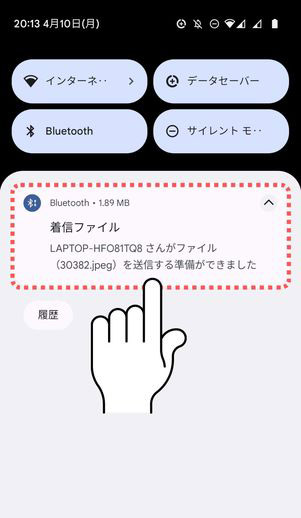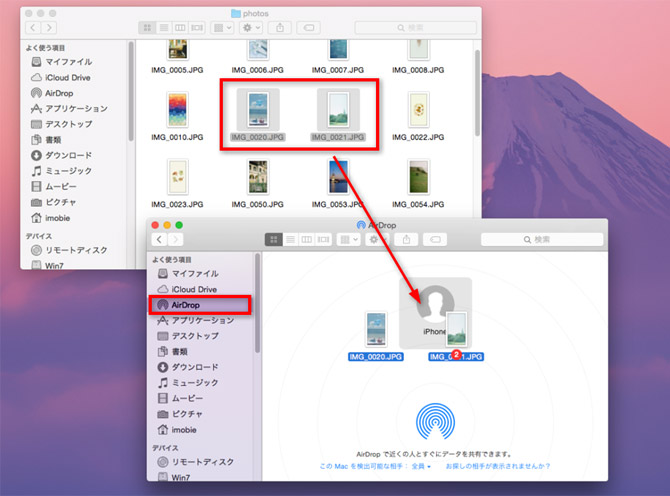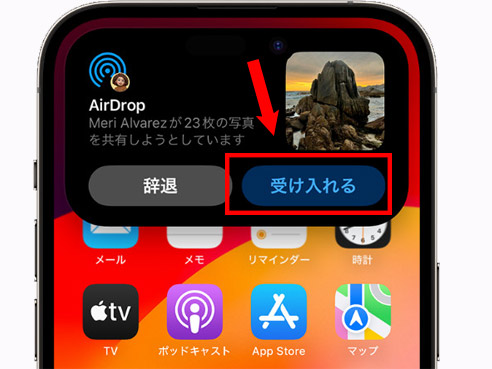パソコンのデータをスマホ(iPhone/Android)に送る方法6つ|有線・無線両方あり

近年では、スマホとパソコンは私たちの生活に欠かせないデバイスとなっています。プロセッサ速度やメモリーの大容量化などの進化により、スマホ(iPhone・Android)はパソコンの代わりに、動画視聴、ネットサーフィン、PDF編集・閲覧やメールチェックを行えるようになっているのです。そのため、パソコンとスマホのデータ転送は不可欠です。
そこで本記事では、メール、PDF、写真、動画などといったパソコンのデータをスマホに送る方法について解説します。有線・無線両方があり、使用用途に合わせて最適な方法を選びましょう。
パソコンのデータをスマホに送る方法|有線・無線両方あり
パソコンのデータをスマホに送る方法は、以下の6つです。もちろん、すべてを行う必要はありません。6つの中で思っている最適なものを選んで、実際に使ってみるのが良いだと思います。
- 方法1:USBケーブル
- 方法2:USBメモリ
- 方法3:クラウドストレージ
- 方法4:Bluetooth
- 方法5:Wi-Fi
- 方法6:メール
- 方法7:SNSアプリ
では、それぞれの方法を詳しく解説していきます。
方法1:USBケーブル
USBケーブルはパソコンとスマホ(iPhone・Android)の周辺アイテムとしてよく利用されているものです。データ転送用と充電用などの種類があり、購入する際は十分な注意が必要です。
USBケーブル転送の最大な特徴は、スピードの速さです。だから、数百枚、数千枚レベルのデータでも素早くパソコンからスマホに送信できます。
使い方も簡単で、USBケーブルでパソコンとスマホと接続して、スマホが認識されてから、面倒な事前設定や準備は不要でファイルの転送が直接に行えます。
では、USBケーブル経由でパソコンのデータをスマホに送る手順をご解説していきます。Windowsのパソコン、Android端末の場合は、下記の手順に従ってやってください。
- 1スマホのロックを解除して、USBケーブル経由でスマホをパソコンに接続します。
-

- 2スマホで「この端末をUSBで充電中」通知をタップします。
- 3「USBの使用」で「ファイル転送」を選択してください。
-

- 4パソコン側で、データ転送のウィンドウが表示したら、データをドラッグしてください。
-

- 5Windowsからスマホの接続を解除すると、データ転送を終了させられ、USBケーブルを取り外します。
iPhoneをお使いの方は、以下の専門的なデータ転送ソフト「DearMob iPhoneマネージャー」を活用してみてください。
「DearMob iPhoneマネージャー」は、「iTunes」を使わずにiOSデバイスのデータを手軽にバックアップ・復元・転送・管理できるツールです。
-

DearMob iPhoneマネージャー:データ管理・共有・バックアップソフト!これ一本でパソコンのデータをスマホに快速且つ一括に共有・移行できる。
√ 大容量の写真やビデオ、音楽、PDF、連絡先を一気に転送できる;
√ 使いやすくて、データ転送のスピートも超速い;
√ Wi-Fi不要でパソコンのデータをiPhoneに送る;
他のツールと比べて、爆速でデータを転送できるうえに、ネット環境不要で音楽・動画・写真・アプリ・電子書籍・連絡先・SMSなどといったデータを送るなどのメリットがあります。なお、双方向転送機能を持つため、パソコンのデータをスマホに送るだけではなく、スマホのデータをパソコンに送るのも可能です。
ソフトの全体的なパフォーマンスは非常に優れていて、複雑な設定は一切必要なく、スマホやパソコンの初心者でも手軽にデータ転送を行えます。
では、DearMob iPhoneマネージャーを実際に使って、パソコンのデータ(音楽を例として説明)をiPhoneに送りましょう。
- 1パソコンとiPhoneをUSBケーブルで接続します。DearMob iPhoneマネージャーを起動して、「音楽管理」をクリックします。
-

- 2「音楽管理」画面では上部の「音楽追加」をクリックして、パソコンからiPhoneに送りたい音楽を選択してDearMob iPhoneマネージャーに読み込みます。
- 3読み込んだ後、右下の「同期」をクリックして、パソコンの音楽データをiPhoneに送ります。
-

方法2:USBメモリ
USBメモリとは、USBコネクターに接続して利用する記憶ストレージのものです。最大な特徴は、手軽に大容量のデータ(例えば、文書、写真、動画などのファイル)を持ち運べる所です。
USBメモリでパソコンのデータをスマホに送るためには、お使いのパソコンとスマホのどちらでも利用できるUSBメモリを準備するのがおすすめです。例えば、バッファローRUF3-AC、アイ・オー・データ機器U3C-HP、トランセンドJetFlash 890、エレコムMF-LGU3BBKなど。それで、変換アダプターを別途用意する必要がありません。
では、パソコンからコピーしたデータをUSBメモリ経由でスマホに送りましょう。こちらはiPhoneを例として操作手順を説明していきます。
- 1コピーしたいデータを含むフォルダを右クリックし、「送る」→転送先としてのUSBメモリを選択します。こうすれば、データがUSBメモリに移されます。
-

- 2「Windows」+「E」キーを同時に押して、「エクスプローラ」を開きます。「デバイスとドライブ」セクションで表示された転送先としてのUSBメモリをダブルクリックして、データがコピーされているかを確認します。
-

- 3USBメモリとiPhoneと接続します。
- 4iPhoneから「ファイル」アプリを開いて、右下の「ブラウズ」をタップします。
- 5「場所」セクションにドライブが表示され、タップしてドライブ上の全てのファイルとフォルダを表示します。
-

- 6画面右上の「…」アイコンをタップし、「選択」をタップし、送りたい写真や動画をタップして選択します。
-

- 7画面左下の共有アイコン「↑」をタップし、「○枚の画像を保存」をタップして、データをUSBメモリ経由でスマホに送ります。
-

方法3:クラウドストレージ
クラウドストレージとは、インターネット上で画像、動画、ドキュメントファイルなどのデータを保存・共有できるオンラインサービスです。だから、安定的なインターネット環境が必要です。
クラウドストレージには「外出先でもデータ共有ができる」「端末が壊れてもデータが消えない」「リモートワークや外部とのデータ共有が安心して行える」「個人向けプランと法人向けプランが提供する」「容量の拡張性が高い」といったメリットがあります。PDF、画像、動画、PowerPoint、Word、Excelなどのデータを送ることが可能です。
クラウドストレージは様々があり、パソコンとスマホとの相性で選ぶのが最適です。MacやiPhoneを使っている人は「iCloud Drive」、Windowsを使っている人は「OneDrive」、Android端末を使っている人は「Google Drive」がおすすめです。
では、「Google Drive」(無料プラン:個人向けで15GBまで)を例として、パソコンのデータをAndroidに送る手順について紹介していきましょう。
- 1パソコンでは「Google Drive」の公式サイト(https://drive.google.com/)にアクセスして、Gmailアドレスとパスワードを正しく入力してログインします。
-

- 2左上の「新規」→「ファイルのアップロード」または「フォルダのアップロード」をクリックして、Androidに送りたいデータ(例えば、PDF、写真、動画、テキスト、Microsoft Officeデータなど)を選択してアップロードします。
-

- 3AndroidスマホでGoogle Driveアプリを開きます。
- 4先ほど入力していたGmailアドレスとパスワードをもう一度入力して、Google Driveアプリにログインしてください。それで、パソコンのデータをAndroidで閲覧・ダウンロードできるようになります。
-

方法4:Bluetooth
外出先でUSBケーブルやUSB変換アダプタはなくて、インターネットにも接続できない場合、Bluetoothはデータ転送に役立ちます。
パソコンとスマホを近距離無線通信で接続できることから、インターネット環境を必要としないのがBluetoothの最大な特徴です。パソコンとスマホをペアリングしておけばその後の通信が簡単に行え、有線接続でのデータ転送より便利です。ただし、転送速度はやや遅いです。
では、Bluetooth機能を使ってパソコンのデータをスマホに送る手順について紹介していきます。
【Androidスマホの場合】
- 1パソコンとAndroid端末でBluetoothをONにして、ペアリングを行ってください。
-

- 2パソコンからAndroidに送りたいファイルを右クリックして、「送る(N)」→「Bluetoothデバイス」をクリックします。複数のファイルを送ることが可能です。
-

- 3「ファイルの送信先の選択」画面が表示されます。そこで、送り先のAndroid端末を選択して、「次へ(N)」をクリックします。
-

- 4パソコンから送信リクエストが送られます。Android側に「着信ファイルを受信しますか?」画面が出てきて、「許諾」ボタンをタップしてください。それで、パソコンのデータをスマホに送ります。
-

一方、MacやiPhoneを使っている人は「AirDrop」を使ってください。「AirDrop」はWi-FiとBluetooth経由でiPhoneなどのApple製デバイス同士で、データのやり取りができる機能です。
【iPhoneの場合】
- 1Macで「Finder」→「AirDrop」を選択します。iPhone側で画面の下からスワイプして、「AirDrop」をタップして「すべての人」を選択します。それで、MacとiPhone間では「AirDrop」機能を利用することが可能です。
- 2MacのFinderで送りたいデータ(PDF/写真/動画/Webページ/地図の位置情報など)を選択して、「共有」→「AirDrop」→「送信先のiPhone」を選択します。
-

- 3iPhoneでは「受け入れ」をタップして、Macから送ったデータをiPhoneに保存します。
-

方法5:メール
メールはインターネットを介してデータを交換できる便利なツールです。
メールでパソコンのデータをスマホに送る方法は超簡単で、送りたいファイル(PDF/Microsoft Officeファイル/動画/画像など)を添付して送ることが可能です。ただし、添付ファイルの容量は各プロバイダ・サーバーによって違います。メールでデータを送る際、容量制限をオーバーしないで送ってください。
Gmailなどのフリーメールの添付ファイルの制限容量は最大25MB程度なので、容量オーバーとなる場合は数回に分けて送ったり、データを圧縮して送信してください。
- 1パソコン側でGmailにアクセスします。
- 2送りたいデータを本文にドラッグ&ドロップして添付ファイルとして追加します。
- 3宛先、件名、メッセージなどを正しく入力して、「送信」をクリックすればOKです。
- 4スマホからGmailアプリを開きます。
- 5メールを開いて、添付ファイルをタップして、右上にある「↑」アイコンをタップして添付ファイルをスマホに保存できます。
方法6:SNSアプリ
近年、SNSアプリ(Instagram、TikTok、LINE、Twitter、YouTubeなど)は最も流行っていて、利用されている方は多く、操作も分かりやすいというメリットがあります。
SNSアプリを活用すれば、パソコンでPDF・写真・動画などのデータをスマホに送って保存できます。ただし、パソコンにパソコン用のSNS、スマホにスマホ用のSNSをインストールしている必要があります。
では、YouTubeを使ってパソコンの動画データをスマホに送る手順を解説していきます。
- 1パソコンでYouTubeを開いて、ログインします。
- 2画面右上の「動画をアップロード」をクリックして、スマホに送りたい動画を選択してアップロードします。
- 3スマホでYouTubeアプリを開いて、ログインします。
- 4下部のメニューで「ライブラリ」→「作成した動画」→「ショート」または「動画」をタップします。
- 5ダウンロードする動画までスクロールして、メニューアイコンの「縦三点リーダー」アイコンをタップして、「デバイスに保存」を選択してください。
パソコンのデータをスマホに送る際のよくあるご質問
ここからは、パソコンのデータをスマホに送る際のよくあるご質問についてQ&A形式で紹介します。
質問1:USB接続してもパソコンがスマホを認識しないんですが、どうすれば治りますか?
USB接続してもパソコンがスマホを認識しないときの具体的な対処法は、主に以下の5つです。
- ⮞ USBケーブルでパソコンに接続したスマホの画面がロックされていないか確認してみましょう。
- ⮞ パソコンとスマホそれぞれを再起動してみましょう。
- ⮞ AndroidもiPhoneも、WindowsもmacOSも、それぞれソフトウェアアップデートがないかを確認して、OSを最新版に更新しましょう。
- ⮞ セキュリティソフトを一時的に停止させて接続してみましょう。
- ⮞ 接続しているUSBケーブルをスマホの正規品にかえてみましょう。
質問2:パソコンとスマホをペアリングできません。どうすればいい?
パソコンとスマホをペアリングできないときの具体的な対処法は、主に以下の5つです。
- ⮞ パソコン側とスマホ(iPhone / Android)側のBluetoothがONになっているか確認してみましょう。
- ⮞ PINコードが正しく入力されていないか確認してみましょう。
- ⮞ パソコンとスマホとの距離を近づけて再度ペアリングを試みましょう。
- ⮞ バッテリーは切れていないか確認してみましょう。
- ⮞ OSのバージョンを確認し、必要に応じてアップデートを行いましょう。
質問3:パソコンのデータをスマホへ移す最適な方法は何ですか?
データの量・データの種類、操作環境によってパソコンのデータをスマホへ移す最適な方法は違います。人により、手軽に早く、安全という比較するものが変わるところもあるので、どれが最適かは人次第です。
- ⮞ OS(Windows、Mac)を問わず、データをiPhoneに送りたい方は、「DearMob iPhoneマネージャー」を利用するのが最適だと思います。
- ⮞ Android端末の場合は、クラウドストレージ(例えば、Google Drive、Dropbox、MicrosoftのOneDrive)を使ったほうが最適だと思います。
-

DearMob iPhoneマネージャー
複雑なiTunesと比べ使い勝手が良い仕上がり、ワンクリックだけでiPhoneとPCの間で写真のやりとりが手軽にできる。
質問4:パソコン版のLINEのデータをスマホに移行するにはどうしたらよろしいですか?
パソコンからスマホに移行は出来ません。
LINEはWindowsやMacのPCでも利用できますが、あくまでもスマホ版のアプリがメインのため、引き継ぎに必要な設定はスマホ版のLINEでしか行なえません。また、トーク履歴のバックアップや引き継ぎもPC版からは行えず、スマホ版のみの機能となります。
質問5:パソコンからiTunesでスマホにCDを入れる方法は何ですか?
パソコンからiTunesでスマホにCDを入れる方法は、下記の通りです。
- ❶ パソコンでiTunesを起動します。
- ❷ パソコンに取り込みたい音楽CDを光学ドライブに挿入し、確認画面が表示されてから、「はい」をクリックします。
- ❸ インポートの設定画面が表示されて、必要な場合はファイル形式や音質などを変更してください。
- ❹ 「OK」をクリックして、CDの取り込みが始まります。
- ❺ インポートが完了したら、パソコンとiPhoneを接続してください。
- ❻ iTunesに表示されるiPhoneのアイコンをクリックし、設定から「ミュージック」を選択します。
- ❼ 「音楽を同期」にチェックを入れて、「適用」ボタンをクリックして、iPhoneに音楽データが取り込まれます。