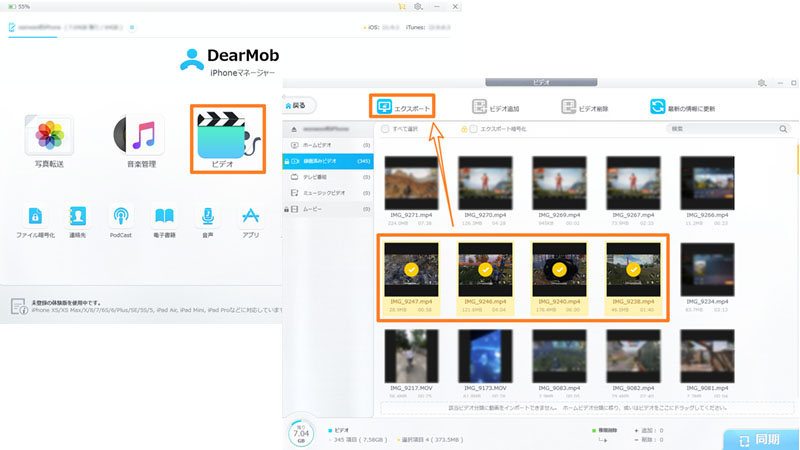1分で解決!iPhoneの動画をパソコンに転送して音声のみになる原因とその対処方法おすすめ

仕事などでiPhoneで動画をたくさん撮影するのですが、撮影した動画(.mov)をパソコンに転送してiTunesで再生できるのですが、QuickTime Playerを使って動画が音声のみになってしまい、画面が真っ黒となりました。それはなぜでしょうか。何か良い対処方法があれば教えてください。
そこで今回は、iPhoneの動画をパソコンに転送して音声のみになる原因とその対処方法についてご紹介していきます。

爆速でiPhoneで撮った動画をPCに転送
【オススメ製品】DearMob iPhoneマネージャー
【作業速度】作業速度は驚くほど速く、バックアップ時間はiPhone(16GB)で約4分ほど;
【操作性】UIが直感的で分かりやすく、初心者でもエラーなしでデータを管理できる;
【機能性】iPhone動画は勿論、iPhone写真・音楽・連絡先・電子書籍などのメディアファイルを楽に管理・復元できる;
iPhoneの動画をパソコンに転送して音声のみになる原因とその対処方法おすすめ
「iPhoneで撮った動画をパソコンに転送して、再生しようとする時、再生画面が音声のみになる、画面が見れない」ということに遭う人は多いのではないでしょうか。
この記事は、そんなあなたに「iPhone動画をPCに転送して音声だけ流れる原因とその対処方法」を教えます。
原因を特定して、原因別で適切な方法を3個集めました。自分にぴったりな対処方法を見つけておくだけで、1分だけでiPhoneの動画を音声だけ流れる問題を解決できます。
1、お使いのメディアプレイヤーがサポートされている動画形式
Windowsの場合は、多くの方はWindows Media Playerを使ってパソコンにある動画を再生するのが一般的ですね。Windows Media Playerではサポートされているビデオ形式は、主に3GP、MPEG-4、WMV、H.263、H.264です。
一方、iPhoneのカメラで撮った動画ファイルの形式は.movです。MOV形式は、Apple社のマルチメディア技術QuickTimeの一部として規定され、動画や音声などのデータを格納するためのコンテナフォーマットの一つです。
だから、転送したiPhoneの動画はお使いのメディアプレイヤーがサポートされていていない動画形式なので、画面が見れなく音声だけ流れると考えられます。
対処方法:MOV再生可能、Windows Media Playerの代替ソフトをお試し
Windows Media Playerは融通が効かなくてエンコーダーを自分で探してインストールしないと、動画再生はうまくできません。だから、この不具合を一発で解決するために、MOV再生可能、Windows Media Playerの代替ソフトを利用するのがイチオシです。
ここでは、日本では最も大人気で使いやすいメディアプレイヤーを紹介します。それは、5KPlayerというものです。
5KPlayerはMOV、MP4、H.265/264、MTS、WebM、MKV、WMVとFLVなど多数のビデオ形式に対応、HDR 4Kビデオもイキイキと再生できるフリーソフトです。再生機能は抜群で、殆どすべての動画形式を再生できます。
しかも、WindowsとmacOS両方で動作でき、WindowsでMOVを自由に再生できます。
更に、再生機能だけではなく、動画変換、動画ダウンロード、ラジオ再生、ファイル管理などの実用的な機能もあり、転送したiPhoneの動画を高画質・高音質で再生できます。
step15KPlayerの公式サイトにアクセスして、お使いのパソコンによって最新バージョンをダウンロードしてインストールします。インストールが完了した後、5KPlayerを起動します。メイン画面の「ビデオ」をクリックして、パソコンに転送したiPhoneの動画(.mov)を読み込みます。
step2iPhoneの動画(.mov)が読み込んだ後、直接に再生できます。
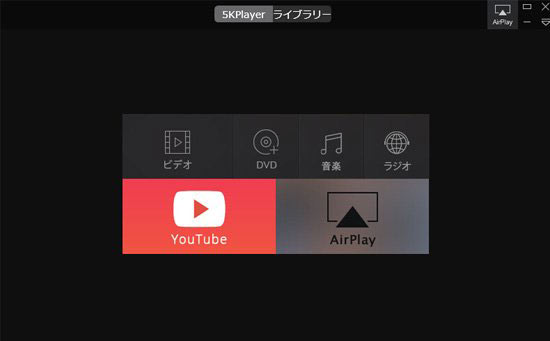
2、iPhoneで撮った動画ファイルのサイズが大きすぎ
iPhone自体の容量やデコード能力が低く、撮影した動画ファイルのサイズが大きくなると、iPhone自体はこの動画をデコードできなくて、パソコンに転送する前、ファイルが破損する可能性も高くなります。
だから、パソコンに転送して、再生画面が見れなく音声のみとなるかもしれません。
- 1iPhoneで撮った動画のファイルサイズを確認する方法
「設定」→「一般」→「iPhoneストレージ」→「写真」→「自分のビデオを再検討」の順とタップして、iPhoneで撮影したビデオの中でファイルサイズが大きな動画が、目安として30MB以上の動画をリストアップしています。
- 2iPhoneで撮った動画のファイルサイズを圧縮する方法
iPhoneの容量が不足、iPhoneで撮った動画のファイルサイズが大きくなると、動画ファイルが破損する可能性が高くなり、この時、iPhoneの容量を増やすかiPhoneで撮った動画のファイルサイズを圧縮するか、という二つの方法があります。
対処方法:iPhoneで撮った動画のファイルサイズを圧縮する
step1App Storeから「Video Compressor」アプリケーションをダウンロードしてお使いのiPhoneにインストールします。アプリケーションを起動して、圧縮率の選択画面が表示されます。使用用途に合わせて圧縮率を選択してください。
- 「Low Quality」:一番圧縮率が高く、約99%程度
- 「VGA Quality」:圧縮率が約90%程度
- 「HD Quality」:圧縮率が約80%程度
step2圧縮したい動画をiPhoneのカメラロールから読み込みます。動画が読み込んだ後、右下部の「Choose」とタップし、iPhone動画の圧縮作業が始まります。作業が完了した後、自動的にカメラロールに保存されます。
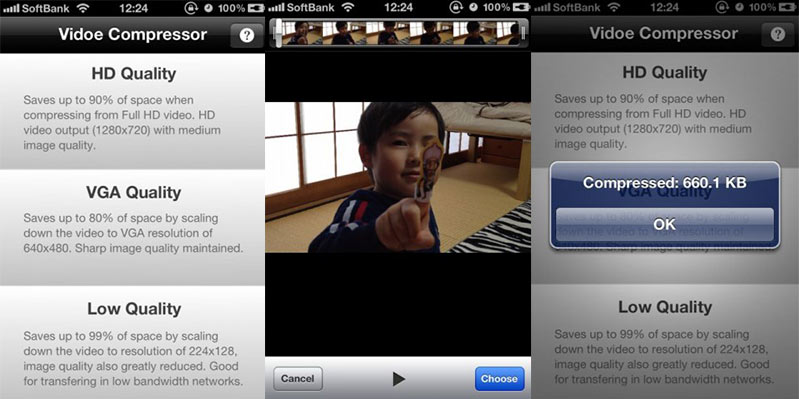
3、お使いの転送ソフトには何か問題があります
iPhoneで撮った動画をパソコンに転送して音声のみになる原因のもう一つは、お使いのデータ転送ソフト側(例えば、iTunesの処理が不完全など)には何か不具合があるかもしれません。つまり、転送中、予想以外のエラーかトラブルが発生して、動画ファイルが完全に転送できなく、動画ファイル自体が破損し、動画が音声のみとなるかもしれません。
以下では、iTunesの代わりになれるデータ転送ソフトをおすすめします。
対処方法:iTunesの代わりになれるデータ転送ソフトDearMob iPhoneマネージャーをお試し
DearMob iPhoneマネージャーはiTunesの代わりになれるデータ転送ソフトとして、iPhone側にもパソコン側にもインターネット環境は不要で、爆速・無劣化でiPhoneで撮った動画(.mov)をパソコンに転送・同期・バックアップ・復元することが可能です。
DearMob iPhoneマネージャーは動画転送以外、他のメディアファイルの管理も楽に行えます。
step1DearMob iPhoneマネージャーの公式サイトから最新バージョンをお使いのパソコンにダウンロードしてインストールします。インストールが完了した後、ソフトウェアを起動します。
後は、Apple純正のライトニングケーブル経由でお使いのiPhoneをパソコンと接続して、初めて接続する場合は、iPhone側の接続許可を設定する必要があります。
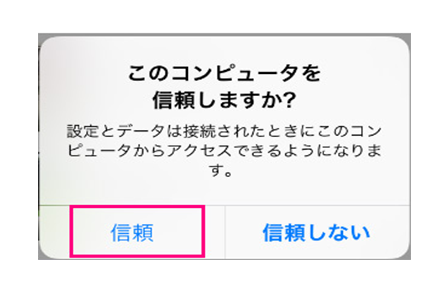
step2DearMob iPhoneマネージャーのメイン画面にある「ビデオ」アイコンをクリックします。そして、iPhoneで撮った動画(カメラロールに保存する動画ファイル)が自動的に読み込まれます。
step3動画はカテゴリごとにフォルダに保存され、そこからパソコンに転送・移動したい動画を見つけ、チェックを入れて選択します。複数のiPhone動画を転送したい場合は、キーボードの左下にある「Ctrl」キーを押す同時に、マウスで転送したい動画を選択します。
step4動画ファイルの選択が確認した後、画面の上部の「エクスポート」をクリックして、iPhoneの動画を劣化なしでパソコンに転送できます。完了のメッセージが出たら、iPhoneの動画が無事にパソコンに転送・保存されます。