iPhoneのダウンロード保存先はどこ?保存場所と見つけ出す方法をご紹介

iPhoneをネット通信に接続すれば、インターネットから簡単にダウンロードできます。しかし、iPhoneダウンロードの保存場所がはっきり表示されないゆえで、ダウンロードしたファイルを見つけて使うのが便利とは言えません。
iPhoneダウンロード保存先はどこかと変わらなければ、ダウンロードしても無駄でしょう。このような悩みが抱いているお方に向けて、iPhoneのダウンロード保存場所とその確認・変更方法をご紹介しましょう。
-

DearMob iPhoneマネージャー - 無料 & 簡単!
✅ iPhone写真、動画、音楽などの簡単同期。
✅ iCloudより直感的にバックアップ可能。
✅ 大量のデータも短時間で高速転送。
✅ 複数作業も音楽変換も便利機能が満載。
 <この記事の目次>[非表示表示]
<この記事の目次>[非表示表示]
iPhoneダウンロード保存先はどこ?ダウンロード方法次第ご紹介
- 画像を長押して「“写真”に保存」をタップする場合
- リンクを長押して「リンク先のファイルをダウンロード」をタップする場合
- ウィンドウから「ダウンロード」をタップする場合
- シェアメニューから「“ファイル”に保存」をタップする場合
iPhoneダウンロード保存場所を変更する設定方法ご紹介
iPhoneのダウンロード保存先を見つけるためにオススメの設定
iPhoneダウンロード保存先はどこ?ダウンロード方法次第ご紹介
iPhoneに何かをダウンロードする時に、「写真」に保存するか、「ファイル」に保存するかと、またはiCloudに保存するのもあります。保存場所はダウンロード方法によって決めます。ではこれから、iPhoneにダウンロードする方法によって保存場所をご紹介します。
画像を長押して「“写真”に保存」をタップする場合
画像や動画などを長押しして、画像の長押しメニューが現れます。その中に「“写真”に保存」をタップすれば、この画像または動画をiPhoneにダウンロードして保存できます。
このようにiPhoneにダウンロードすれば、保存場所はもちろん「写真」アプリです。写真アプリを起動すれば、ダウンロードした画像と動画が確認できます。
リンクを長押して「リンク先のファイルをダウンロード」をタップする場合
ウェブページなどにリンクがあるボタン、文字、画像、動画を長押しすれば、リンクの長押しメニューが現れます。ダウンロード可能なファイルが検出すれば、「リンク先のファイルをダウンロード」項目が表示され、タップすればダウンロードが始まります。
iPhoneにダウンロードしたら保存先はどこかと表示してくれません。これからの手順でダウンロードフォルダからファイルを見つけます。
-
iPhoneから「ファイル」アプリをタップして起動します。「ダウンロード」項目をタップして開けます。その中にiPhoneにダウンロードしたファイルが確認できます。
-
ファイルアプリに「ダウンロード」項目が見つからない場合に、「iCloud Drive 」をタップして、「ダウンロード」項目をタップして開けます。その中にiPhoneにダウンロードしたファイルが確認できます。
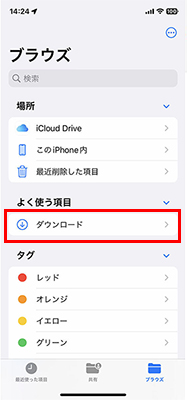
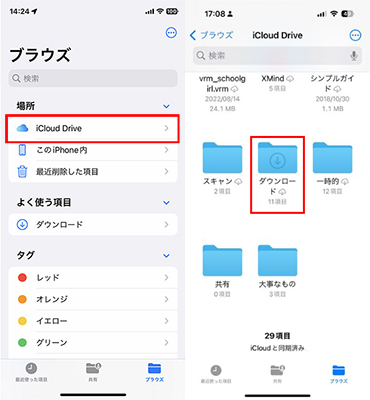
- Tips
- この方法でダウンロードした画像と動画は「写真」アプリではなく、普通のファイルとして「ファイル」アプリに保存します。
- DearMob iPhoneマネージャーを使って画像と動画を管理すれば、画像と動画ファイルを写真に入れます。アルバムの作成も、指定されるアルバムに画像を入るのも簡単に完成できます。
ウィンドウから「ダウンロード」をタップする場合
ウェブページからリンクをタップすればリンク先を開けますが、リンク先はファイルの場合にダウンロードウィンドウを喚起します。そこに「ダウンロード」をタップすれば、リンク先からファイルをダウンロードし始めます。PDFやZIPなどの場合はほとんどこのようにダウンロードします。
このようにiPhoneにダウンロードすれば、保存先もどこかと表示されません。先ご紹介した方法でダウンロードフォルダからファイルを見つけます。また、これからの手順で、Safariのダウンロードリストからも簡単に見つけます。
-
Step1:Safariのダウンロードリストを開けます
Safariの画面にダウンロードのアイコンをタップして、ダウンロードリストを開けます。
-
Step2:iPhoneダウンロード先フォルダを開けます
リストからダウンロードしたファイルを見つけて、その横にある虫眼鏡のアイコンをタップします。そうすればフォルダを開けて、その中にiPhoneにダウンロードしたファイルが確認できます。
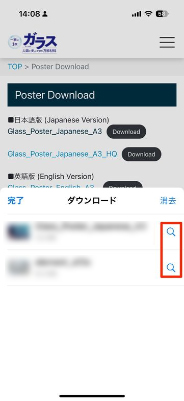
- Tips
- デフォルト設定を変更して、iPhoneのダウンロード保存先をどこかに設定したかと忘れた時に、ダウンロードリストから気軽に見つけます。ファイルアプリから見つからない時にはSafariのダウンロードリストから捜すほうがおすすめします。
シェアメニューから「“ファイル”に保存」をタップする場合
SafariでPDFファイルなどを閲覧する時に下にシェアのアイコンが見えます。そこにタップして、「“ファイル”に保存」をタップすれば、iPhoneにダウンロードする時に保存先はどこかのどのフォルダかと指定できます。
このようにiPhoneにダウンロードすれば、保存場所はもちろん指定されたフォルダです。指定したフォルダが忘れてしまえば、Safariのダウンロードリストから確認できます。
iPhoneダウンロード保存場所を変更する設定方法ご紹介
iPhoneに写真アプリか、指定されたフォルダかと、この二つの保存場所以外にはデフォルト設定で保存先があります。ダウンロードする時に特に設定されなければ、このデフォルトの保存先に保存します。
しかし、デフォルト設定によって、iPhoneダウンロードの保存場所はiCloudにある「ダウンロード」フォルダです。iCloudストレージは無料に5GBに限られますので、iPhoneのダウンロード保存先をどこかほかのところに変更するほうがおすすめします。
iCloudストレージを減らす方法に興味があるお方は、この記事でご説明します
操作方法のページへこれからの手順でiPhoneのダウンロード保存場所を設定して変更します。
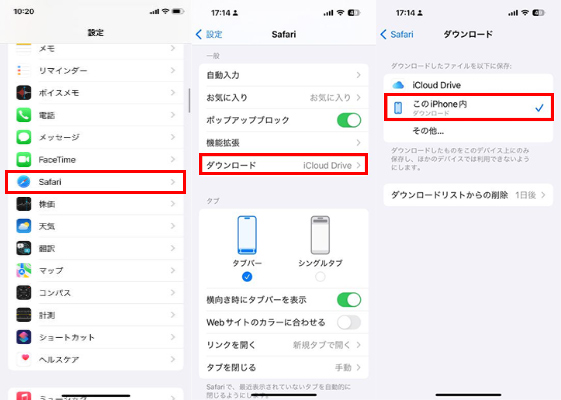
-
Step1:ブラウザ設定を起動します
iPhoneから「設定」アプリをタップして起動します。下に「Safari」項目をタップして開けます。
-
Step2:iPhoneのダウンロード保存場所を変更します
「ダウンロード」項目をタップして、ダウンロード設定を開けます。
「このiPhone内」をタップして、ダウンロード保存場所を変更します。このように設定すれば、iPhoneで「ダウンロード」というフォルダに保存されるようになります。
ほかのフォルダに保存したい場合に、「その他…」をタップして、フォルダを指定します。フォルダを新規作成して指定するのも可能です。
iPhoneのダウンロード保存先を見つけるためにオススメの設定
Safariからダウンロードしたファイルはダウンロードリストから簡単に見つけます。しかし、デフォルト設定によって一日後にダウンロードリストから削除され、表示されないようになります。
実は設定によって、ダウンロードリストでいつも表示させるのは可能です。これからの手順で設定を変更すれば、iPhoneのダウンロード保存先はどこかと、いつでもダウンロードリストから確認できます。
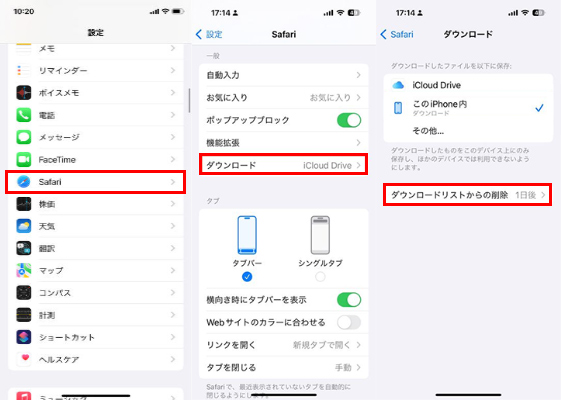
-
Step1:ブラウザ設定を起動します
iPhoneから「設定」アプリをタップして起動します。下に「Safari」項目をタップして開けます。
-
Step2:iPhoneのダウンロード保存場所を変更します
「ダウンロード」項目をタップして、ダウンロード設定を開けます。
「ダウンロードリストからの削除」をタップして、「手動」をタップして変更します。
-

DearMob iPhoneマネージャー - 無料 & 簡単!
✅ 写真と動画を簡単に同期・管理できる。
✅ 直感的で素早くバックアップできる。
✅ iTunesよりも直感的に操作できる。
✅ 複数作業と高速度作業に対応可能。

