�A�b�v���~���[�W�b�N�ɂȂ��Ȃ�������@�FiPhone�ɉ��y������ɂ́H

iPhone�ʼn��y�����Ƃ�����Apple Music�ɂ��̋Ȃ��Ȃ����Ƃ�����ł��傤�B���̎��ɃA�b�v���~���[�W�b�N�ɂȂ��Ȃ�������@������AiPhone�Œ�������v���C���X�g�ɒlj�������AApple Music�̋Ȃƍ����ė��p�ł��܂��B
Apple Music�ɋȂ�������@�Ƃ����AApple�Ђ��J�������c�[����iTunes�Ŏ����ł��܂��B�܂��AiPhone�ɉ��y�����鎞��iTunes�ȊO���֗��ȃc�[������������܂��B�ǂ����ł��A�b�v���~���[�W�b�N�ɂȂ��Ȃ�����ȒP���@����Ă��܂��B
�ł͂��ꂩ��AiTunes���g����Apple Music�ɂȂ��Ȃ�������@�ƁAiPhone�ɉ��y������iTunes�ȊO�̕��@�����Љ�܂��B
-

DearMob iPhone�}�l�[�W���[ - ���� & �ȒP�I
✅ iTunes�����V���v���ŃT�N�T�N�����B
✅ iPhone���y�̓������Ǘ����ȒP�����Ɋ����B
✅ ��ʂ̃f�[�^���Z���Ԃō����]���B
✅ �ʐ^�E����E�d�q�u�b�N���]���B
iTunes�ŃA�b�v���~���[�W�b�N�ɂȂ��Ȃ�������@
iTunes�̓A�b�v���Ђ������c�[���Ƃ��āA���܂��܂ȋ@�\����Ă��܂��B���̒��Ɉ�ԏd�v�Ȃ͉̂��y�̊Ǘ��Ɠ����ł��BiTunes�������A�b�v���~���[�W�b�N�ɂȂ��Ȃ�������@�Ȃ�AiPhone��iPad��Mac PC���A�A�b�v���f�o�C�X��Apple ID�����O�C�����邾���Œ����܂��B
�A�b�v���ЊJ�������c�[���Ȃ̂ŁA�݊�����A�g�Ȃǂɂق��̃\�t�g����ׂ���̂Ȃ��قǗD�ꂽ���瑽���̃��[�U�[�Ɉ��p����Ă��܂��B�ł͂��ꂩ��AiTunes��Apple�ɂȂ��Ȃ�������@�܂���iPhone�Œ�������@�����Љ�܂��B
���O����
Apple Music�ɂȂ��Ȃ����邽�߂ɂ́A�K�v�ȓ���A�\�t�g�Ȃǂ͂���������܂��B��Ƃ������ɐi�߂邽�߂ɁA�m�F���ׂ��Ȃ��Ƃ�����܂��B���ꂩ��̏������s���Ă��������B
- �@�܂��̓p�\�R����iTunes���_�E�����[�h���āA�C���X�g�[�����܂��BWindows����macOS���������ł��B
- �A�����āA���y�t�@�C����p�ӂ��܂��BApple Music�ɓ��ꂽ���Ȃ͑Ή��ł��鉹�y�t�@�C���̏ꍇ�ɂ͑��v�ł����A�ق��̃t�@�C���Ȃ�ϊ�����K�v������܂��B�܂��A���yCD�ɕۑ������Ȃ̓p�\�R���Ɏ�荞��ł����܂��B
- �B�������AiPhone�ƃP�[�u�����p�ӂ��āA�E�F�A���X�ڑ��̏ꍇ��iPhone���`���[�W���Ă����܂��B
- �C�܂��A�悭�Y��邱�Ƃł����A�X�g���[�W�����Њm�F���Ă��������B�p�\�R����iPhone�ɉ��y�t�@�C����ۑ�����̈���m�ۂ��܂��B�܂��AiCloud�̋̈���m�F���Ă��������BiTunes���g����Apple Music�ɋȂ�������iCloud���o�R���ē������܂��B����Ɠ����ɁAiTunes�̉��y�A�v���C���X�g�Ȃǂ��ׂĂ��o�b�N�A�b�v���܂��B�ł�����AiCloud�ɑ�������̈悪�v��܂��B
���������ׂă`�F�b�N������AiTunes���N�����āAApple Music�ɋȂ������Ƃɓ���܂��B
iPhone��Apple Music�ɂȂ��Ȃ�������@
-
STEP.1 iTunes�ݒ��ύX���܂�
�܂���iTunes�ɁAiPhone�Ɠ���Apple ID�Ń��O�C�����܂��BiPhone�ƃp�\�R���Ɛڑ����܂��B
Tips�P�[�u���Őڑ����鎞�ɂ͑��v�ł����AWi-Fi���o�R���ăE�F�A���X�ڑ��̏ꍇ�ɁAiTunes�ݒ�Ɂu�I�v�V�����v�̉��Ɂu����iPhone��ڑ����Ă��鎞�Ɏ����I�ɓ����v�ƁuWi-Fi�o�R�ł���iPhone�Ɠ����v�Ƀ`�F�b�N�����邱�Ƃ��m�ۂ��Ă��������B
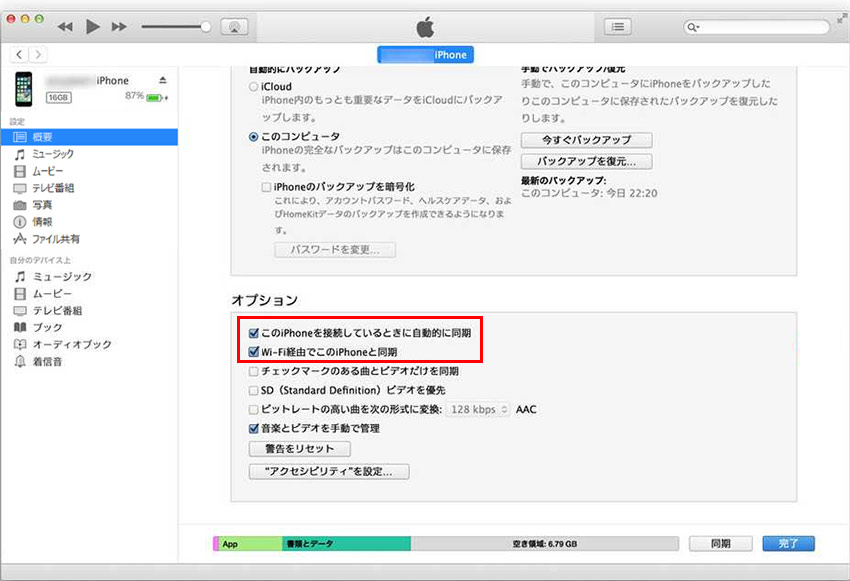
�����āA���j���[����u�ҏW�v���N���b�N���āA�u���ݒ�v���N���b�N���܂��B�V���ȃE�B���h�E�ŁA�u��ʁv�^�O�̉��ɁuiCloud�~���[�W�b�N���C�u�����v�Ƀ`�F�b�N�����܂��B
-
STEP.2�@iPhone�ݒ��ύX���܂�
iPhone�̐ݒ�A�v���ɁA�u�~���[�W�b�N�v���^�b�v���܂��B���̒��ɁA�u���C�u�������v���I���ɐݒ肵�܂��B
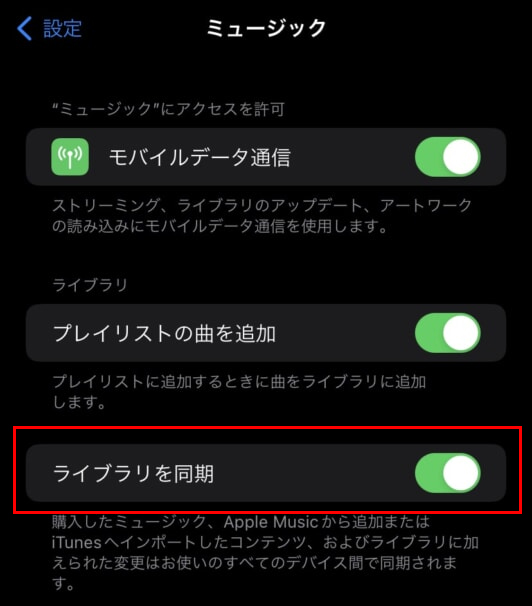
-
STEP.3�@Apple Music�ɂȂ��Ȃ����܂�
iTunes�̃��C�u�������J���āA�t�H���_���烉�C�u�����ɉ��y�t�@�C�����h���b�O���Ēlj����܂��B�����iPhone����xWi-Fi���ɐڑ�����A�Ȃ�Apple Music�ɓ������Ă��܂��B
iTunes�ȊO��iPhone�ɉ��y��������@���Љ�
��O�҂���J���������I��iPhone���y�����\�t�g���g���A���ȒP�ł�荂���x��iPhone��Apple Music�A�v���ɋȂ����܂��B����DearMob iPhone�}�l�[�W���[�Ƃ����\�t�g�́A������Ƃ⍂�i���]���Ȃǂ͂������AApple Music�ɑΉ��ł��Ȃ��Ȃ�����邽�߂ɁA���y��MP3�܂���AAC�ɕϊ�����@�\���p�ӂ��܂��B
DearMob iPhone�}�l�[�W���[�͉��y�����Ɖ��y�Ǘ��̂������A�ʐ^��r�f�I�Ȃǂ̓����A�܂�iPhone�܂邲�ƂɃo�b�N�A�b�v����@�\���������Ă��܂��B��������O��iPhone�̋̈��\�����܂�����A�X�g���[�W������Ȃ����ƊȒP�Ƀ`�F�b�N�ł��܂��B
-

DearMob iPhone�}�l�[�W���[ - ���� & �ȒP�I
✅ Apple Music�ɂȂ��Ȃ��ȒP�ɓ����B
✅ �Ή��ł��Ȃ������t�@�C���������ɂ����B
✅ iTunes���������I�ɑ���ł���B
✅ ������Ƃƍ����x��ƂɑΉ��\�B
�ł͂��ꂩ��ADearMob iPhone�}�l�[�W���[���g���āAiPhone�ɃA�b�v���~���[�W�b�N�ɂȂ��Ȃ�������@�����Љ�܂��B
���O����
- �@�̓p�\�R����DearMob iPhone�}�l�[�W���[���_�E�����[�h���āA�C���X�g�[�����܂��BWindows�o�[�W������macOS�o�[�W���������Ă��܂��̂ŁA���ɂ���ă_�E�����[�h���Ă��������B
- �A�����āA���y�t�@�C����p�ӂ��܂��B�p�\�R���ɕۑ������f�W�^���t�@�C���ł���Ζ�肠��܂��ACD���y�̏ꍇ�ɂ܂��p�\�R���Ɏ�荞��ł����܂��B
���������ׂă`�F�b�N������ADearMob iPhone�}�l�[�W���[���N�����āAApple Music�ɋȂ������Ƃɓ���܂��B
iPhone��Apple Music�ɂȂ��Ȃ�������@
-
STEP.1�@���y�����@�\���N�����܂�
�܂���iPhone�ƃp�\�R���Ɛڑ����āADearMob iPhone�}�l�[�W���[���F���ł�������̂悤�Ɍ����܂��B����ɋ̈���m�F�ł��܂��B
�u���y�Ǘ��v�{�^�����N���b�N���āA���y�̒lj��E�����E�Ǘ��@�\���N�����܂��B
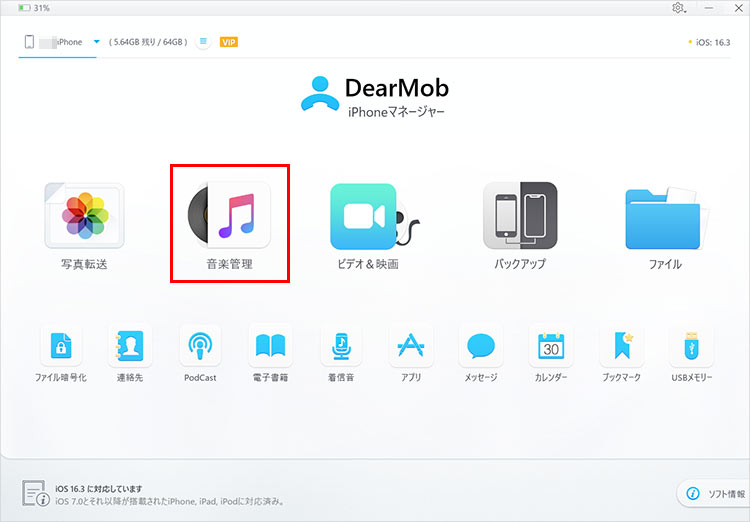
-
STEP.2 Apple Music�ɂȂ��Ȃ����܂�
��Ɂu���y�lj��v�{�^�����N���b�N���āA�Ȃ�lj����܂��B�����lj��͉\�ł��B
TipsMP3�܂���AAC�t�@�C����lj�����Ζ�肠��܂��A���̉����t�@�C����lj�����ꍇ�ɁA���̎��ɉE��̎��ԃ{�^�����N���b�N���āA�uiPhone��Ή��̉��y�t�@�C�����C���|�[�g���鎞�AMP3/AAC�֎����ϊ�����v�̉��ɂ�����Ƀ`�F�b�N�����܂��B�ݒ肵����A�uOK�v�{�^�����N���b�N���Ď��s���܂��B
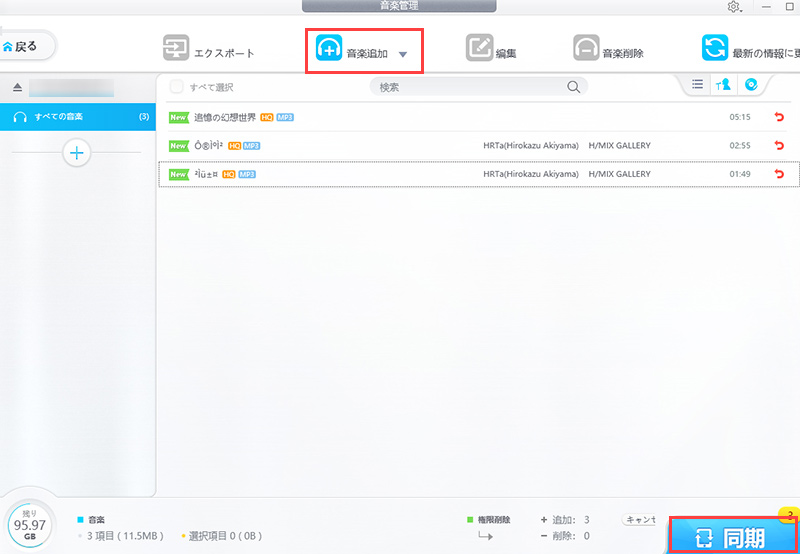
-
STEP.3
�E���Ɂu�����v�{�^�����N���b�N���āA�A�b�v���~���[�W�b�N�ɂȂ��Ȃ����܂��B

