【2025年最新版】パソコンからiPhoneにMP3音楽を転送できない時の解決方法まとめ

PCに入っている音楽やオーディオブックをiPhoneに転送して楽しみたいという方が多いでしょう。
最近ではWeb上に「MP3をiPhoneに転送できない」という話題が出ました。
今回の記事では、パソコンからiPhoneにMP3音楽を転送できない時の解決方法をまとめて紹介します。
(1)iPhoneにMP3を転送できない原因予想
パソコンからiPhoneに動画や音楽、画像など様々なメディアファイルを転送するには、iTunesは定番中の定番と言えます。
iPhoneとパソコンをつなげるために働いている以外、「iTunes Store」にて音楽や映画の購入から再生、管理やバックアップまで全てiTunesだけで行うことが可能です。
その反面、iTunesにおいて、重く・遅く、使いづらい、エラーが起きやすいという感じがあるかもしれません。
特に、iTunesでパソコンからiPhoneにMP3音楽を転送(同期)する時、予想外の問題が発生してしまって転送できないことがよくあります。
人や場合によって原因もさまざまであることから、原因の特定が困難です。
とりあえず、一応下記のことを確認しておいたほうがおすすめします。下記の原因を除かない限りは転送できない可能性が高いです。
- ➊.曲のチェックマークが外れている
- ➋.音楽とビデオを手動で管理している
- ➌.iPhoneの空き容量が足りない
- ➍.iTunesやiOSが最新バージョンでない
- ➎.再起動してみる
一方、上記の原因を排除しても解決しない場合、ちょっと面倒だけど、アップルのサポートセンタにお問い合わせても良いです。
もちろんそこまでしなくちゃいけない、というわけではなりません。iTunesの代わりに、他の使いやすい転送ツールを利用したほうが楽々です。
(2)iPhoneにMP3を転送できない時の解決方法
1. DearMob iPhoneマネージャーを使う
【対応OS】:Windows&Mac
【ライセンス】:シェアウェア
【特徴】:動作が軽い、転送が速い、使いやすい
DearMob iPhoneマネージャーは、iTunesを使わずにiPhone/iPad/iPodとパソコンの間でデータのやり取り(転送・同期)できるソフトです。
iTunesの代用ソフトとして、使い方はシンプルで、低スペックの古いパソコンでも軽快に動作するのが最大の特徴です。
自分で検証したら、同じパソコンの上で同じデータ量をエクスポートするなら、iTunesよりDearMob iPhoneマネージャーのほうがスピーディーです。
例えば、3,000曲近くの音楽データをエクスポートするには、iTunesでは優に1時間程度かかります。しかし本ソフトではたった30分近くで完了してしまいます。待ち時間のストレスも軽減されますね。
また、転送中、iPhoneで再生不可のファイル形式(WMA、OGGなど)を自動的に再生可能なフォーマット(MP3やAAC)に変換してくれます。
さて、DearMob iPhoneマネージャーを使ってiPhoneにMP3を転送する手順を説明します。
step1ライトニングケーブルでiPhoneをパソコンに接続した後、DearMob iPhoneマネージャーを立ち上げます。
step2iPhoneを接続した状態で、ホーム画面より「音楽」アイコンをクリックします。すると、iPhone内に保存されている音楽データが、カテゴリ分けされたフォルダごとにサムネイル付きで表示されます。
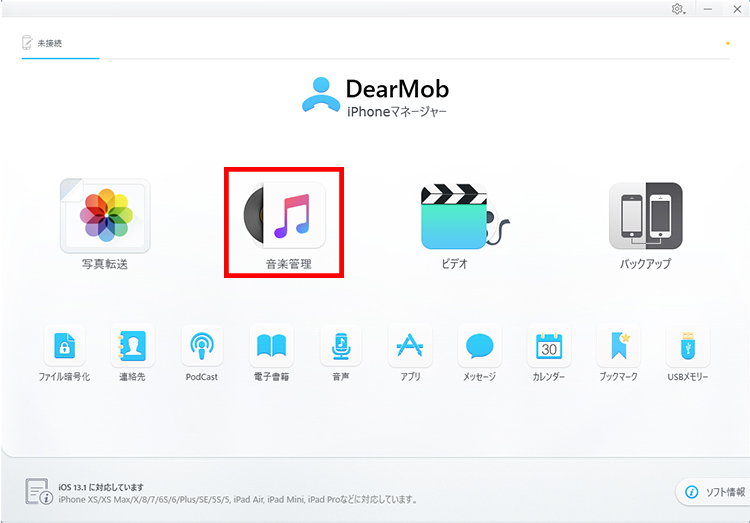
step3音楽を保存したいフォルダを新規作成するか、または管理画面の左枠で既存のフォルダを選択してから、上部メニューから「音楽追加」ボタンをクリックしてiPhoneに保存したい音楽データを選択します。
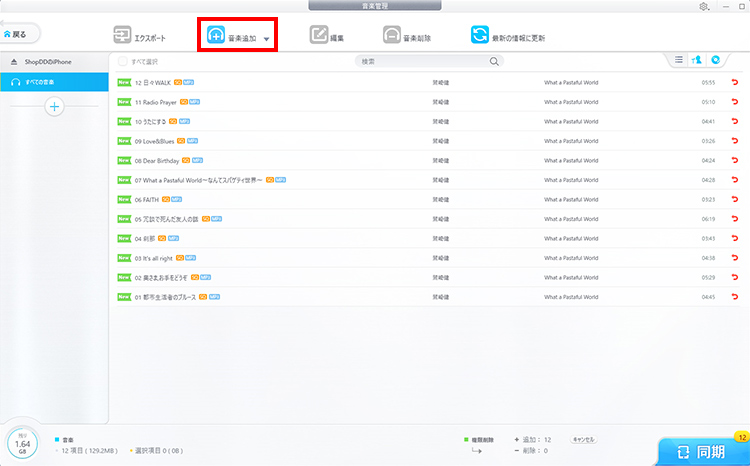
step5転送を開始するには右下の「同期」アイコンを押します。転送が完了したら、iPhone側で標準の「ミュージック」アプリで再生出来るようになります。
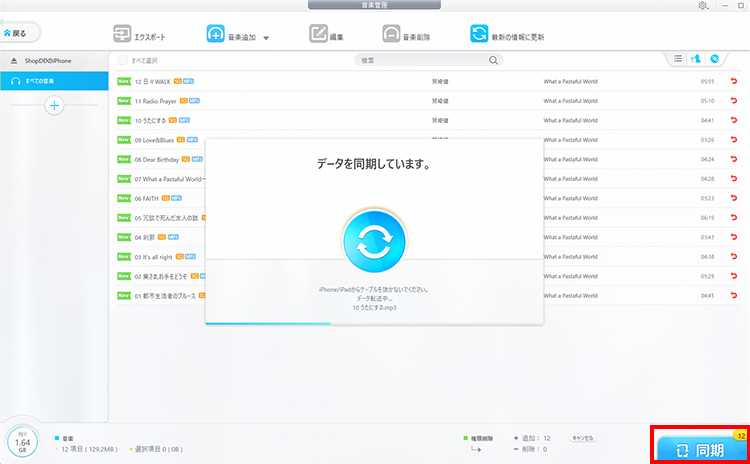
- また、DearMob iPhoneマネージャーでは、MP3音楽の転送はもちろん、ビデオ、写真、連絡帳、アプリ、メッセージ、カレンダー、電子書籍、音声、ブックマークなども転送できる他、ファイルのバックアップおよび暗号化にも対応しています。
メモ
2. iTunesを使う
iTunesはアップルが標準提供する転送ツールなので、改善したり解決できる側面もあるので一概に「絶対使いづらい」とも言い切れません。
ここで、iTunesを愛用している方向け、iTunesでiPhoneにMP3を転送する操作手順を説明します。
step1USBケーブルでiPhoneをパソコンと接続します。
step2iTunesで対象のiPhoneが認識されたら、iPhoneのマークが出てくるとクリックします。
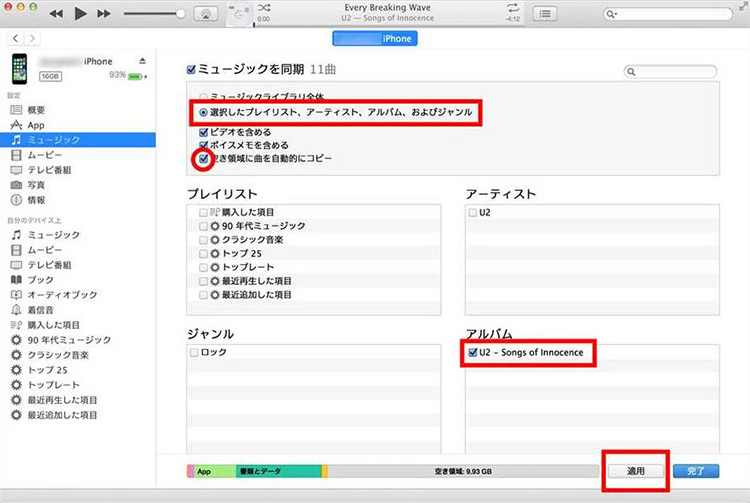
step3設定欄の「ミュージック」>「音楽を同期」>「選択したプレイリスト、アーティスト、アルバム、および...」をチェックすると、下部から転送したい音楽ファイルを指定することができます。
step4iPhoneに転送したい音楽を選定した後、画面右下にある「適用」をクリックします。すると、音楽の同期が始まります。
音楽の同期が完了したら、転送したい音楽ファイルはiPhoneの「ミュージック」アプリに保存されます。
- iTunesには、音声形式の変換機能も用意しており、楽曲を別の形式(MP3、AAC、WAV、AIFF)等に変換するすることができます。 Windows PCの場合、iTunes上部のメニューバーから「編集」>「設定」>「一般」>「インポート設定」>「インポート方法」の順と進み、Macの場合、画面上部のメニューバーから「iTunes」>「環境設定」>「一般」>「読み込み」>「読み込み方法」の順と進み、変換機能が利用できるようになります。
メモ
3. クラウドストレージを使う
iTunes以外、オンラインクラウドサービスを利用してパソコンからiPhoneにMP3音楽を転送することも多いです。
iPhoneにも標準搭載されているiCloud以外、Dropbox、OneDrive、Googleドライブなど様々な選択肢があります。
さらに、下記の通り、特に音楽を格納する際に、使いやすさと容量が優れているサービスも挙げられます。
- ➊. pCloud:無料の保存容量は10?20GB
- ➋. Google Playミュージック:無料のストレージは50,000音楽ファイル
- ➌. MEGA(メガ) :無料の保存容量は50GB
無料の保存容量以外、この3つの音楽転送・保存に特化したクラウドサービスは、機能面でも些細な違いがあります。
例えば、PcloudとGoogle Playミュージックに匹敵しないMEGAには、アプリやウェブサイトで提供される高度な再生機能はないが、無料で50GBの音楽を保存できるのも嬉しい点です。
どれが自分に一番合っているのかと、自分で調べたら決めましょう。
4. 音楽配信サービス(アプリ)を使う
インターネットから拾った音楽や曲は著作権で保護されていることがほとんどです。
著作権侵害を無視してあえてダウンロードしたり別の用途に使ったりするのが多少不安でしょうか。
個人的には、音楽配信サービス(アプリ)を使ったほうが楽です。
まず、わざとパソコンや他の端末から音楽をiPhoneに転送する手間が不要となります。同じアカウントで登録したら、パソコンの上で選曲した曲をiPhoneで聴くことはできます。
そして、それぞれの有料プランを契約すると聴きたい楽曲やアルバム、アーティストが指定できるほか、再生もシャッフルなしで楽しめます。
また、デバイスに保存された音楽ファイル (ローカルファイル) を再生できます。もちろん、違法コンテンツを保存またはダウンロードすることは禁止されています。
- 無料で使える音楽アプリ▼
- ➊. AWA
- ➋. Spotify
- ➌. YouTube Music
- ➍. KKBOX
- ➎. Amazon Music
- 有料で使いやすい音楽アプリ▼
- ➊. Apple Music
- ➋. Amazon Music Unlimited
- ➌. music.jp
- ➍. dヒッツ
- ➎.うたパス
- オフラインでも聞ける音楽アプリ▼
- ➊. Spotify
- ➋. LINE MUSIC
- ➌. YouTube Music
最後
今回はパソコンなんかからiPhoneにMP3音楽を転送できない時原因予想、および役に立つ可能な解決方法を紹介しました。
どの方法はどの方法は早い、遅いとは、状況によって違うので一概にはいえません。
とりあえず、転送ツールで音楽の転送を完成したいなら、DearMob iPhoneマネージャーやiTunesを試してみてください。
また、転送ツール以外でクラウドサービスも手段の一つとして検討に値するものと考えます。
さらに、音楽配信サービス(アプリ)は非常に便利で心強くおすすめです。
