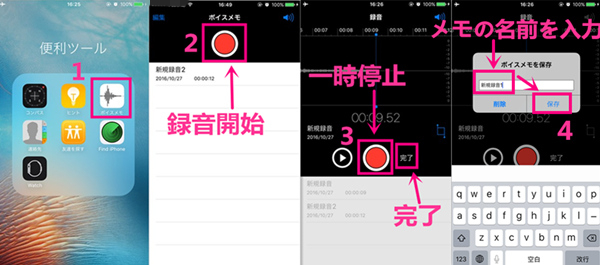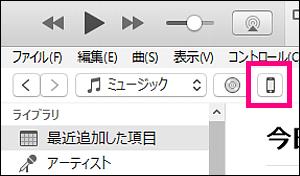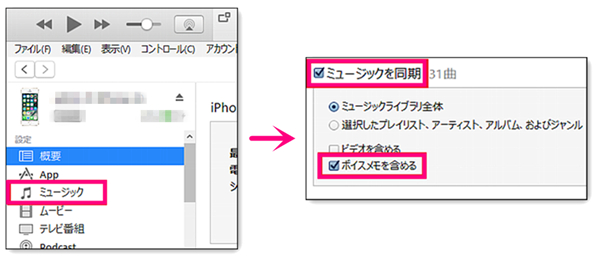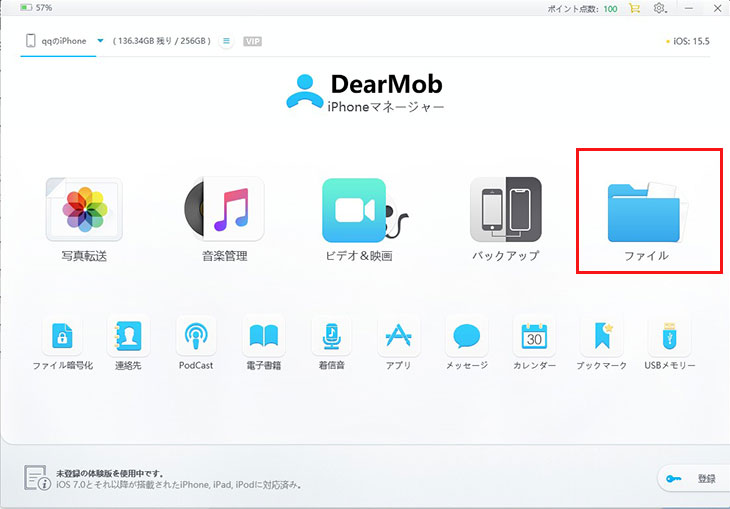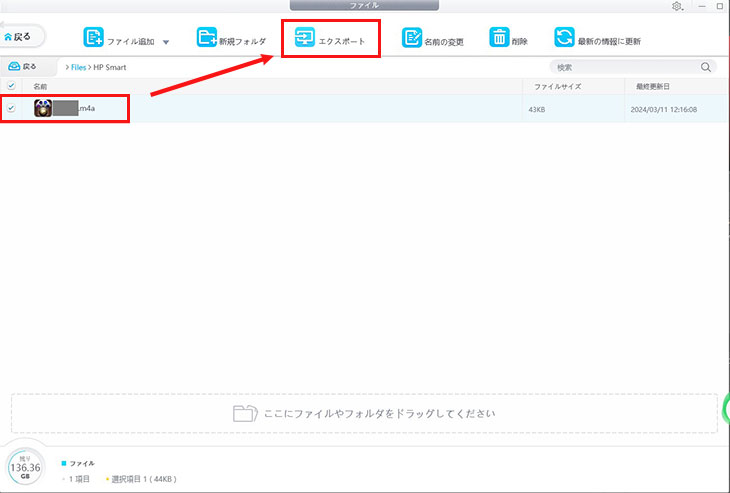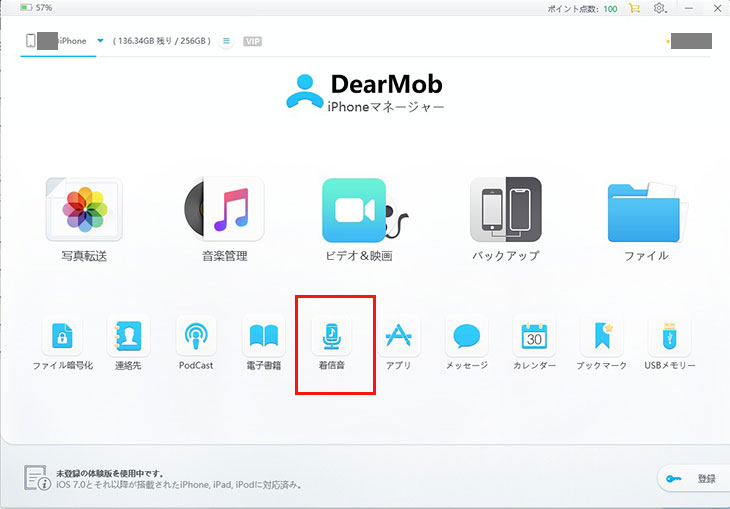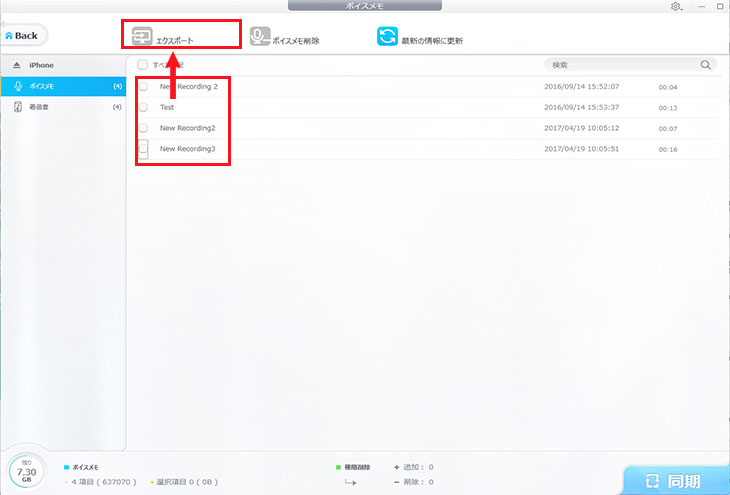iPhoneのボイスメモをPCに転送する二つの方法をご紹介|かんたん・確実

ボイスメモは、iPhoneの内蔵マイク、または外部マイクを使って音声を録音できます。特にiPhoneを最新iOSにアップデートすることで、「ボイスメモ」アプリがさらに使いやすくなります。
iPhone上のボイズメモをパソコンで再生、編集したい人がいませんか?
今回は簡単にiPhoneのボイスメモをPCに転送する方法について詳しく紹介していきます。iPhoneのボイスメモをPCに楽に取り込みたい人は、是非ご覧下さい。
iPhoneボイスメモの使い方
まずは、iPhoneボイスメモ録音の方法から紹介していきます。
- 1iPhoneホーム画面から「ボイスメモ」アプリを起動します。
- 2ボイスメモを起動した後、画面中央の赤いボタン(録音ボタン)をタップすると、録音を開始します。
- 3録音中は画面中央の赤いボタン(録音ボタン)が一時停止ボタンに変化します。録音一時停止したい場合、このボタンをタップします。再び録音ボタンをタップすれば、録音を再開できます。
- PS:録音を一時停止すると、録音赤いボタンの左にある再生ボタンをタップすると、録音したばかりの音声を再生して確認できます。
- 4録音を終了するとき録音赤いボタンをタップして一時停止の状態になり、そして録音赤いボタン右にある「完了」をタップします。後は録音したボイスメモの名前を付けるだけでiPhoneボイスメモの録音が完成です。
-

iPhoneのボイスメモをPCに転送する方法
続いてiPhoneボイスメモ パソコンへ転送すしたい方のために、iTunes経由でiPhoneのボイスメモをPCに取り込みする方法と、Tunesうまくいかないとき、その代わりにiPhoneのボイスメモをPCに転送できる方法を別々説明します。
1.iTunesでiPhoneのボイスメモをPCに転送する
iTunesは同期機能でiPhone上の楽曲・ボイズメモ等の音声データをパソコンに取り込みすることができます。iPhoneボイスメモをPCに転送する場合は、iTunesを使ってみましょう。
- 1最新版iTunesをパソコンにダウンロードしてインストールします。USBケーブルでiPhoneをパソコンに接続してiTunesを起動します。
- 2iTunes左上にある「デバイス」ボタン(iPhoneのマーク)をクリックします。
-

- 3左側メニューの「設定」の中の「ミュージック」をクリックして、「ボイスメモを含める」にチェックをつけます。
- 4「適用」ボタンをクリックすると、ボイスメモをiTunesに同期することが始まります。同期が完了すれば楽曲ファイルと同じように「ミュージック」の中にボイスメモの音声ファイルも追加され、iPhoneボイスメモ パソコンへ転送できました。
-

- iTunesでiPhoneのボイスメモが転送する際の注意点
- ✿. iTunesでボイスメモを同期するときに、不明なエラーと出てきて、パソコンに転送できない場合がある;
- ✿. iTunesを使って、1時間を越える長いボイスメモは同期できない;
- ✿. iPhoneがiTunes で認識されないので、iPhoneのボイスメモが転送できないことがある;
- ✿. iTunesで同期した後、iOS端末でボイスメモ再生できない;
- ✿. iTunes同期で、iPhone上のデータがなくなる可能性がある;
- ✿. iTunesはインターフェイスや機能が複雑すぎ、初心者の方にとって使いにくい;
2. DearMob iPhoneマネージャーでiPhoneボイスメモをPCに転送する
iTunesを使わずに、PCにボイスメモを転送することは可能ですか?
答えはYESです。
次は iTunesの代わりになるソフト「DearMob iPhoneマネージャー」でiPhoneボイスメモをPCに取り込みする方法をご紹介します。
- DearMob iPhoneマネージャー
- DearMob iPhoneマネージャーはiPhone上のボイスメモを含め、写真、音楽やビデオをワンクリックでPCに転送できます。シンプルでわかりやすい操作画面なので、初心者も迷いなく利用できます。その転送スピードも速いです。さらに、ソフトを一度インストールしたら、インターネットに接続しなくても使えます。iPhoneとPC間でボイスメモ、音楽、写真等のやり取りを確実に行うには、DearMob iPhoneマネージャーに任せてください!
ここから、「DearMob iPhoneマネージャー」を利用して、iPhoneのボイスメモをPCへ転送する仕方を説明します。
iOS 15およびそれ以降の場合
- 1iPhoneでは転送したいボイズメモを選択して、「ファイル」というアプリに保存します。
- 2USBケーブルてiPhoneをPCに接続します。「このコンピューターを信頼しますか」と出てき、「信頼」をクリックしてください。
- 3「DearMob iPhoneマネージャー」を起動して、メイン画面に表示される「ファイル」をクリックします。
-

- 4先ほど保存したボイズメモを選択して、画面上部のメニューバーにある「エクスポート」タグをクリックします。すると、ボイズメモの転送が始まります。
-

iOS14以前の場合
- 1USBケーブルてiPhoneをPCに接続します。「このコンピューターを信頼しますか」と出てき、「信頼」をクリックしてください。
- 2「DearMob iPhoneマネージャー」を起動して、メイン画面に表示される「着信音」をクリックします。
-

- 3左側の「ボイズメモ」をクリックし、転送したボイズメモを選択します。
- 4画面上部のメニューバーにある「エクスポート」タグをクリックすると、ボイズメモの転送が始まります。
-

- メモ
- DearMob iPhoneマネージャーの無料版では、ファイルのインポートやエクスポートなどの動作を行うために必要なポイントに制限がありますので、ご注意ください。
関連記事:DearMob iPhoneマネージャー評判・評価・ロコミ・レビュー一覧
まとめ
iTunesと比べ、私は「DearMob iPhoneマネージャー」のほうがおすすめです。iTunesの起動も動作も重くて、パソコンの調子が悪い場合ウこかなくなってしまうことがあります。「DearMob iPhoneマネージャー」の使い方が簡単で、転送スピードも非常に速いです
また、「ボイズメモ転送」に加えて、DearMob iPhoneマネージャーでは、写真転送や、音楽・動画管理、iPhoneバックアップと復元などの機能が満載です。直感的に操作できるので、初めてでも簡単にデータ管理・バックアップが可能で、興味があれば早速体験してみましょう!
-
 iTunesに代わる - DearMob iPhoneマネージャー
iTunesに代わる - DearMob iPhoneマネージャーiPhone・iPod・iPadとPC/Macの間に、写真や動画、音楽、ボイズメモ、着信音、電子書籍などを転送・管理!iTunesよりわかりやすく、簡単に操作できる!