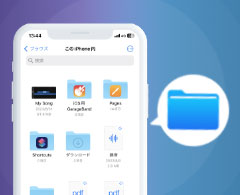即解決!iPhoneのファイルをパソコンに取り込む方法3つ - Windows/Mac

128GB以上の大容量iPhoneであっても、撮影した写真や動画、メッセージ、音楽、アプリなどのファイルデータを大量にたまっていると、気づかないうちに容量不足に陥らないという場合が少なくありません。ストレージ容量を増やすために、ファイルをiPhoneからパソコンに転送したいものの、そのやり方がわからないという方も多いでしょう。
そこでこの記事では、iPhoneのファイルをパソコンに取り込む方法をご紹介します。iPhoneのファイルアプリに入っているデータをパソコンに取り込む方法もあわせて説明するので必見です。
この記事の目次 [非表示表示]
1. iPhoneの中にあるファイルをパソコンに送る方法【3通り】
2. ケーブルによるUSB接続でiPhoneのファイルをパソコンに取り込む
3. iCloudによるネット接続でiPhoneのファイルパソコンに取り込む
4. AirDropによるワイヤレス送信でiPhoneのファイルパソコンに取り込む
iPhoneの中にあるファイルをパソコンに送る方法【3通り】
iPhoneで撮影してきた写真や動画、インストールした大容量アプリ、ネットからダウンロードしてきた電子書籍、バックアップが必要な電話帳やメッセージなどのファイルをiPhoneからパソコンに転送するには、主に3つの方法があります。
- • ケーブルによるUSB接続でiPhoneのファイルをパソコンに取り込む…(Windows/Mac)
• iCloudによるネット接続でiPhoneのファイルパソコンに取り込む…(Windows/Mac)- • AirDropによるワイヤレス送信でiPhoneのファイルパソコンに取り込む…(Mac)
どの方法でもiPhoneからパソコンにファイルを移すことができるので、自分の環境に合った方法を選んでみて下さい。ここからは、この3通りの手順について詳しく解説していきます。
ケーブルによるUSB接続でiPhoneのファイルをパソコンに取り込む
iPhoneの中にあるファイルをパソコンに送る最も簡単な方法は、iPhoneをLightningケーブルでパソコンにUSB接続して直接にコピペすることです。ただし、USB経由でiPhoneからパソコンに写真を一部しか取り込むことができません。
USBケーブルで音楽や連絡先、メモ、電子書籍、メッセージ、カレンダーなどのiPhoneの中にあるファイルをパソコンに送るには、追加でiPhone管理専用アプリを導入する必要があります。
Windowsパソコンの場合:
iPhoneからWindowsのパソコンにファイルを移す場合は、iPhone管理専用アプリの「DearMob iPhoneマネージャー」を使うのがおすすめです。
-

DearMob iPhoneマネージャーとは、iTunesよりもシンプルで操作も非常に簡単、機能も豊富に揃ったiOS管理ソフトです。面倒な設定を一切なしで初心者が快適にiPhoneのファイルをパソコンに取り込むことができます。
詳しい手順は以下の通りです。
- 1まずはWindowsのパソコンとiPhoneをLightning USBケーブルで接続します。
- 2DearMob iPhoneマネージャーを起動して以下のようなメイン画面が表示されるので、PCへ取り込みたいファイルデータを必要に応じて選択します。
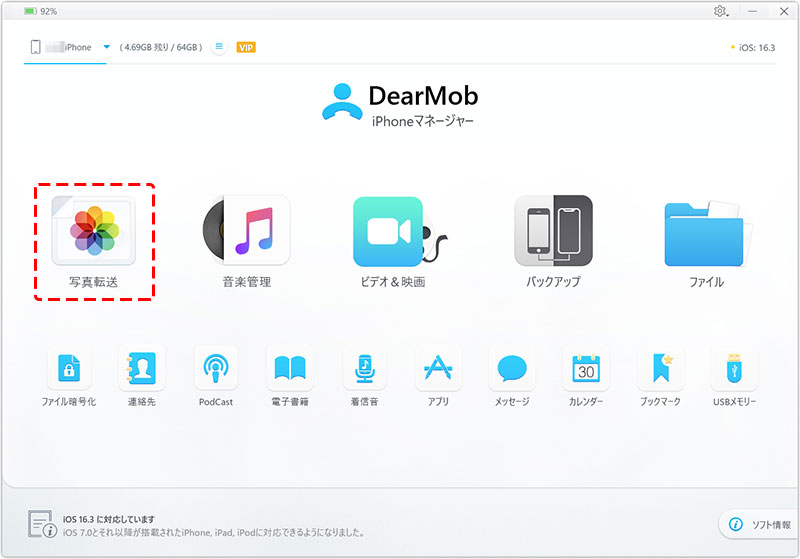
- 3パソコンに写真を取り込むときは、メイン画面から「写真転送」アイコンをクリックします。
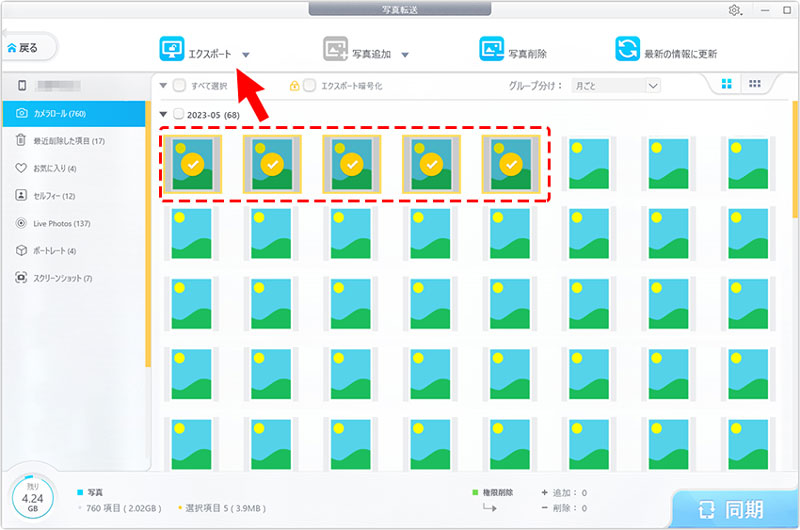
- 4右カラムのサムネイルで写真を選んで「エクスポート」をクリックだけでいいです。
MEMO:すべてのファイルをiPhoneからパソコンに転送したい場合は、メイン画面から「バックアップ」を選択すればOKです。
「DearMob iPhoneマネージャー」で転送できるファイルデータは次のようなものです。
- • 動画
- • 写真
- • 音楽
- • 連絡先
- • Podcast
- • 電子書籍
- • ボイスメモ
- • アプリとデータ
- • メッセージ
- • カレンダー
- • ブラウザのブックマーク
- • 着信音
Macパソコンの場合:
iPhoneからMacのパソコンにファイルを移す場合は、Mac標準アプリの「iTunes」または「写真」で解決します。
関連記事:【最新版】Mac対応のiPhone管理ソフトおすすめ〜無料/有料別に紹介!
詳しい手順は以下の通りです。
- 1まずは、iTunesを起動して、左上の「iTunes」→「環境設定」を選択します。
- 2「デバイス」タブを選択して、「iPod、iPhone、および iPad を自動的に同期しない」にチェックを入れ「OK」をクリックします。
- 3MacのパソコンとiPhoneをLightning USBケーブルで接続します。
- 4「写真」アプリを開き、「読み込み」画面でパソコンに取り込みたい写真を選択して、「選択項目を読み込む」をクリックすればOKです。
MEMO:DearMob iPhoneマネージャーはWindowsとMacの両方に対応しています。iTunesの使いづらさにストレスを感じている方なら、DearMob iPhoneマネージャーを試してみることをおすすめします。
Macの標準アプリ(iTunes・写真)で転送できるファイルデータは次のようなものです。
- • 動画
- • 写真
- • 音楽
- • ボイスメモ
- • 書類とデータ
- • 電子書籍
- • Podcast
- • 着信音
iCloudによるネット接続でiPhoneのファイルパソコンに取り込む
Appleが標準提供するクラウドサービス「iCloud」を利用することで、iPhoneの中にあるファイルをパソコンに送ることが簡単に行えます。それに、余計な専用アプリを導入しなくても、iPhoneとパソコンだけで作業が完了するので、手間がかかりません。
MEMO:iCloud は無料で5GBの空き容量しか提供しないので、複数の大容量ファイルをiPhoneからパソコンに転送すると、5GBでは足りないと感じるかもしれません。その場合は、iCloudのストレージ容量ストレージ容量を追加購入することをおすすめします。
iCloudの容量別月額料金
- • 5GB:無料
- • 50 GB: 130円
- • 200 GB: 400円
- • 2 TB: 1300円
- • 6 TB: 3900円
- • 12 TB: 7900円
iCloudを使用してiPhoneからパソコンにファイルを移す手順は次の通りです。
- 1まずは、iPhoneで「設定」アプリを開き、「Apple ID」→「iCloud」→「iCloudバックアップ」→「このiPhoneをバックアップ」をオンにして、「今すぐバックアップを作成」をタップします。
- 2パソコンからiCloud.comへアクセスしたら、「Apple ID」と「パスワード」を入力して、サインインします。
- 3撮影写真や動画などのファイルをiPhoneからパソコンに転送する場合は、「写真」をクリックします。気に入っている写真を選択して、右上の「ダウンロード」アイコンをクリックすれば、iCloudにバックアップしてきたiPhoneの写真をPCに保存することができます。
MEMO:iPhoneのファイルアプリに入っているデータをパソコンに取り込む場合は、iCloudのメイン画面から「Drive」を選択すればOKです。詳細はこちら
iCloudで転送できるファイルデータは次のようなものです。
- • 動画
- • 写真
- • 音楽
- • ボイスメモ
- • アプリとデータ
- • 電子書籍
- • カレンダー
- • 連絡先
- • メモ
- • メールとメッセージ
- • 着信音
- • ファイルアプリの中身
AirDropによるワイヤレス送信でiPhoneのファイルパソコンに取り込む
macOS 10.11以降をインストールしたPCを使用している場合は、Appleが提供するデータ共有機能「AirDrop」を使用してiPhoneの中にあるファイルをパソコンに送ることができます。
AirDropは、Apple製品のデバイス間で写真や動画、書類などのデータを高速で共有できる機能です。ケーブルの要らなく、Wi-Fi・Bluetoothの無線通信を通じて、気軽に無劣化でファイルを素早く共有することができます。
関連記事:AirDropができない時どうする?試すべき解決策12個まとめ
AirDropを使用してiPhoneからパソコンにファイルを移す手順は次の通りです。
- 1MacのパソコンでWi-Fi接続をしてから、アップルメニュー→「システム環境設定」→「Bluetooth」→ Bluetoothを「入」にします。
- 2iPhoneでWi-FiとBluetoothをONにしてから、パソコンに転送したいファイルを開きます。
- 3「共有」→「AirDrop」をタップして、ウィンドウに表示されているMacのコンピュータ名を選択したら、ファイルをiPhoneからパソコンに転送できます。
- 4MacでAirDrop通知が届くので、「受け入れる」をクリックすると、iPhoneの中にあるファイルがパソコンに保存されます。
MEMO:AirDrop使ってワイヤレスでiPhoneのファイルをパソコンに取り込む場合は、双方のデバイスが約10メートル以内にある必要があります。遠く離れると通信が不安定になるため注意しましょう。
AirDropで転送できるファイルデータは次のようなものです。
- • 動画
- • 写真
- • 音楽
- • メモ
- • 連絡先
- • 書類
- • アプリ
- • 位置情報