動画画質落とさずにiPhoneから動画を送る方法まとめ(iPhone/Android/Mac/Windowsへの動画転送全部可能)

iPhoneから動画の画質を落とさずに送る方法を探しているでしょう。
この記事では、初心者向け、iPhoneからiPhoneやiPad、Androidスマホ、Mac、Windowsパソコンなどへ、動画の画質を落とさずに動画を送る方法を紹介します。
動画画質落とさずにiPhone動画を送る方法まとめ
iPhoneに保存している動画を他人や他のデバイスに送るにはたくさんのツールが利用できます。
例えば、
- ✔ファイル転送ソフト
- ✔ファイル転送サービス
- ✔SNSアプリ
- ✔メールアプリ
- ✔外部記憶媒体
- ✔動画共有サービス
- ✔クラウドストレージサービス
しかし、送信する方法によっては、動画の画質が劣化することがあります。
例えば、
● 動画を直接に一部のSNSメッセージに送る時も画質が落ちてしまいます。
● 動画をYouTubeやDailymotion、Vimeoなどの動画共有サービスにアップロードする時、必ずエンコードするので、動画の画質が劣化します。
iPhoneから動画を高画質のままで送りたいですが…
これからは、各ツールを利用して、iPhoneから動画画質を劣化せずに送信する方法を紹介します。
Ⅰ. iPhoneファイル転送ソフトでiPhone動画をオリジナルな画質で送る方法
iPhoneファイル転送ソフトはオンラインで利用するファイル転送サービスやSNSアプリ、メールアプリ、クラウドストレージサービスなどと違って、インターネット環境が不要なので、ファイルサイズの大きい4Kビデオも素早く転送することができます。また、ファイルのデータ量にも制限がありません。
また、ケーブルで接続しているので、ネット環境と関係がなく、高速でファイルサイズの大きい動画を劣化せずに転送することができます。
ただし、ソフトをMac/Windowsパソコンにインストールする必要があります。iPhoneファイル転送ソフトを利用すれば、動画や音声、写真などのデータをiPhoneとパソコンの間で共有することができます。
ここでおすすめのiPhoneデータ転送ソフトはDearMob iPhoneマネージャーです。
- DearMob iPhoneマネージャーは、iPhoneのデータ管理に関連するソフトです。このソフトウェアを使用すると、iPhoneからMac/Windowsパソコンにデータを転送したり、Mac/WindowsパソコンからiPhoneにデータを転送したり、iPhone内のデータを管理したりすることができます。動画、音楽、ビデオ、写真、連絡先、SMS、カレンダーなどのデータの管理を支援するため、iPhoneユーザーにとって非常に便利なツールになります。また、iPhoneデバイスをバックアップしたり、復元したりすることもできます。勿論データの転送とバックアップは全部オリジナルの品質で行います。iPhoneから動画を無劣化でMac/Windowsパソコンに転送することができます。その後、パソコンから他のデバイスに送るのはより簡単にできます。
DearMob iPhoneマネージャー
DearMob iPhoneマネージャーでiPhoneから動画を画質劣化せずに転送する方法
- ➊ iPhoneデータ転送ソフト「DearMob iPhoneマネージャー」を起動して、 「ビデオ」をクリックして、動画の管理画面が表示されます。
- ➋ 「ビデオ」の管理画面で、パソコンに転送したい、iPhoneに保存している動画を選択して、画面上部の「エクスポート」をクリックしたら、iPhone動画がパソコンに転送されます。
- ➌ 転送が完了した後、iPhone動画を保存しているフォルダが自動的に開いてくれます。これでパソコンに保存したiPhone動画を再生できます。
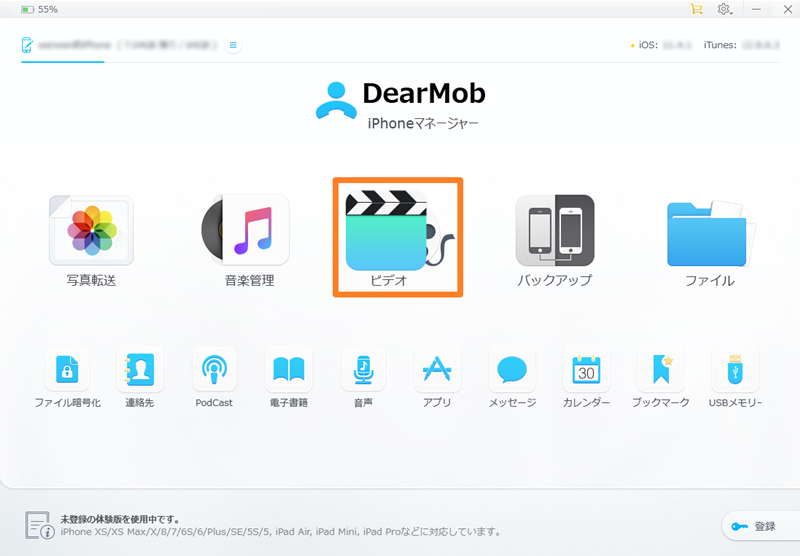
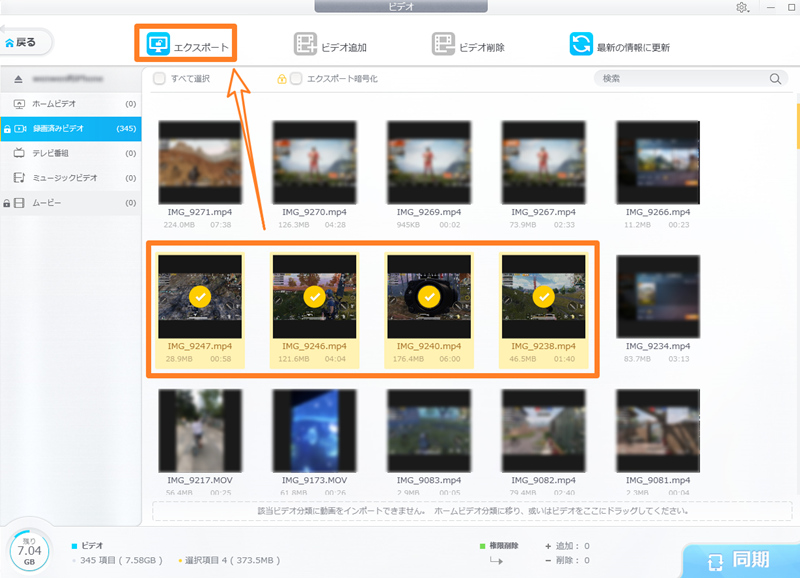
Ⅱ. メールアプリで動画画質劣化せずにiPhoneから動画を送る方法
メールサービスには「添付」機能があって、勿論MOVやMP4などの動画ファイルを添付して送信することができます。
また、iPhone動画をメールに添付されても画質が劣化しません。高画質のままで他人・他のデバイスに送ることができます。
ただし、通常、メールの添付ファイル容量には上限があります。この上限はメールサービスプロバイダーによって異なりますが、一般的には20 MBから50 MB程度です。
- 代表的なメールサービスの1通あたりに送れる上限サイズ
- ① Gmail→25MBまで
- ② Yahoo! メール→25MBまで
- ③ Outlook→20MBまで
もっと長くて、サイズの大きいiPhone動画を無劣化で送りたいなら、iPhoneの純正メールアプリを使いましょう。
- iPhone純正メールアプリ
- iPhoneの純正メールアプリで、数百MBの動画を劣化せずに送ることも可能です。ただし、条件があります。それは、自分と相手はiCloudに登録されているメールアドレスを利用することです。
iPhoneの純正メールアプリで動画を無劣化で送信する方法
- ❶ 写真アプリで、送信したいiPhone動画を開き、画面左下の共有アイコンをタップします。
- ❷ 「メール」を選択します。
- ❸ 「宛先」のところで、iCloudに登録されたメールアドレスを入力して、画面右上の送信ボタンをタプします。そして、画面下からポップアップメニューが出てきて、「Mail Dropを使用」を選択したら、画質落とさずにiPhone動画を送ります。
- 注意
- * 30日以内にメールに送信したiPhone動画をダウンロードしてください。
- Lightningコネクター対応のUSBメモリ
- このタイプのUSBメモリを使用することで、iPhoneと直接接続してデータを転送することができます。これは、iOSデバイス用に特別に設計されたものであり、一般的なUSBメモリとは異なります。iPhone対応のLightningコネクタを搭載していて、このタイプのUSBメモリを利用することで、簡単にiPhoneに保存している動画や写真などのデータを保存したり、外部からデータを転送することができます。
- ❶ Lightningコネクタによって、iPhoneに接続して、メモリに保存します。
- ❷ そして、Mac/Windowsパソコンに転送したら、高画質のままでiPhone動画を送ることができます。
- 「GigaFile便」は、株式会社ギガファイルという日本企業が運営している大容量のファイル転送サービスですね。会員登録なしで利用することができ、無料で200GBまでのファイルを転送することができるということです。パスワードの設定もできるということですので、ファイル転送の機密性を高めることも可能です。また、個人・法人問わず利用ができるということから、幅広い利用者層に適したサービスとなっています。
- ❶ GigaFile便の公式サイトを開き、「ファイルを選択」によって、iPhoneから無劣化で送りたい動画を選択します。複数追加可能。
- ❷ iPhoneから動画を画質劣化せずにアップロードされたら、その動画のURLが表示されます。「QR表示」をタップして、QRによって動画をアクセスすることも可能です。
- ❸ 複数の動画を一括シェアしたいなら、「まとめる」ボタンをクリックすればいいです。
- SnapdropはWebブラウザ上で動作するファイル転送サービスのことです。SnapdropはWi-Fiを介して2台のデバイス間で直接ファイルを転送することができます。Webブラウザを使用するため、アプリのインストールやアカウントの登録などをすることなく、簡単にファイルを転送することができます。さらに、SnapdropはWebRTC技術を使用しているため、高速かつ安全な転送が可能となっています。iPhoneと受け取る側はChrome/SafariでSnapdropの公式サイトを開き、iPhoneで受け取る側をタップしたら、iPhone動画を無劣化で送信することができます。詳しくは下の流れをご参照ください。
- ➊ iPhoneと受信側のデバイスを同一のインターネットで接続することを確保します。iPhone側と受信側両方もブラウザでSnapdropの公式サイトサイトを開きます。iPhoneと他のデバイスでは送受信できるデバイスが表示されます。
- ➋ iPhone側で送信可能なデバイスをタップして、「フォトライブラリ」または三点リーダーをタップして、送信したい動画を選択します。
複数の動画を一括転送する場合、長押ししたら、複数選択が可能で、「開く」をタップしたら、iPhoneから動画を無劣化に転送することができます。 - ➌ 受信側で動画ファイルを受け取ったら、動画ファイルをセーブするか?と出るのでSAVEをクリックしたら、iPhone動画を他のデバイスに保存することができます。
🦀 複数の動画を転送する場合、「Ask to save each file before downloading」のチェックを外した方がいいと思います。 - おすすめのオンラインストレージ(無料プランで使えるデータ量制限)
- ① iCloud(5GB)
- ② Googleフォト(15GB)
- ③ Dropbox(2GB)
- ④ OneDrive(5GB)
- Googleフォトは、Googleが提供する写真とビデオを保存、整理、共有するためのサービスです。ユーザーは、無料で無制限のストレージを利用できます。写真やビデオをアップロードすると、Google フォトは自動的に写真を整理し、地域、人物、イベントなどのタグを付けます。写真は検索可能なアルバムとして保存されますので、すぐに見つけることができます。また、Googleフォトは写真を自動的に整理するためのスマートアルバムも作成します。さらに、Googleフォトでは、写真やビデオを共有するためのリンクを作成したり、他のアプリケーションと連携することもできます。
- ➊ Googleフォトの公式サイトにアクセスしてGoogleアカウントにログインします。画面右上のアップロードアイコンをクリックして、送りたい動画を選択します。ポップアップ画面で、「元の画質」を選択して、「続行」。
- ➋ アップロードされたiPhone動画をタップして、右上にあるシェアアイコンをタップします。
- ➌ 左下の「リンクを作成」をタップします。
- ➍ 続いて「リンクを作成」をタップしたら、「コピー」をタップして、LINEやTwitterなどに動画のURLを貼り付けたら、他のデバイスでもそのiPhone動画を高画質のままで再生することができます。
- LINE
- LINEは日本でシェアNo.1のメッセージアプリです。相手がLINEの友達であれば、他のサービスが一切不要で、素早くiPhone動画を送信することができます。ただし、LINEで共有できる動画は最長5分。容量には制限はありません。
- LINE動画と写真の送信する時、圧縮送信もあります。高画質のままで送信したいなら、是非下記の流れで操作してください。
- ❶ LINEアプリで送信したい相手とのトークルームを開き、左下にある写真のアイコンをタップします。
- ❷ 送信したい動画を選択して、「ORIGINAL」をタップして、送信したら、iPhone動画を画質劣化せずに相手に送ることができます。
- 📝特徴
- 【簡単】 iTunesとWi-Fi、ネットワークが不要で、ケーブルでiPhoneとパソコンを接続したら、簡単に5分以上の動画をパソコンとiPhoneに双方向転送できます。
- 【高速】 業界一の高速エンジンによって、2GBの4Kビデオを僅か5分秒内で転送できる
- 【オリジナル画質】 大切な4K映像の画質を劣化せずに、オリジナルままでパソコンに取り込み可能
- 【自動変換】 MKVなどiPhone未対応の動画をiPhoneに取り込む時自動的MP4に変換、iPhoneのHEIC写真をJPGに出力、 iPhoneで撮った縦向きの動画をパソコン転送する時、画面を回転
- 【多機能】 動画、写真、音楽、電子書籍などをパソコンとiPhoneに双方向転送のほか、iPhoneをUSBメモリに使う、1クリックバックアップ、メッセージ・連絡先・メールの管理とバックアップなど豊富な機能が搭載している
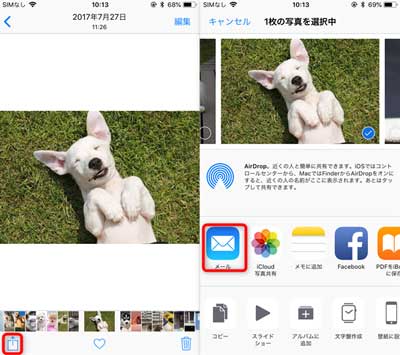
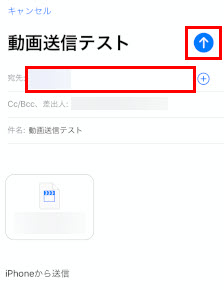
Ⅲ. 外部記憶媒体に保存して、iPhone動画をオリジナル画質で送る方法
iPhoneの動画をUSBメモリやDVD、ポータブルHDDなどの外部記憶媒体に保存して、物理的に受け渡す方法もあります。
コピペなので、再エンコードはしませんので、画質の劣化はありません。
このような外部記憶媒体は大体64GB以上の空き領域があるので、iPhone動画のファイルサイズを心配する必要がありません。
一般のUSBメモリやポータブルHDDなら、ケーブルでパソコンと接続する必要あります。更にDVDに保存するには、パソコンで書き込みソフトを使う必要もあります。
ここでおすすめなのはLightning接続対応のUSBメモリです。
Lightningコネクタ対応のUSBメモリでiPhone動画をオリジナル画質のままで送る方法
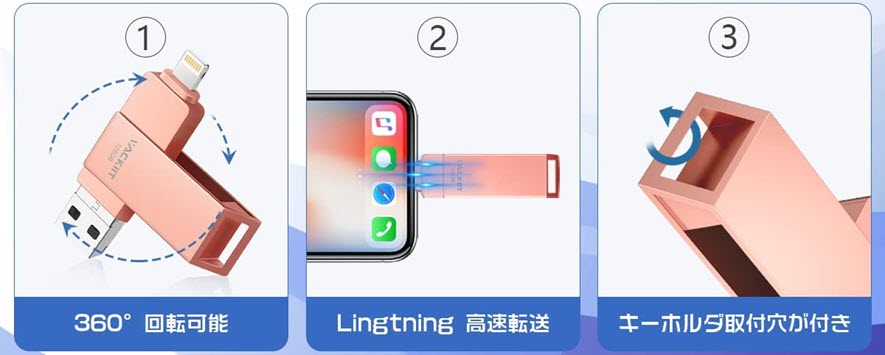
Ⅳ. ファイル転送サービスで動画画質劣化せずにiPhoneから動画を送る方法
ファイル転送ソフトの他、オンラインで利用できるファイル転送サービスもあります。ファイル転送サービスは大容量のデータを安全かつ簡単に送信するための方法を提供します。それを利用したら、簡単に動画画質落とさずにiPhone動画をiPhoneやiPad、Androidスマホ・タブレット、Mac、Windowsパソコンに送ることができます。ただし、殆どのファイル転送サービスでは、アップロードされたファイルにはダウンロード期間があります。お早めにダウンロードしてください。
いくつかのファイル転送サービスの無料版を紹介します。
| 会員登録 | 1ファイル容量 | 保持期間 | |
|---|---|---|---|
| GigaFile便 | 不要 | 300GB | 100日 |
| データ便 | 不要 | 500MB | 3日 |
| おくりん坊Biz | 不要 | 500MB(会員登録なし); 2GB(ログイン) | 7日 |
| firestorage | 不要 | 2GB | 7日 |
| Send Anywhere | 必要 | 10GB | 10分 |
| Snapdrop | 不要 | 制限なし | リアルタイム |
| AirDrop | 必要 | ない | リアルタイム |
ここでは、まず完全に無料で利用できるギガファイル便で動画画質落とさずにiPhone動画を送る方法を紹介します。
GigaFile便
GigaFile便でiPhone動画をオリジナル画質のままで送る方法
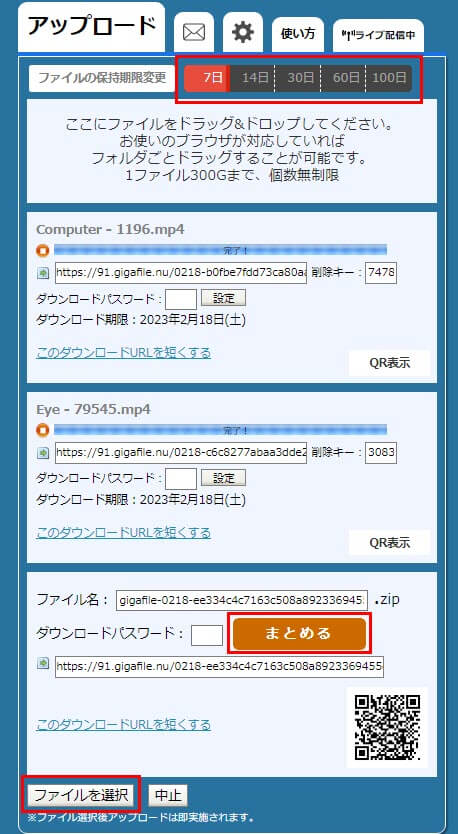
第三者のサーバーを通してファイルの受け渡しをするサービスの他、LANを利用して、デバイス間で直接に通信するサービスもあります。それはAirDropとSnapdropです。AirDropはアップルデバイスの間だけ送信できるので、ここでは、Snapdropをおすすめします。
Snapdrop
SnapdropでiPhone動画をオリジナル画質のままで送る方法
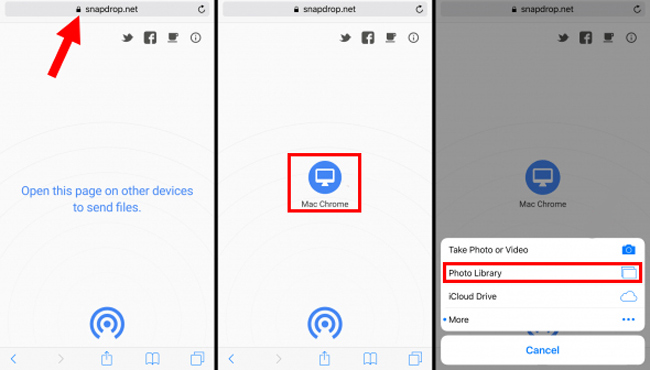
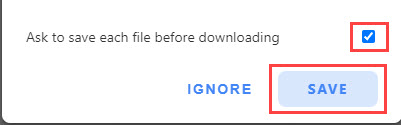
Ⅴ. クラウドストレージサービスで動画画質劣化せずにiPhone動画を送る方法
クラウドストレージサービスとは、インターネット上でファイルを無劣化で保存・共有できるサービスです。勿論動画画質落とさずにiPhoneから動画を他人・他のデバイスに送ることができます。大まかな流れは、クラウドストレージサービスにアカウントをログインして、送りたい動画をそのクラウドストレージにアップロードします。その動画の共有リンクを送信すれば、他のデバイスでも動画を無劣化で再生することができます。
上記のようなクラウドストレージサービスは、大手企業のもので、データを暗号化して保存するため、セキュリティ面でも優れています。また、無料プランでも少なくとも2GBのストレージが利用できます。一般の高画質動画をシェアしたいなら充分だと思います。
ここでは、無料プランで利用できるストレージNo.1のGoogleフォトでiPhone動画を無劣化でシェアする方法を紹介します。
Googleフォト
GoogleフォトでiPhone動画をオリジナル画質のままで送る方法
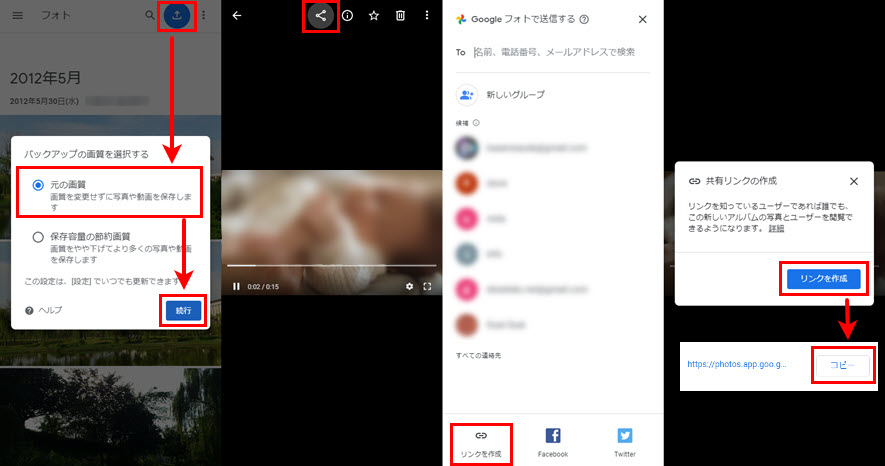
Ⅵ. SNSアプリで動画画質劣化せずにiPhoneから動画を送る方法
LINEやTwitterなどのSNSアプリでは、動画を送信することができます。相手もそのアプリをインストールしていれば、簡単にiPhoneから動画を送ることができます。しかし、Twitterのツイート投稿とDMメッセージで送信した動画は全部画質が劣化します。iPhone動画を綺麗なままで送りたいなら、LINEを使いましょう。
LINEでiPhone動画を無劣化で送信する方法

iPhone動画を綺麗なままで送信する方法比較
上記では、無劣化でiPhone動画を送る方法をたくさん紹介しました。
では、どの方法を選ぶべきかわからないかもしれません。ここでは、上記で紹介したツールのファイル転送制限、条件などを比較します。
| 転送先 | 長さ制限 | 動画サイズ制限 | 条件 | |
|---|---|---|---|---|
| LINE | Windows/macOS/iOS/Android | 5分間 | ない | ネット環境 |
| メール | Windows/macOS/iOS/Android | ない | 20 MB~50 MB | ネット環境 |
| 外部記憶媒体 | Windows/macOS/iOS/Android | ない | 外部記憶媒体次第 | |
| Gigafile便 | Windows/macOS/iOS/Android | ない | 300GB | ネット環境 |
| Snapdrop | Windows/macOS/iOS/Android | ない | ない | 同一ネットワークに接続されている;相手が目の前にいる |
| Googleフォト | Windows/macOS/iOS/Android | ない | 15GB | ネット環境 |
| DearMob iPhoneマネージャー | Windows/macOS/iOS/Android | ない | ない | ケーブルでiPhoneをMac/Windowsパソコンに接続 |
動画のファイルサイズや長さ、利用する上での便利さなどからiPhone動画を高画質のままで送る方法を選択しましょう。

互換性高いiPhoneデータ転送ソフト
DearMob iPhoneマネージャー:パソコンとiOS端末の間で写真などのファイルを双方向で無劣化転送できます。
【開発者】:Digiarty Software, Inc.
【対応OS】: Windows;Mac
【転送ファイル】:写真、音楽、ビデオ、カレンダー、連絡先、Podcast、着信音、アプリ、メッセージ、電子書籍、ブックマーク(Safari)…

