崅懍仌柍楎壔両iPhone摦夋傪Windows 11僷僜僐儞偵庢傝崬傓曽朄傑偲傔

iPhone偵曐懚偟偰偄傞摦夋傪Windows 11僷僜僐儞偱曇廤偟偨偄偱偡偑丄偳偆傗偭偰iPhone偺摦夋傪Windows 11 PC偵庢傝崬傓偐傢偐傜側偄偱偟傚偆丅
偙偺婰帠偱偼丄iPhone偱嶣塭偟偨摦夋傗僱僢僩偐傜僟僂儞儘乕僪偟偨摦夋傪Windows 11僷僜僐儞偵擖傟傞5偮偺曽朄傪徯夘偟傑偡丅棙梡偡傞僣乕儖丗
嘥.丂DearMob iPhone儅僱乕僕儍乕
嘦.丂Windows 11僄僋僗僾儘乕儔乕
嘨.丂Windows 11僼僅僩傾僾儕
嘩.丂Snapdrop
嘪.丂iCloud
傑偨丄iPhone摦夋傪Windows 11 PC偵擖傟傞慜偺弨旛傗奺僣乕儖偵傛偭偰iPhone偺摦夋傪Windows 11僷僜僐儞偵僀儞億乕僩偡傞儊儕僢僩偲僨儊儕僢僩傕堦弿偵偛徯夘両
僯乕僘偵傛偭偰傆偝傢偟偄僣乕儖傪慖戰偟偰丄iPhone價僨僆傪Windows 11 PC偵庢傝崬傒傑偟傚偆丅
栚師
iPhone摦夋傪Windows 11僷僜僐儞偵庢傝崬傓偡傞慜偺弨旛
iPhone摦夋傪Windows 11僷僜僐儞偵庢傝崬傓偡傞曽朄
iPhone摦夋傪Windows 11僷僜僐儞偵庢傝崬傓偡傞曽朄傑偲傔
iPhone摦夋傪Windows 11僷僜僐儞偵庢傝崬傓偡傞慜偺弨旛
iPhone偵曐懚偟偰偄傞摦夋傪Windows 11 PC偵庢傝崬傓慜偵偼丄怓乆弨旛偟偰偍偔昁梫偑偁傝傑偡丅
嘆丂Lightning働乕僽儖乮DearMob iPhone儅僱乕僕儍乕丄僄僋僗僾儘乕儔乕丄僼僅僩傾僾儕乯
DearMob iPhone儅僱乕僕儍乕偲僄僋僗僾儘乕儔乕偲僼僅僩傾僾儕偱iPhone摦夋傪Windows 11僷僜僐儞偵庢傝崬傓応崌丄Lightning働乕僽儖偱iPhone傪僷僜僐儞偵宷偘傞偺偱偡丅
Lightning働乕僽儖偱iPhone傪弶傔偰Windows 11僷僜僐儞偲愙懕偡傞応崌丄iPhone偵乽偙偺僐儞僺儏乕僞乕傪怣棅偡傞乧乿偲偄偆夋柺偑昞帵偝傟傑偡丅iPhone懁偱乽怣棅偡傞乿傪僞僢僾偟偰偔偩偝偄丅
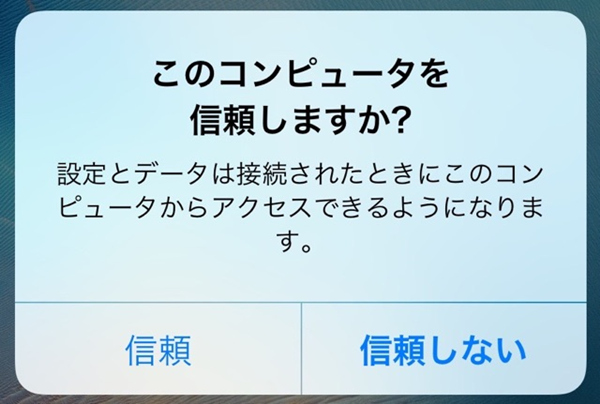
嘇丂僱僢僩儚乕僋乮Snapdrop丄iCloud乯
僱僢僩儚乕僋傕廳梫偱偡丅戞嶰幰僜僼僩偺僟僂儞儘乕僪仌僀儞僗僩乕儖偼僱僢僩娐嫬偱峴偆昁梫偑偁傝傑偡丅
傑偨丄Lightning働乕僽儖傪帩偭偰偄側偄側傜丄柍慄LAN乮Wi-Fi乯傪棙梡偟偰iPhone傪Windows 11 PC偲宷偘傞昁梫偑偁傝傑偡丅iPhone偲Windows 11僷僜僐儞傪摨偠柍慄LAN偱愙懕偟傑偡丅
iTunes傗堦晹偺僒乕僪僷乕僥傿乕惢僨乕僞揮憲僜僼僩偼柍慄LAN宱桼偱iPhone摦夋傪Windows 11僷僜僐儞偵揮憲偟傑偡丅
嘊丂iTunes偺帺摦摨婜傪僆僼偵偡傞乮慡晹乯
帠慜偵丄Windows 11偱iTunes偺帺摦摨婜婡擻傪柍岠偵偟偰偔偩偝偄丅iTunes偺帺摦摨婜偑桳岠偟偰偄傞忬懺偱iPhone傪Windows 11僷僜僐儞偵愙懕偡傞偲 iTunes 偑婲摦偟偨嵺偵僨乕僞偑帺摦揑偵摨婜偟僨乕僞偑徚幐丄傑偨偼廳暋偡傞壜擻惈偑偁傝傑偡丅
iTunes偺帺摦摨婜傪僆僼偵偡傞曽朄
Windows 11僷僜僐儞偱iTunes傪奐偒丄儊僯儏乕僶乕偵偁傞乽曇廤乿仺乽愝掕乿傪慖戰偟傑偡丅乽僨傿僶僀僗娐嫬愝掕乿夋柺偱丄乽僨傿僶僀僗乿傪僋儕僢僋偟偰丄乽iPod丄iPhone丄偍傛傃iPad傪帺摦揑偵摨婜偟側偄乮P乯乿偺僠僃僢僋傪擖傟偨屻丄乽OK乿傪僋儕僢僋偟偨傜iPhone偲iTunes偺帺摦摨婜偑柍岠偵側傝傑偡丅
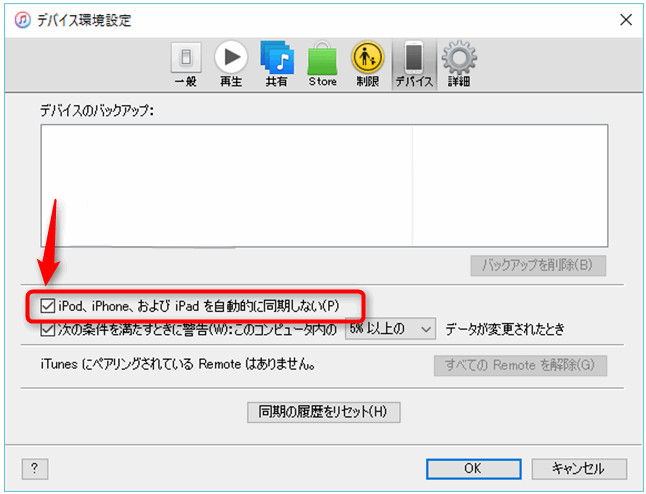
嘋丂僷僜僐儞偺HDD僗僩儗乕僕梕検偵梋桾偑偁傞乮慡晹乯
摦夋偼戝検偺夋憸偲壒惡傪廂擺偡傞僼傽僀儖側偺偱丄僼傽僀儖僒僀僘偼戝偒偄偱偡丅傑偨丄iPhone偱嶣塭偟偨4K價僨僆側傜丄僼傽僀儖僒僀僘偑堦憌戝偒偔側傝傑偡丅iPhone摦夋傪Windows 11僷僜僐儞偵庢傝崬傓側傜丄廩暘側HDD嬻偒椞堟傪妋曐偟傑偟傚偆丅
嘥.丂DearMob iPhone儅僱乕僕儍乕偱iPhone摦夋傪Windows 11僷僜僐儞偵庢傝崬傓偡傞曽朄
愱栧揑側iOS僨乕僞揮憲仌娗棟僜僼僩傪棙梡偟偰丄iPhone偺4K摦夋傪僷僜僐儞偵庢傝崬傓偙偲傕偱偒傑偡丅偙偙偱昅幰偑偍偡偡傔偺僜僼僩偼DearMob iPhone儅僱乕僕儍乕偱偡丅
乽DearMob iPhone儅僱乕僕儍乕乿偼iPhone偲僷僜僐儞娫偱僨乕僞傪揮憲仌娗棟偱偒傞僜僼僩偱偡丅崅懍妿偮柍楎壔偱iPhone偺4K價僨僆傪Mac丒Windows僷僜僐儞偵揮憲偡傞偙偲偑偱偒傑偡丅

屳姺惈崅偄iPhone僨乕僞揮憲僜僼僩
DearMob iPhone儅僱乕僕儍乕丗僷僜僐儞偲iOS抂枛偺娫偱幨恀側偳偺僼傽僀儖傪憃曽岦偱揮憲偱偒傑偡丅
亂奐敪幰亃Digiarty Software, Inc
亂摦嶌娐嫬亃 Windows 11/10/8/7/Vista(64 bit & 32bit)丄Mac斉偁傝
亂揮憲僼傽僀儖亃幨恀丄壒妝丄價僨僆丄楢棈愭丄Podcast丄揹巕彂愋丄拝怣壒丄傾僾儕丄儊僢僙乕僕丄僇儗儞僟乕丄僽僢僋儅乕僋乮Safari乯
- 📝摿挜
- 亂娙扨亃丂iTunes偲Wi-Fi丄僱僢僩儚乕僋偑晄梫偱丄働乕僽儖偱iPhone偲僷僜僐儞傪愙懕偟偨傜丄娙扨偵僒僀僘偺戝偒偄摦夋傪Windows 11僷僜僐儞偲iPhone偵憃曽岦揮憲偱偒傑偡丅
- 亂崅懍亃丂嬈奅堦偺崅懍僄儞僕儞偵傛偭偰丄2GB偺4K價僨僆傪嬐偐5暘昩撪偱揮憲偱偒傞
- 亂僆儕僕僫儖夋幙亃丂戝愗側4K塮憸偺夋幙傪楎壔偣偢偵丄僆儕僕僫儖傑傑偱僷僜僐儞偵柍楎壔庢傝崬傒壜擻
- 亂帺摦曄姺亃丂MKV側偳iPhone枹懳墳偺摦夋傪iPhone偵庢傝崬傓帪帺摦揑MP4偵曄姺丄iPhone偺HEIC幨恀傪JPG偵曄姺偟偰Windows 11僷僜僐儞偵庢傝崬傓
- 亂帺摦夞揮亃丂 Windows 11僷僜僐儞偐傜墶岦偒摦夋傪iPhone偵庢傝崬傓帪丄帺摦揑偵廲摦夋偵曄峏偡傞偙偲偱丄僼儖僗僋儕乕儞偱摦夋傪妝偟傓偙偲偑偱偒傞
- 亂懡婡擻亃丂摦夋丄幨恀丄壒妝丄揹巕彂愋側偳傪僷僜僐儞偲iPhone偵憃曽岦揮憲偺傎偐丄iPhone傪USB儊儌儕偵巊偆丄1僋儕僢僋僶僢僋傾僢僾丄儊僢僙乕僕丒楢棈愭丒儊乕儖偺娗棟偲僶僢僋傾僢僾側偳朙晉側婡擻偑搵嵹偟偰偄傞
DearMob iPhone儅僱乕僕儍乕偱iPhone摦夋傪Windows 11僷僜僐儞偵擖傟傞曽朄
- ➊丂iPhone僨乕僞娗棟僜僼僩乽DearMob iPhone儅僱乕僕儍乕乿傪婲摦偟偰丄 乽價僨僆乿傪僋儕僢僋偟偰丄摦夋偺娗棟夋柺偑昞帵偝傟傑偡丅
- ➋丂乽價僨僆乿偺娗棟夋柺偱丄僷僜僐儞偵庢傝崬傒偨偄丄iPhone偵曐懚偟偰偄傞摦夋傪慖戰偟偰丄夋柺忋晹偺乽僄僋僗億乕僩乿傪僋儕僢僋偟偨傜丄iPhone摦夋偑帺摦揑偵Windows 11僷僜僐儞傊揮憲偝傟傑偡丅
- ➌丂揮憲偑姰椆偟偨屻丄iPhone摦夋傪曐懚偟偰偄傞僼僅儖僟偑帺摦揑偵奐偄偰偔傟傑偡丅偙傟偱Windows 11僷僜僐儞偵曐懚偟偨iPhone摦夋傪嵞惗偱偒傑偡丅
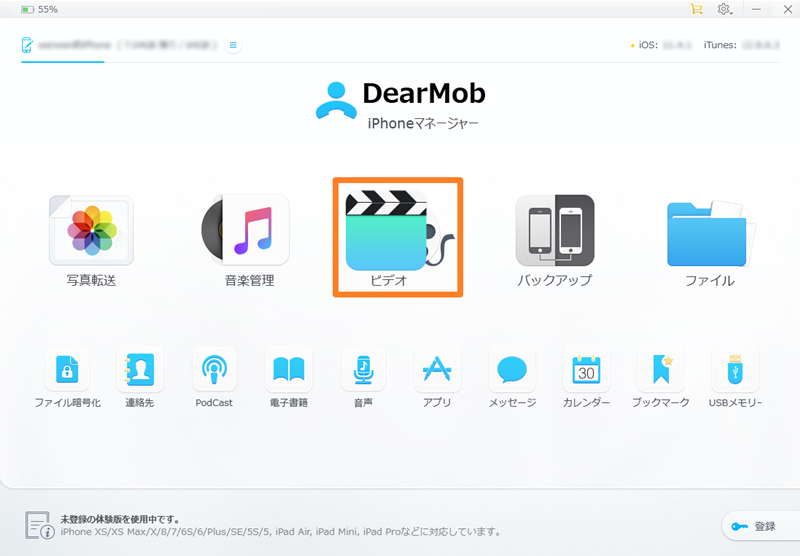
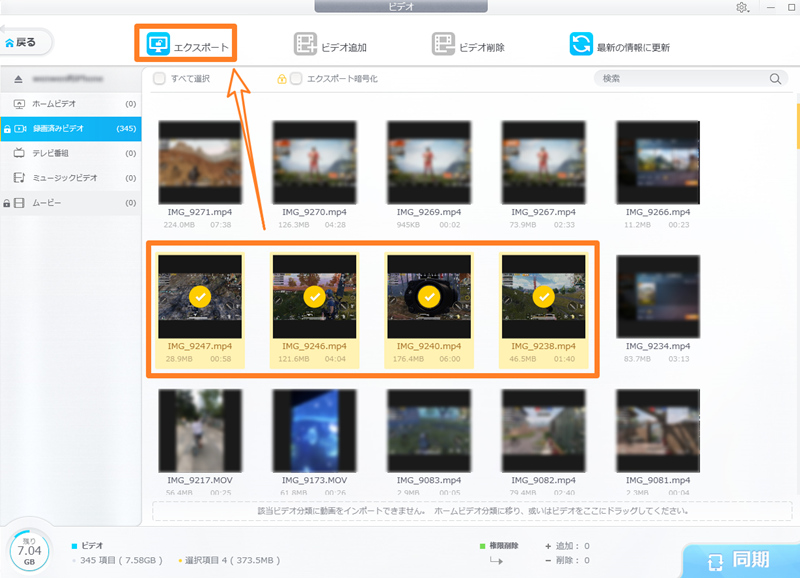
嘦.丂僄僋僗僾儘乕儔乕偱iPhone摦夋傪Windows 11僷僜僐儞偵庢傝崬傓偡傞曽朄
Windows 11僄僋僗僾儘乕儔乕偱捈愙偵iPhone僼傽僀儖偵傾僋僙僗偟偨傜丄iPhone摦夋傪Windows 11 PC偵庢傝崬傓偙偲偑偱偒傑偡丅
偙傟偼堦斣娙扨側曽朄偩偲巚偄傑偡丅
帠慜偵USB働乕僽儖偱iPhone傪Windows 11僷僜僐儞偵愙懕偟偰偔偩偝偄丅
僄僋僗僾儘乕儔乕偱iPhone摦夋傪Windows 11僷僜僐儞偵擖傟傞曽朄
- 🔴丂iPhone偵曐懚偟偰偄傞慡偰偺幨恀偲摦夋傪Windows 11僷僜僐儞偵庢傝崬傓応崌
- ➊丂Windows 11僷僜僐儞偱僄僋僗僾儘乕儔乕傪奐偒丄PC偺壓偵偁傞乽iPhone乿偍倵塃僋儕僢僋偟偰丄乽夋憸偲價僨僆偺僀儞億乕僩乿傪慖戰偟傑偡丅
- ➋丂Windows 11僷僜僐儞偑iPhone偵曐懚偟偰偄傞幨恀偲價僨僆傪専弌偟偨傜丄 乽偡傋偰偺怴偟偄崁栚偺僀儞億乕僩乽傪慖戰偟丄乽僀儞億乕僩乿傪僋儕僢僋偟偨傜丄iPhone偺幨恀偲摦夋傪慡偰偵Windows 11 PC偵暋惢偟傑偡丅
- 🔴丂摦夋傪慖戰偟偰Windows 11僷僜僐儞偵擖傟傞応崌
- Windows 11僷僜僐儞偱僄僋僗僾儘乕儔乕傪奐偒丄乽PC乿偺壓偺乽iPhone乿傪奐偒丄PC偵庢傝崬傒偨偄摦夋傪慖戰偟偰丄乽Ctrl乿+乽C乿傪摨帪偵墴偟偰丄Windows 11偵曐懚偟偨偄僼僅儖僟傪奐偒乽Ctrl乿+乽V乿傪摨帪偵墴偟偨傜丄iPhone摦夋傪Windows 11僷僜僐儞偵曐懚偡傞偙偲偑偱偒傑偡丅
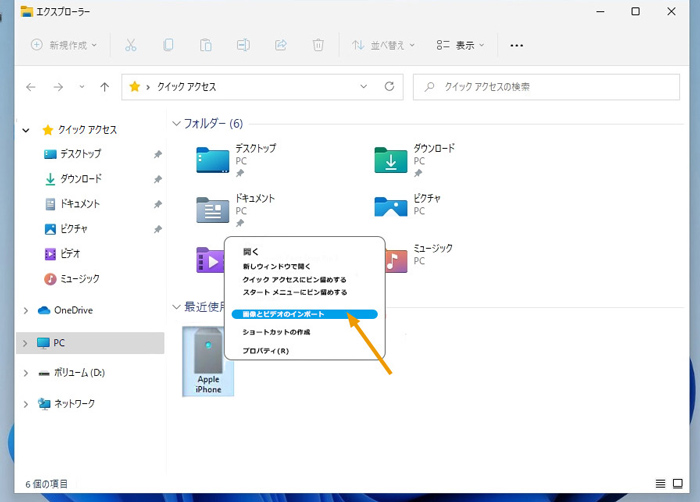
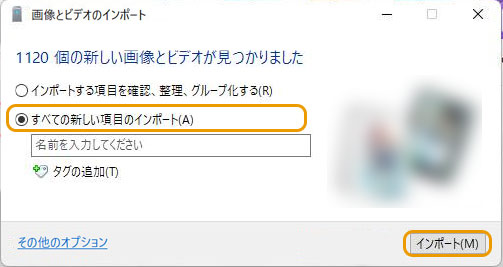
嘨.丂僼僅僩傾僾儕偱iPhone摦夋傪Windows 11僷僜僐儞偵庢傝崬傓偡傞曽朄
Windows 11偺僼僅僩傾僾儕偼幨恀墈棗丄夋憸娗棟丄娙扨側摦夋曇廤側偳偺婡擻傪搵嵹偟偰偄傞懠丄iPhone偐傜摦夋傪Windows 11僷僜僐儞偵僀儞億乕僩偡傞偙偲傕偱偒傑偡丅
偦傟偱偼丄Windows 11偺僼僅僩傾僾儕傪棙梡偟偰丄iPhone偵曐懚偟偰偄傞摦夋傪僷僜僐儞偵庢傝崬傓曽朄傪徯夘偟傑偡丅
帠慜偵Lightning働乕僽儖偱iPhone傪Windows 11僷僜僐儞偵愙懕偟偰偔偩偝偄丅
僼僅僩傾僾儕偱iPhone摦夋傪Windows 11僷僜僐儞偵擖傟傞曽朄
- ➊丂Windows 11傾僀僐儞仺乽僼僅僩乿偺弴偱僋儕僢僋偟偰丄僼僅僩傾僾儕傪奐偒傑偡丅
- ➋丂塃忋偵偁傞乽僀儞億乕僩乿仺乽愙懕偝傟偰偄傞僨僶僀僗偐傜乿偺弴偱僋儕僢僋偟傑偡丅
- ➌丂Windows 11僷僜僐儞偵庢傝崬傒偨偄iPhone摦夋傪慖戰偟偰丄乽xxx傪僀儞億乕僩偡傞乿儃僞儞傪僋儕僢僋偟偨傜丄iPhone摦夋傪Windows 11 PC偵僀儞億乕僩偟傑偡丅僨僼僅儖僩偺曐懚愭偼乽PC乿偺乽僺僋僠儍乿偱偡丅
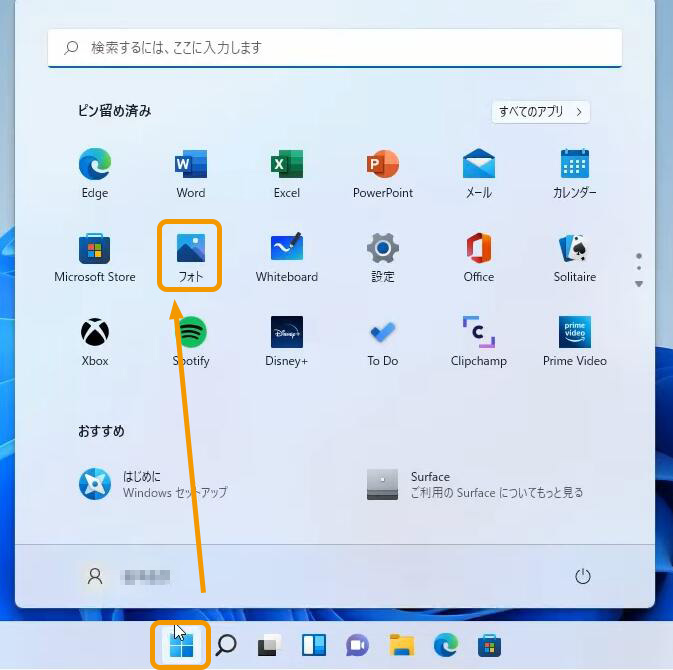
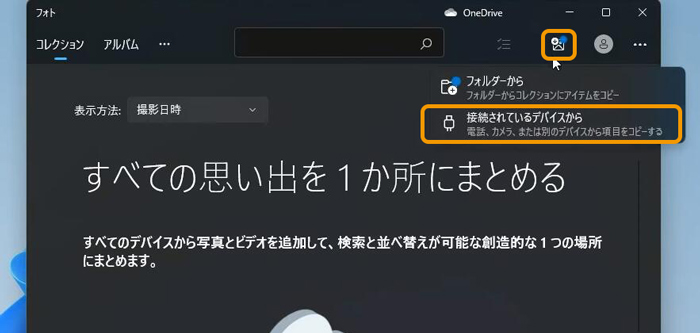
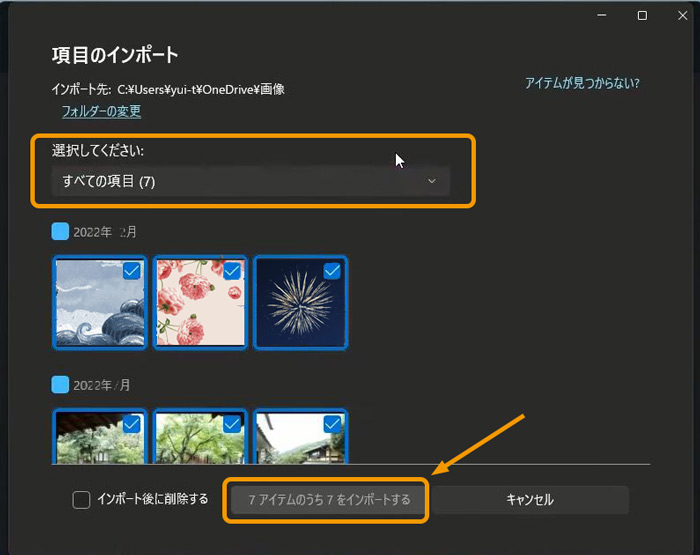
嘩.丂Snapdrop偱iPhone摦夋傪Windows 11僷僜僐儞偵庢傝崬傓偡傞曽朄
偍巊偄偺僷僜僐儞偑Mac側傜AirDrop偲偄偆僼傽僀儖嫟桳婡擻偑棙梡偱偒傞偑丄Windows 11側傜AirDrop婡擻傪棙梡偡傞偙偲偑偱偒傑偣傫丅岾偄偵丄Snapdrop偲偄偆僼傽僀儖憲庴怣僒乕價僗偑iPhone偲Windows 11僷僜僐儞偺娫偱巊偊傑偡丅
iPhone偲Windows 11僷僜僐儞傪摨偠柍慄LAN偱愙懕偡傞昁梫偑偁傝傑偡丅
Snapdrop偱iPhone摦夋傪Windows 11僷僜僐儞偵擖傟傞曽朄
- ➊丂iPhone懁偲Windows 11僷僜僐儞懁椉曽傕僽儔僂僓偱Snapdrop偺岞幃僒僀僩僒僀僩傪奐偒傑偡丅iPhone偲Windows 11僷僜僐儞偺僽儔僂僓偱偼憲庴怣偱偒傞僨僶僀僗偑昞帵偝傟傑偡丅
- ➋丂iPhone懁偱憲怣壜擻側Windows Chrome傪僞僢僾偟偰丄乽僼僅僩儔僀僽儔儕乿傑偨偼嶰揰儕乕僟乕傪僞僢僾偟偰丄Windows 11僷僜僐儞偵揮憲偟偨偄摦夋傪慖戰偟傑偡丅
暋悢偺摦夋傪堦妵揮憲偡傞応崌丄挿墴偟偟偨傜丄暋悢慖戰偑壜擻偱丄乽奐偔乿傪僞僢僾偟偨傜丄iPhone偐傜摦夋傪Windows 11僷僜僐儞偵揮憲偡傞偙偲偑偱偒傑偡丅 - ➌丂Windows 11僷僜僐儞懁偱摦夋僼傽僀儖傪庴偗庢偭偨傜丄摦夋僼傽僀儖傪僙乕僽偡傞偐丠偲弌傞偺偱SAVE傪僋儕僢僋偟偨傜丄iPhone摦夋傪Windows 11僷僜僐儞偵曐懚偡傞偙偲偑偱偒傑偡丅
🦀丂暋悢偺摦夋傪揮憲偡傞応崌丄乽Ask to save each file before downloading乿偺僠僃僢僋傪奜偟偨曽偑偄偄偲巚偄傑偡丅
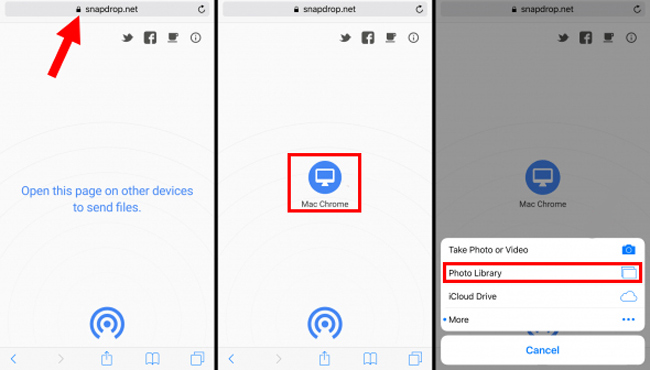
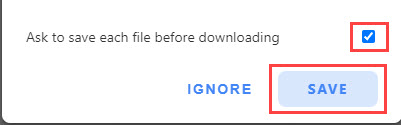
嘪.丂iCloud偱iPhone摦夋傪Windows 11僷僜僐儞偵庢傝崬傓偡傞曽朄
iCloud偼傾僢僾儖幮偑採嫙偟偰偄傞僋儔僂僪僗僩儗乕僕僒乕價僗偱偡丅iPhone偵偁傞幨恀偲摦夋傪iCloud偵傾僢僾儘乕僪偟偰丄Windows 11僷僜僐儞偱iCloud偐傜傾僢僾儘乕僪偝傟偨幨恀丒摦夋傪僟僂儞儘乕僪偟偨丄Windows 11 PC偱傕iPhone摦夋傪帇挳丒曇廤丒嫟桳偡傞偙偲偑偱偒傑偡丅
iCloud偱iPhone摦夋傪Windows 11僷僜僐儞偵擖傟傞曽朄
- ➊丂
iPhone幨恀傾僾儕偵曐懚偟偰偄傞慡偰偺幨恀偲摦夋傪iCloud偵曐懚偟偨偄応崌
iPhone懁偱乽愝掕乿仺乽傾僢僾儖ID乿仺乽iCloud乿偺弴偱僞僢僾偟偰丄乽iCloud幨恀乿傪桳岠偵偟傑偡丅
堦晹偩偗偺iPhone摦夋傪iCloud偵僶僢僋傾僢僾偟偨偄応崌
iPhone懁偱偼丄Windows 11僷僜僐儞偵庢傝崬傒偨偄摦夋傪慖戰偟偰丄嵍壓偵偁傞嫟桳儃僞儞傪僞僢僾偟偰丄壓偐傜忋偵僗儚僀僾偟偰丄乽"僼傽僀儖"偵曐懚乿仺乽iCloud Drive乿仺塃忋偵偁傞乽僼僅儖僟乿偺傾僀僐儞偺弴偱僞僢僾偟偰丄僼僅儖僟柤傪愝掕偟偰丄乽姰椆乿丅 - ➋丂Windows 11僷僜僐儞懁偱僽儔僂僓偱iCloud偺岞幃僒僀僩傪奐偒丄Apple ID偱儘僌僀儞偟偰丄Windows 11僷僜僐儞偵庢傝崬傒偨偄摦夋傪僋儕僢僋偟偰丄塃忋偵偁傞僟僂儞儘乕僪傾僀僐儞傪僋儕僢僋偟偨傜丄iPhone偵偁傞摦夋傪Windows 11 PC偵擖傟傞偙偲偑偱偒傑偡丅
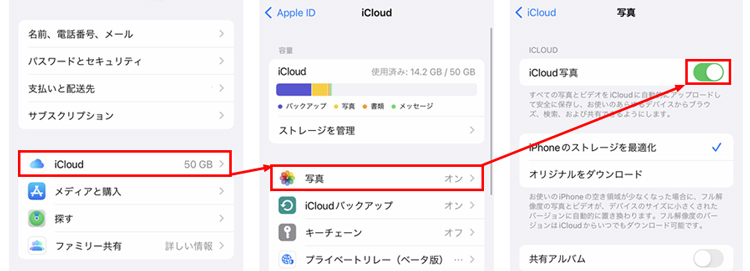
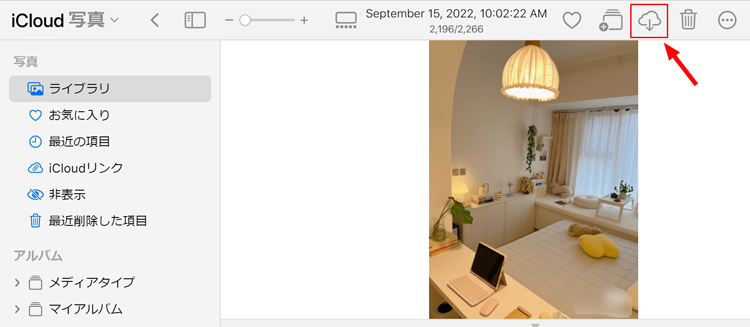
iPhone摦夋傪Windows 11僷僜僐儞偵庢傝崬傓偡傞曽朄傑偲傔
忋婰偱偼丄iPhone摦夋傪Windows 11 PC偵庢傝崬傓俆偮偺曽朄傪徯夘偟傑偟偨丅偦傟偧傟偵儊儕僢僩偲僨儊儕僢僩偑偁傝傑偡丅
嵟屻偵偼奺僣乕儖偱憖嶌偡傞棙揰偲寚揰傪傑偲傔傑偡丅僯乕僘偵傛偭偰丄帺暘偵崌偆曽朄傪慖戰偟傑偟傚偆丅
嘥.丂DearMob iPhone儅僱乕僕儍乕
DearMob iPhone儅僱乕僕儍乕偼僒乕僪僷乕僥傿乕惢僜僼僩側偺偱丄帠慜偵僱僢僩娐嫬偱僜僼僩傪僟僂儞儘乕僪偟偰僀儞僗僩乕儖昁梫偑偁傝傑偡丅
iPhone摦夋傪Windows 11僷僜僐儞偵揮憲偡傞応崌丄崅懍妿偮柍楎壔偱丄摦夋偺慖戰傗堦妵揮憲偵傕懳墳偟傑偡丅傑偨丄Windows 11僷僜僐儞偐傜摦夋傪iPhone偵庢傝崬傓偙偲傕壜擻偱偡丅
嘦.丂僄僋僗僾儘乕儔乕
Windows 11偺僄僋僗僾儘乕儔乕偱iPhone偵曐懚偟偰偄傞摦夋傪Windows 11偵擖傟傞偙偲偼堦斣娙扨側曽朄偱偟傚偆丅僄僋僗僾儘乕儔乕偱iPhone摦夋傪曐懚偟偰偄傞僼僅儖僟傪奐偄偰丄僐僺儁偡傞偩偗偱偡丅
堦曽丄僄僋僗僾儘乕儔乕偱iPhone偺僼僅儖僟傪奐偄偰撉傒崬傓昁梫偑偁傝傑偡丅iPhone偑戝検側僼傽僀儖傪曐懚偟偰偄偰丄梕検晄懌偵側傞側傜丄iPhone摦夋偺庢傝崬傒偼旕忢偵抶偔側傝傑偡丅
嘨.丂僼僅僩傾僾儕
僼僅僩傾僾儕偱iPhone偐傜摦夋傪Windows 11僷僜僐儞偵僀儞億乕僩偡傞偺傕曋棙偱偡偹丅 偨偩偟丄Windows 11 PC偵擖傟偨iPhone摦夋偺曐懚愭偼乽PC乿偺乽僺僋僠儍乿偵屌掕愝掕偝傟偰偄偰丄僇僗僞儅僀僘偱偒側偔偰丄傗傗晄曋偱偡偹丅
嘩.丂Snapdrop
Snapdrop偼僜僼僩偺僀儞僗僩乕儖偲Lightning働乕僽儖偑晄梫偱丄摨偠Wi-Fi娐嫬偱愙懕偟偰偄偰丄Snapdrop偺岞幃僒僀僩傪奐偔偩偗偱iPhone摦夋傪Windows 11僷僜僐儞偵庢傝崬傓偙偲偑偱偒傑偡丅旕忢偵曋棙偱偡丅
偨偩偟岞幃僒僀僩偼塸岅昞婰偱丄擔杮岅偵懳墳偟傑偣傫丅
傑偨丄Snapdrop偼僆儞儔僀儞偱棙梡偡傞奀奜偺僼傽僀儖嫟桳僒乕價僗側偺偱丄埨慡惈偼妋曐偱偒傑偣傫丅
嘪.丂iCloud
iCloud偼傾僢僾儖惢側偺偱埨慡惈偼妋曐偱偒傞偑丄柍椏斉側傜丄棙梡偱偒傞僗僩儗乕僕偼5俧俛偵惂尷偝傟偰偄傑偡丅梕検傪挻偊偨傜丄iPhone偵偁傞怴偟偄摦夋傗幨恀偼僶僢僋傾僢僾偱偒傑偣傫丅栜榑Windows 11僷僜僐儞偵傕曐懚偱偒傑偣傫丅

